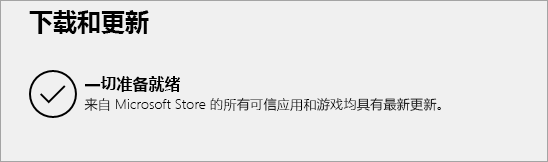| 安装 Office 更新 | 您所在的位置:网站首页 › word卸载重新安装 › 安装 Office 更新 |
安装 Office 更新
|
使用 Mac? 请参阅自动检查 Office for Mac 更新。 单击此处获取 使用 Windows Installer (MSI) 的 Office 版本的最新更新。 选择 Office 版本如果不确定自己拥有的 Office 版本,请参阅 我使用的 Office 版本是什么? 不确定你具有哪种类型的安装? 打开 Office 应用以检查安装类型 注意: 如果不能打开应用来检查安装类型,请先尝试更常见的即点即用或 MSI 卸载步骤。 创建或打开一个现有文件并选择“文件”>“帐户”(或可能显示“Office 帐户”)。 在“产品”信息之下找到关于按钮,然后检查以下项: 即点即用 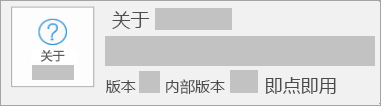
“即点即用”安装有版本和内部版本号,并包括短语“即点即用”。 执行下面的即点即用或 MSI 步骤。 MSI 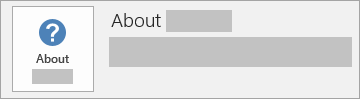
MSI 安装没有版本或内部版本号。 执行下面的即点即用或 MSI 步骤。 Microsoft Store 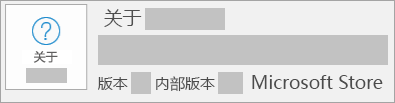
Microsoft Store 安装有版本和内部版本号,并包括短语“Microsoft Store”。 如果具有此安装类型,请选择“Microsoft Store”选项卡。 较新版本Office 2013Office 2010Office 2007Office 2003 较新版本的 Office打开任何 Office 应用(如 Word)并创建新文档。 如果打开 Outlook) ,请转到 文件 > 帐户 (或 Office 帐户 。 在“产品信息”下,选择“更新选项”>“立即更新”。 注意: 如果不能立即看到“立即更新”选项,可能需要先单击“启用更新”。 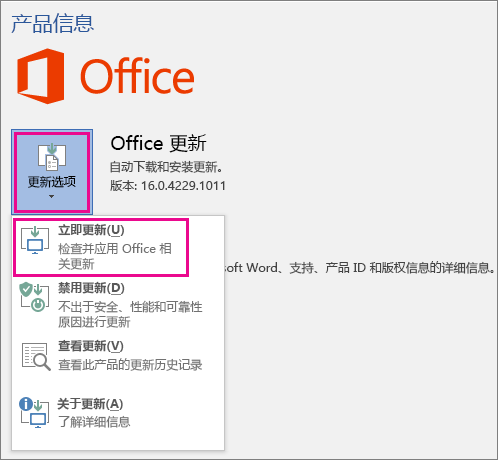
Office 完成检查和安装更新后,关闭“已是最新版本!”窗口。 也可使用“更新选项”按钮来“禁用更新”或“查看更新”,查看之前安装的更新。 Microsoft Store 中的 Office如果你从 Windows 设备上的 Microsoft Store 应用购买 Office,则可以从同一位置更新 Office! 退出所有 Office 应用。 在任务栏搜索中键入“Microsoft Store”并按 Enter,打开 Microsoft Store 应用。 单击 单击“ 单击“获取更新”。 注意: 如果单击“获取更新”后收到消息“可以正常使用”,则表示无需安装任何新的更新。 确保电脑已连接到 Internet。 如果缺少“更新选项”且只有“关于”按钮,则表示你有批量许可证安装或公司正在使用“组策略”管理 Office 更新。 请尝试 Microsoft 更新或联系公司的技术支持。 若要手动下载更新,请参阅 Office 汇报。 若要更新 Office,但无法打开任何 Office 应用,请尝试修复 Office 套件: 转到“控制面板”>“程序”>“卸载程序”。 在计算机上查找并选择你的 Microsoft Office 版本。 在上面的栏中,单击“更改”。 选择“快速修复”>“修复”。 如果不起作用,请重试以上步骤,但是改为选择“联机修复”。 如果仍无法打开任何应用,请卸载并重新安装 Office。 重要: 对 Office 2013 的支持将于 2023 年 4 月 11 日结束。 获取 Microsoft 365,并通过高级安全提高安全性。了解详细信息 1. 打开任意 Office 2013 应用程序(如 Word),创建一个新文档。 2. 单击“文件”>“帐户”(如果打开的是 Outlook 2013,单击“Office 帐户”)。 3. 在“产品信息”下,选择“更新选项”。 
在视频中观看这些步骤。 4. 如果该选项可用,单击“启用更新”。 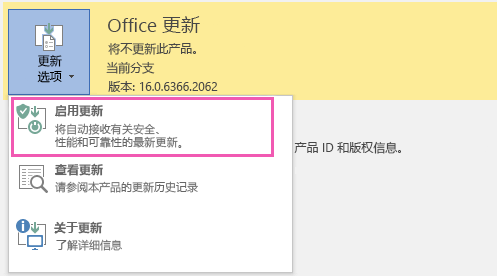
5. 选择“立即更新”以手动检查并安装 Office 更新。 6. Office 完成检查和安装更新后,关闭“已是最新版本!”窗口。 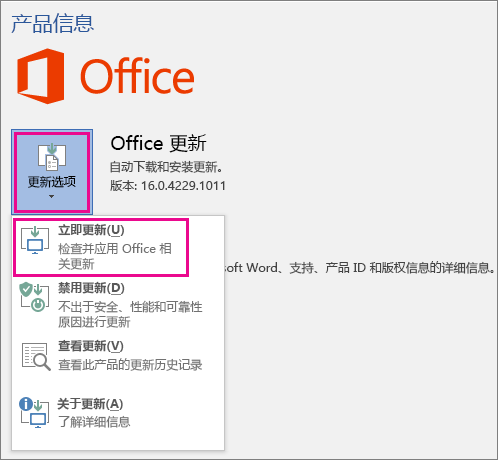 无效? 请尝试以下方法:
无效? 请尝试以下方法:
确保电脑已连接到 Internet。 如果在“产品信息”下没有“更新选项”,并且“关于”按钮是唯一可用的选项,则你有批量许可证或你的公司正在使用组策略管理 Office 更新。 请尝试 Microsoft 更新来获得最新更新,或联系你公司的支持人员。 若要手动下载更新,请参阅 Office 汇报。 若要更新 Office,但无法打开任何 Office 应用,请尝试修复 Office 套件。 重要: 不再支持 Office 2010。 升级到 Microsoft 365 以在任何设备上随时随地工作,并继续获得支持。 立即升级 打开任意 Office 2010 应用程序(如 Word 2010),创建一个文档。 转到“文件”>“帮助”>“检查更新”。 选择“安装更新”或“检查更新”。 如果两个选项都不可用,请执行你选择“检查更新”后显示的弹出窗口中提供的其他步骤。 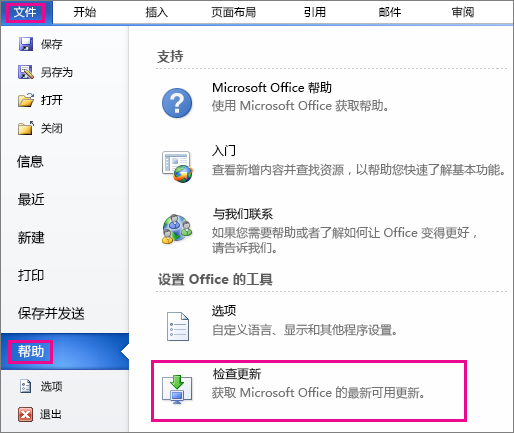 无效? 请尝试以下方法:
无效? 请尝试以下方法:
确保电脑已连接到 Internet。 如果没有“更新”选项或无法更新,请尝试通过 Microsoft 更新在 Windows 上安装 Office 更新。 若要手动下载更新,请参阅 Office 汇报。 若要更新 Office,但无法打开任何 Office 应用,请尝试修复 Office 套件: 转到“控制面板”>“程序”>“卸载程序”。 在计算机上查找并选择你的 Microsoft Office 版本。 在上面的栏中,单击“更改”。 若要更新 Office,但无法打开任何 Office 应用,请尝试修复 Office 套件。 感谢使用 Office 2007。 如果要查找更新,对 Office 2007 的支持已结束。 若要使用最新功能并获取最新的安全更新,建议升级到 Microsoft 365。 立即升级 感谢使用 Office 2003。 如果要查找更新,对 Office 2003 的支持已结束。 若要使用最新功能并获取最新的安全更新,建议升级到 Microsoft 365。 升级到现在 另请参阅我何时可获得 Microsoft 365 中的最新功能? Microsoft 365 中的新增功能 |
【本文地址】
 图标,确保已登录到与 Office 许可证关联的 Microsoft 帐户。
图标,确保已登录到与 Office 许可证关联的 Microsoft 帐户。 ”图标>选择“下载并汇报”。
”图标>选择“下载并汇报”。