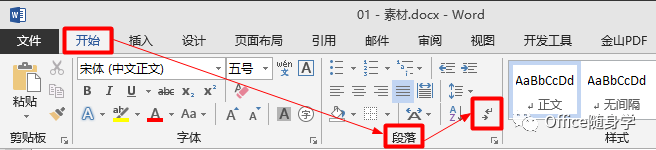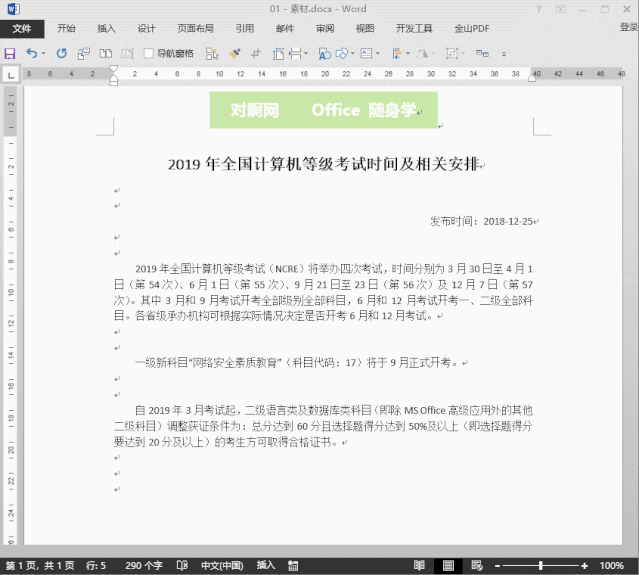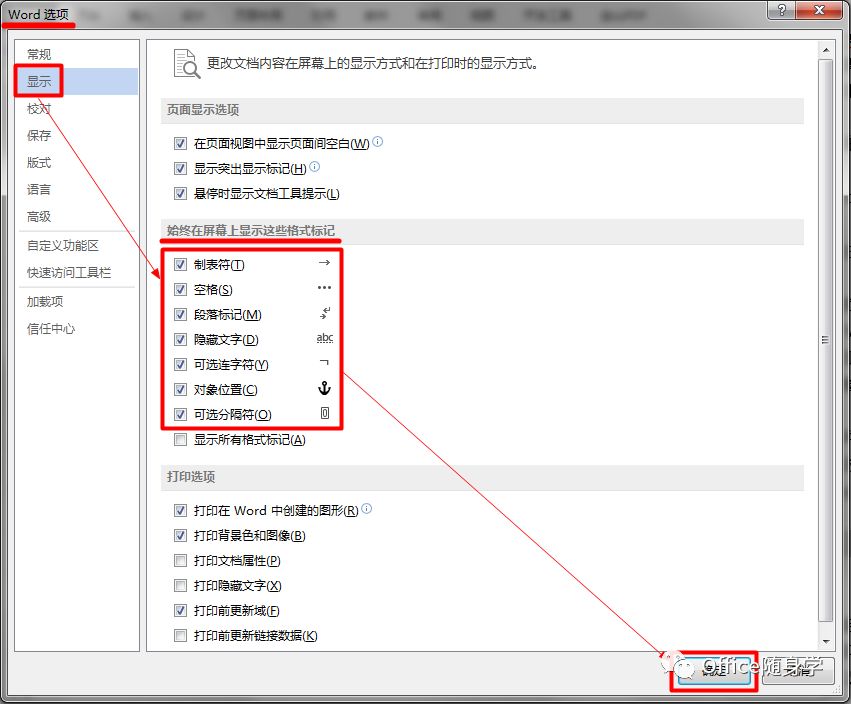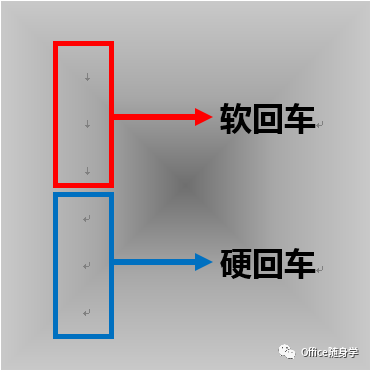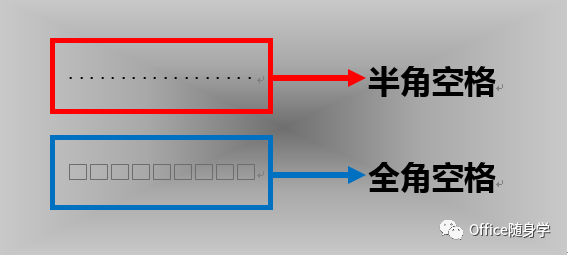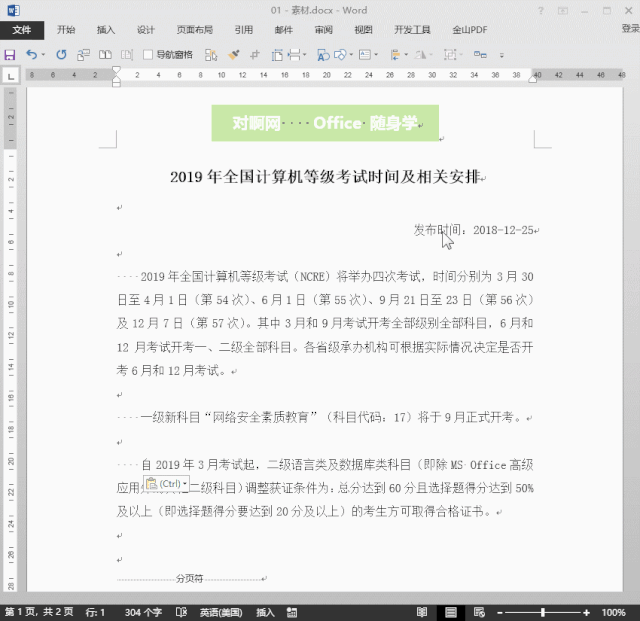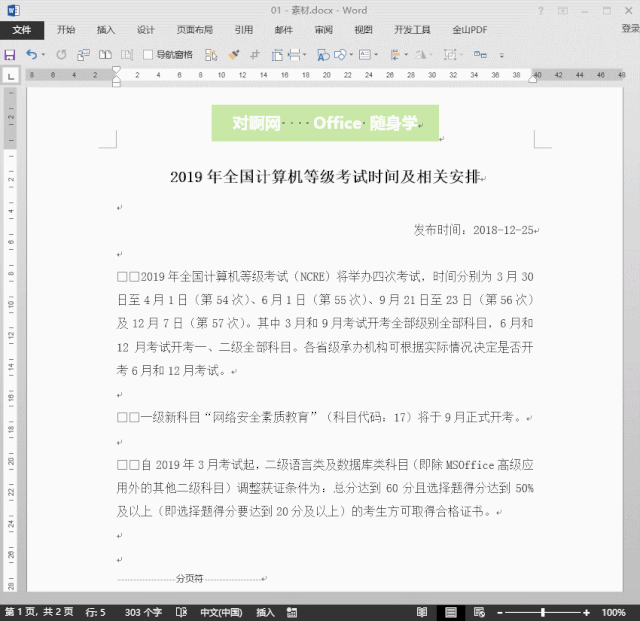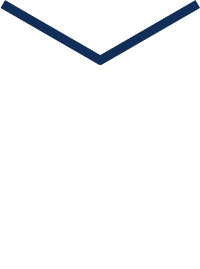| 【Word】利用“查找和替换”批量删除空行和空格 | 您所在的位置:网站首页 › word中空格如何替换 › 【Word】利用“查找和替换”批量删除空行和空格 |
【Word】利用“查找和替换”批量删除空行和空格
|
你们没看错,这就是我和学员之间的答疑日常。 求各位在答疑的时候直接发问题过来,不要问我“在不在”啊啊啊啊,这是其一。 其二,看到最后那个小黄脸 Emoji 了么?皮下一直觉得每个学员的嘲讽技能都是点满了的!
言归正传 —— 在使用“查找和替换”功能之前,我们一定要让 Word 显示出当前文档的“编辑标记”。 不同的“编辑标记”代表着不同的含义,空格和换行的“编辑标记”肯定是不一样的。而我们通过这些“编辑标记”,可以直观的看出来这个文档是如何进行排版的。 那么,我们如何让文档显示出编辑标记呢? 很简单,在“开始”选项卡下的“段落”命令组中激活“显示/隐藏编辑标记”命令即可。
【友情提示】这个命令是“开关型”的命令,第一次点击为激活命令,再次点击为关闭命令。 看下面的动图,打开“显示/隐藏编辑标记”命令后,当前文档中多出的这些灰色标记就是“编辑标记”。
而且,我们还可以通过“Word 选项”的设置,让 Word 默认显示出更多的编辑标记。 1. 点击“文件”选项卡下的“选项”命令,打开“Word 选项”对话框,在该对话框中切换至“显示”界面; 2. 勾选“始终在屏幕上显示这些格式标记”分组下的除最后一个命令外的全部命令,然后“确定”即可。
这样,我们即使没有激活“显示/隐藏编辑标记”命令,也能够在 Word 中看到当前文档的全部编辑标记了。 完成以上准备工作后,我们就可以使用“查找和替换”命令进行批量删除了~ - 批量删除文档中的空行 - Word 中的“换行”分为两种,一种是“硬回车”,通过“Enter”键来实现;另一种是“软回车”,通过“Shift+Enter”组合键来实现。 这两种“换行”的方式在 Word 中显示的“编辑标记”是不同的。
1. 硬回车的批量删除 (1)选中需要操作的区域,使用快捷键组合“Ctrl+H”打开“查找和替换”对话框; (2)点击左下角“更多”按钮,展开完整的对话框: “查找内容”:在“特殊格式”菜单中选择“段落标记”(本操作进行 2 次); “替换为”:在“特殊格式”菜单中选择“段落标记”(本操作进行 1 次);(3)点击“全部替换”即可。 完整操作步骤见下图。
“查找内容”和“替换为”输入框中出现的“^p”就是“硬回车”的代码,我们也可以直接输入。 2. 软回车的批量删除 (1)选中需要操作的区域,使用快捷键组合“Ctrl+H”打开“查找和替换”对话框; (2)点击左下角“更多”按钮,展开完整的对话框: “查找内容”:在“特殊格式”菜单中选择“手动换行符”(本操作进行 2 次); “替换为”:在“特殊格式”菜单中选择“段落标记”(本操作进行 1 次);(3)点击“全部替换”即可。 完整操作步骤见下图。
“查找内容”和“替换为”输入框中出现的“^l”就是“软回车”的代码,我们也可以直接输入。 - 批量删除文档中的空格 - Word 中的“空格”同样分为两种,一种是“半角空格”,通过“Space”键来实现;另一种是“全角空格”,需要先将输入法切换至“全角”状态,然后通过“Space”键进行输入。 这两种“空格”在 Word 中显示的“编辑标记”也是不同的。
1. 半角空格的批量删除 (1)选中需要操作的区域,使用快捷键组合“Ctrl+H”打开“查找和替换”对话框; (2)点击左下角“更多”按钮,展开完整的对话框: 将输入法切换至“半角”状态; “查找内容”:按“Space”键输入半角空格; “替换为”:留空,不输入任何内容;(3)点击“全部替换”即可。 完整操作步骤见下图。
2. 全角空格的批量删除 (1)选中需要操作的区域,使用快捷键组合“Ctrl+H”打开“查找和替换”对话框; (2)点击左下角“更多”按钮,展开完整的对话框: 将输入法切换至“全角”状态; “查找内容”:按“Space”键输入全角空格; “替换为”:留空,不输入任何内容;(3)点击“全部替换”即可。 完整操作步骤见下图。
×× ×× 可考取 课程有效期 1 年 返回搜狐,查看更多 |
【本文地址】