| Win7电脑怎么设置WiFi热点?win7电脑设置WiFi热点教程 | 您所在的位置:网站首页 › windows7怎么开wifi热点 › Win7电脑怎么设置WiFi热点?win7电脑设置WiFi热点教程 |
Win7电脑怎么设置WiFi热点?win7电脑设置WiFi热点教程
|
当前位置:系统之家 > 系统教程 > Win7电脑怎么设置WiFi热点?
Win7电脑怎么设置WiFi热点?win7电脑设置WiFi热点教程
时间:2021-08-13 16:07:00 作者:辰奕 来源:系统之家 1. 扫描二维码随时看资讯 2. 请使用手机浏览器访问: https://m.xitongzhijia.net/xtjc/20210813/221474.html 手机查看 评论 反馈  网盘下载
Windows7 32位游戏专用版 V2021.08
网盘下载
Windows7 32位游戏专用版 V2021.08
大小:3.70 GB类别:游戏专用系统 很多小伙伴都是通过路由器发射wifi连接电脑上网的,上网比较方便。其实电脑也可以发送热点连接上网,win7系统就带有这个功能。那么win7如何设置wifi热点呢?下面小编就教下大家设置win7 wifi热点的方法。 具体步骤如下: 1、点击桌面左下角的开始按钮,在搜索栏输入cmd,右击上方出现的cmd.exe,在弹出菜单中选择以管理员身份运行。 
2、然后在“命令提示符”里输入“netsh wlan set hostednetwork mode=allow ssid=Test key=0123456789”(ssid是无线网络名称、key就是密码),点击回车,系统会自动虚拟出一个wifi热点。 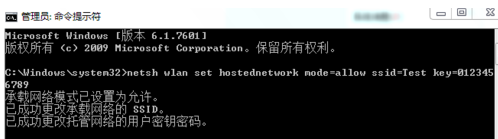
3、点击桌面右下角的网络图标,打开网络共享中心。 
4、点击左侧的“更改适配器设置”。 
5、这时候我们就会看到多出一个无线网络连接2,现在它是虚拟连接。 
6、右击本地连接,选择“属性”。 
7、在属性界面下点击“共享”选项卡,勾选允许其他网络用户连接此计算机,在下方的选择框内选择“无线连接2”。 
8、在命令提示符里输入“netsh wlan start hostednetwork”,点击回车。 
9、看看我们设置的WiFi是不是出现啦,用其他计算机连接一下试试。 
10、如果想关闭WiFi热点,就在命令提示符里输入“netsh wlan stop hostednetwork”。 
以上便是设置win7 wifi热点的方法,希望能帮到大家。 标签 win7教程Win7系统怎么设置电脑自动关机? 下一篇 > Win7电脑最低配置需要怎么样? 相关教程 哪一款Win7系统最好用-2024最好用的win7系统... 如何下载到好用的Win7-目前公认最流畅的Win7... Win7任务栏图标消失怎么恢复-一招轻松搞定 Win7删除C盘无用文件如何手动删除 Win7启动卡在四色徽标进不了系统的解决方法 Win7电脑日期时间不对每天都要调怎么办 Win7的C盘扩展卷是灰色怎么-C盘扩展卷是灰色... 联想笔记本Win10如何改为Win7-联想笔记本Win1... 哪里的Win7系统最好用-最好用的Win7系统推荐 Win7按f8进不了高级选项怎么办
KB4474419补丁安装失败怎么办?Win7补丁安装失败KB4474419解决方法 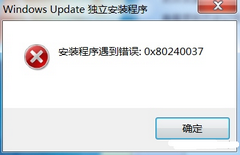
Win7补丁安装时错误代码0x80240037怎么办? 
Win7无线网络列表里搜不到WiFi的快速解决方法 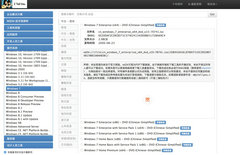
MSDN怎么下载Win7?MSDN下载Win7教程 发表评论共0条  没有更多评论了
没有更多评论了
评论就这些咯,让大家也知道你的独特见解 立即评论以上留言仅代表用户个人观点,不代表系统之家立场 |
【本文地址】