| 在VMware虚拟机中安装中文版Win7系统详细教程 附虚拟机下载 | 您所在的位置:网站首页 › windows7怎么安装vmware › 在VMware虚拟机中安装中文版Win7系统详细教程 附虚拟机下载 |
在VMware虚拟机中安装中文版Win7系统详细教程 附虚拟机下载
|
安装步骤: 1.下载安装vmware虚拟机软件。 2.创建一台虚拟机。 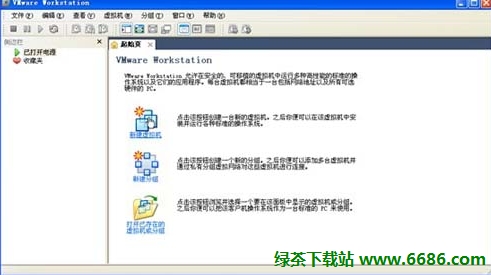
选择新建虚拟机
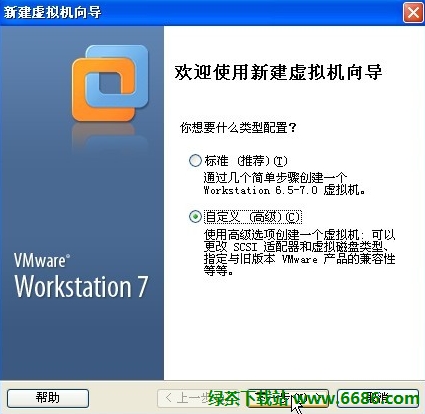
选择自定义(高级)
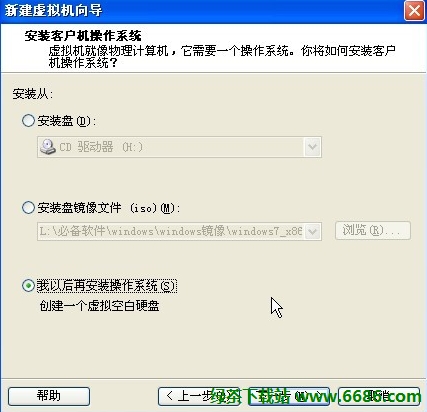
我以后再安装操作系统 创建一个虚拟空白硬盘
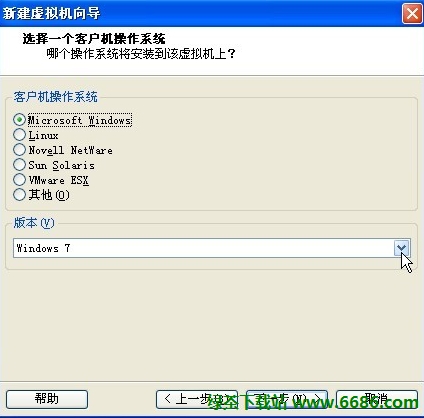
客户机操作系统选择Microsoft Windows [page_break]
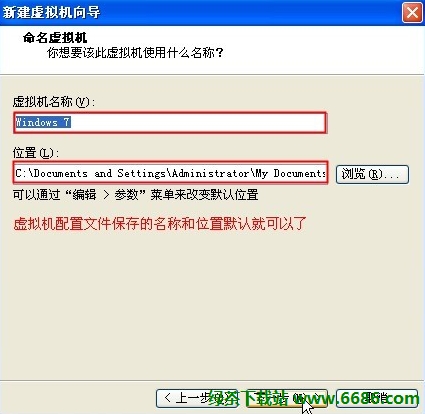
虚拟机配置文件保存的名称和位置默认就可以了
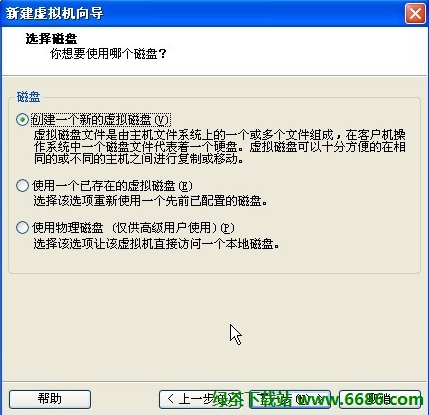
创建一个新的虚拟磁盘
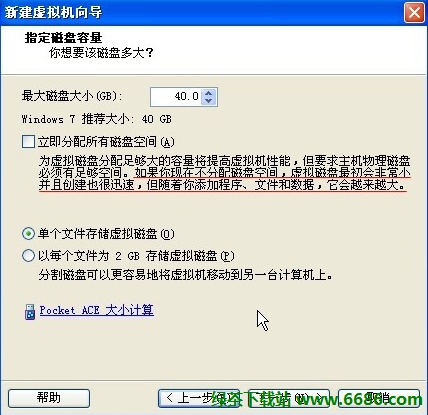
单个文件存储虚拟磁盘
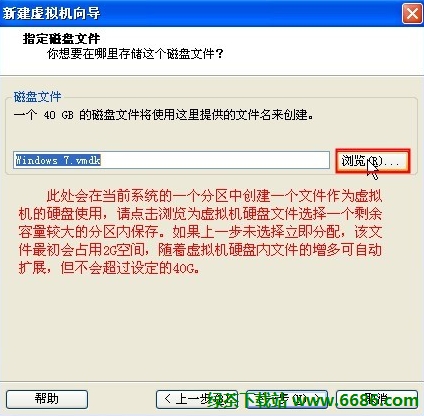
为虚拟机硬件文件选择一个剩余容量较大的分区保存
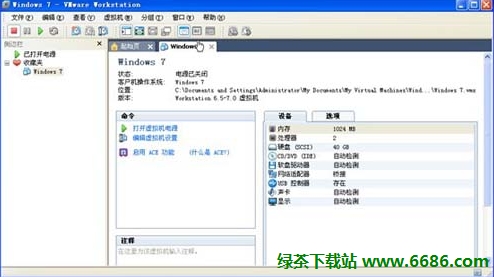
[page_break]
3.vmware中将windows7安装镜像载入虚拟机光驱。
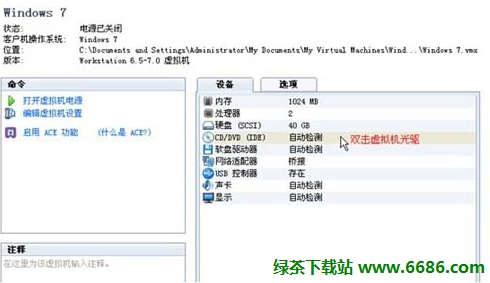 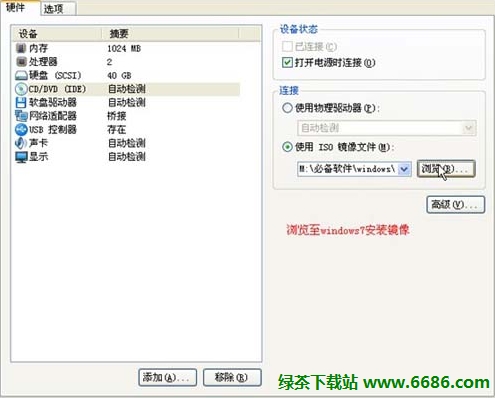
4.开机设置虚拟机启动设备为光驱。
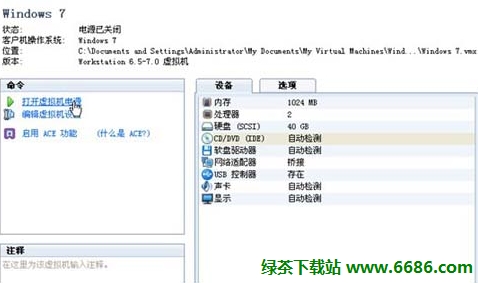 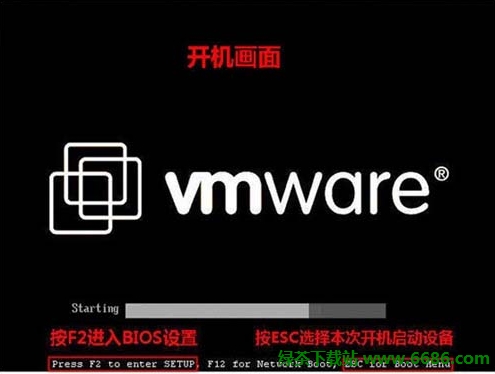
开机画面

开机画面及时按ESC选择CD-ROM Drive

以后鼠标在虚拟机中操作,想将光标退出虚拟机按Ctrl+Alt [page_break]
5.开始安装windows7。
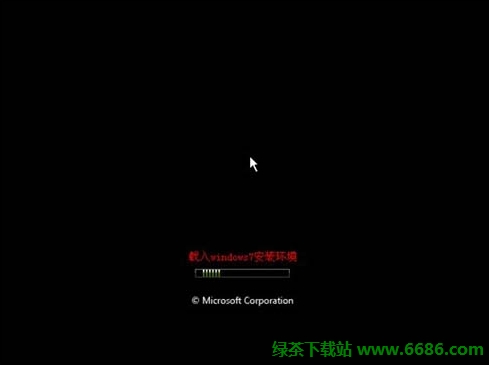
载入windows7安装环境

点击现在安装
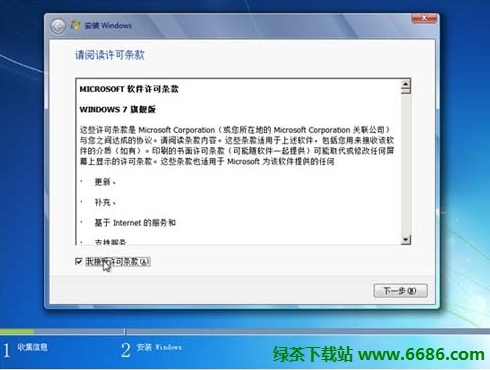
接受许可条款
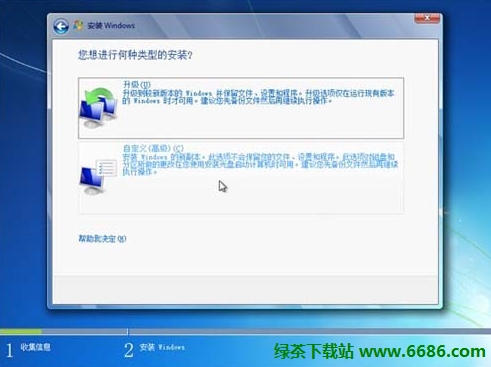
选择升级安装
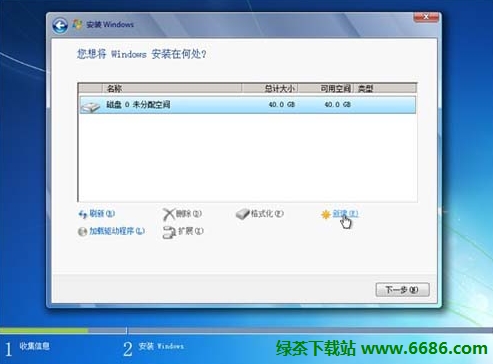
新建空间 [page_break]
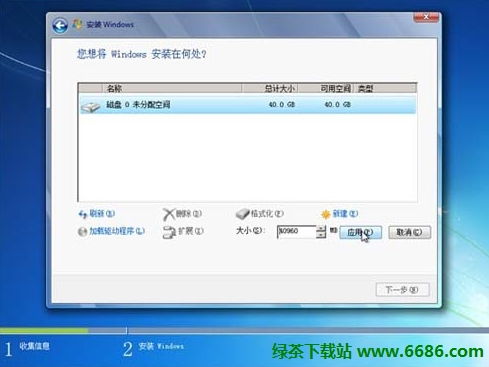
选择大小 然后应用
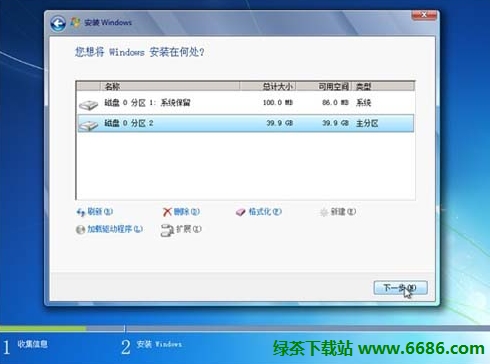
磁盘分区建好 然后下一步
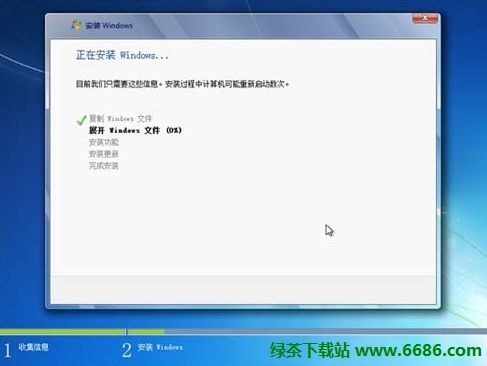
正在安装Winsows

重启直接从硬盘重启
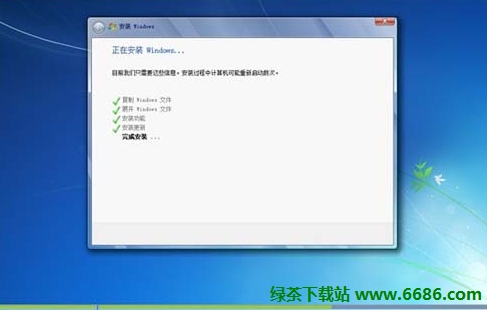
完成安装 [page_break]

安装程序正在为首次使用计算机做准备
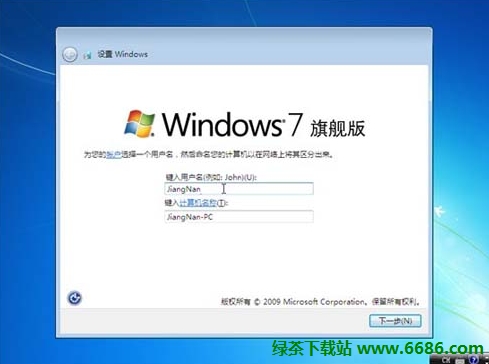
选择账户用户名

好了,全都搞定,可以使用了~
|
【本文地址】
公司简介
联系我们
