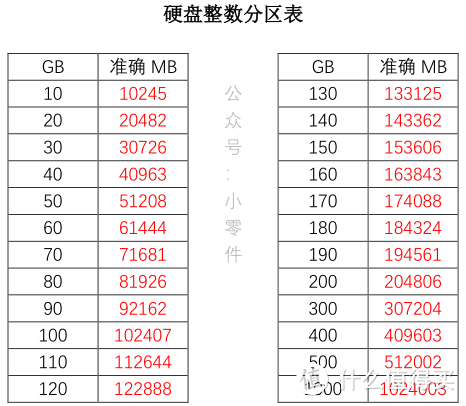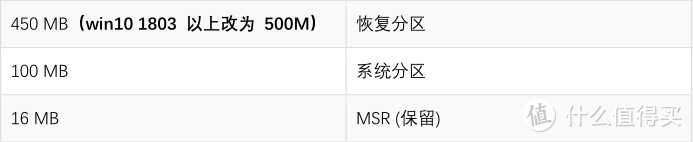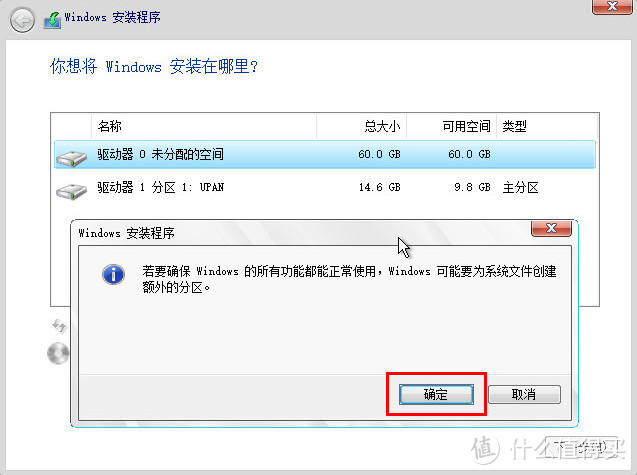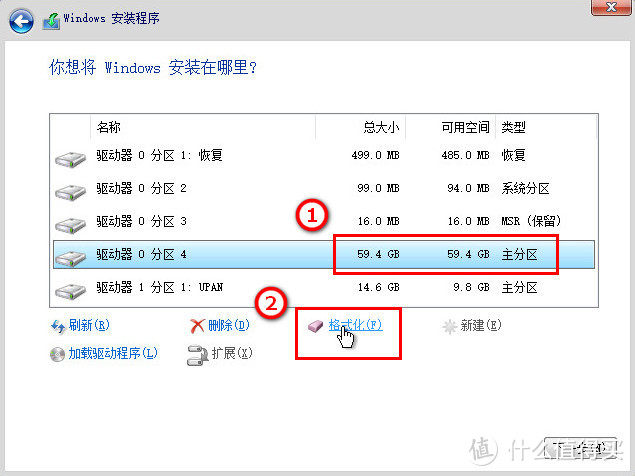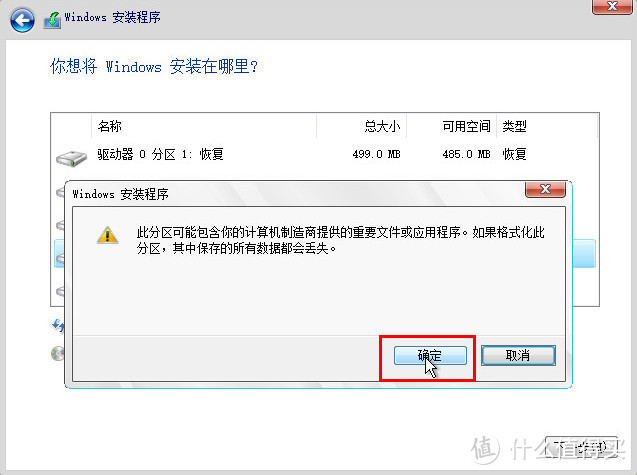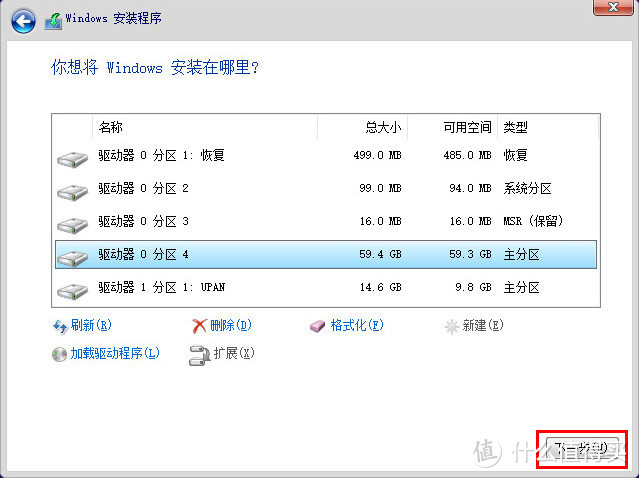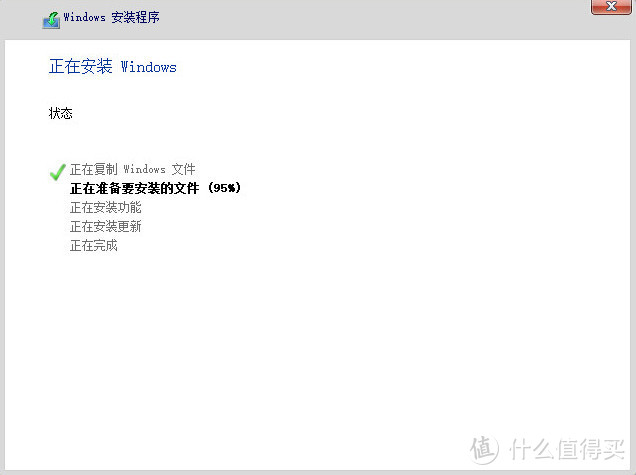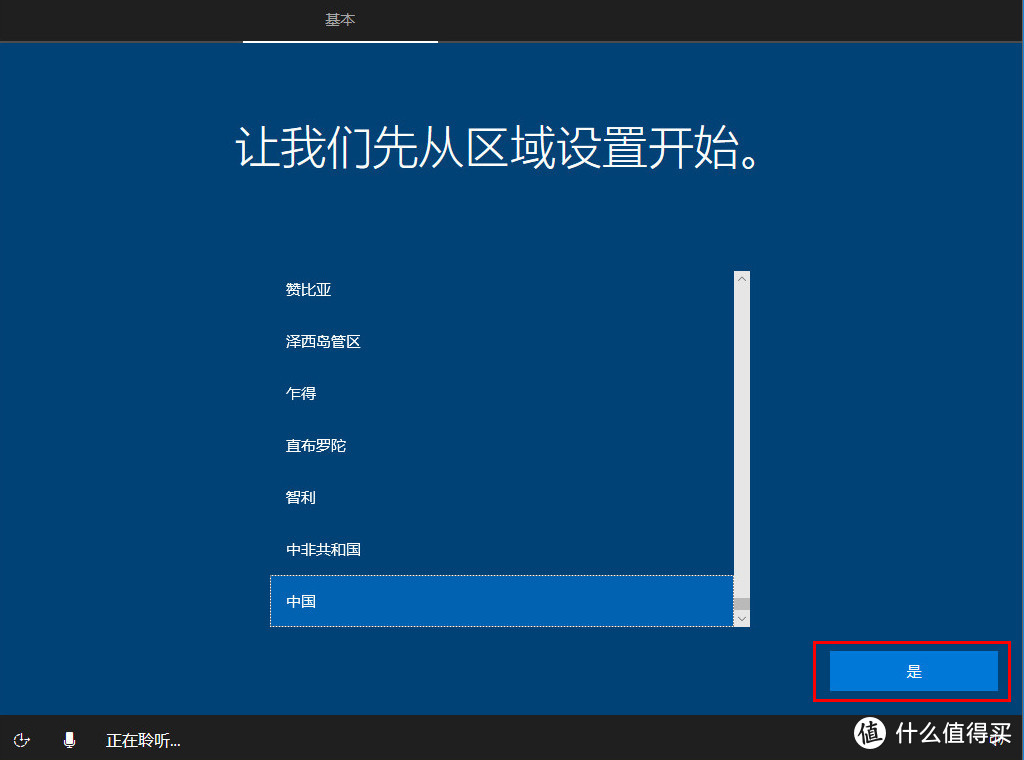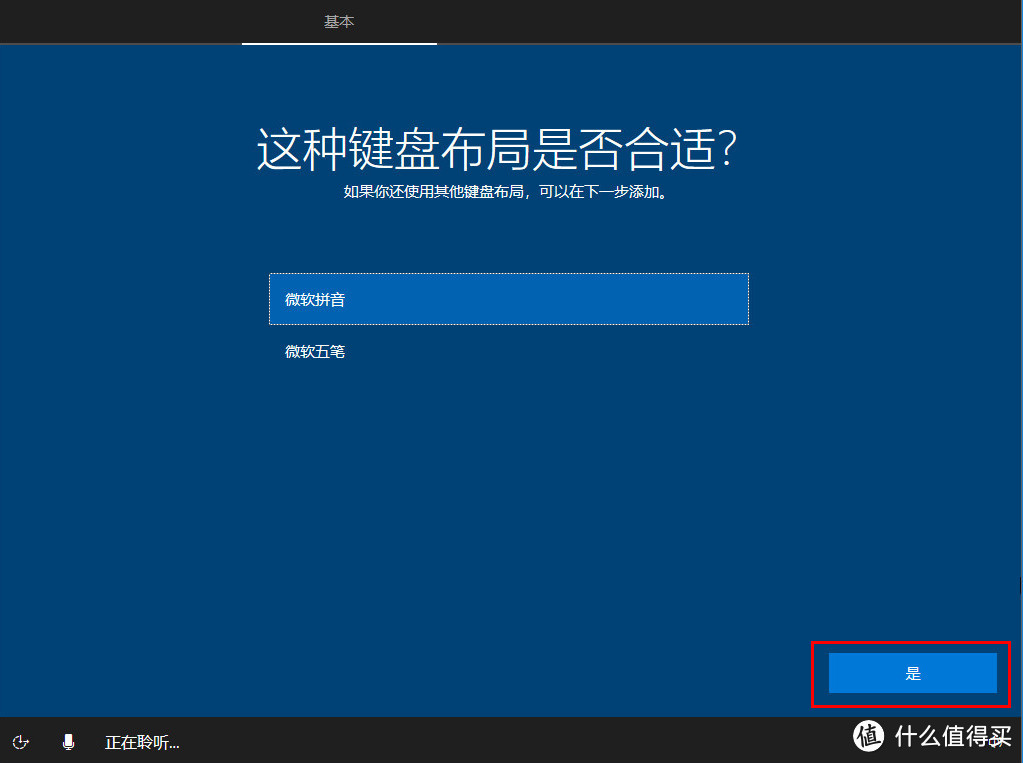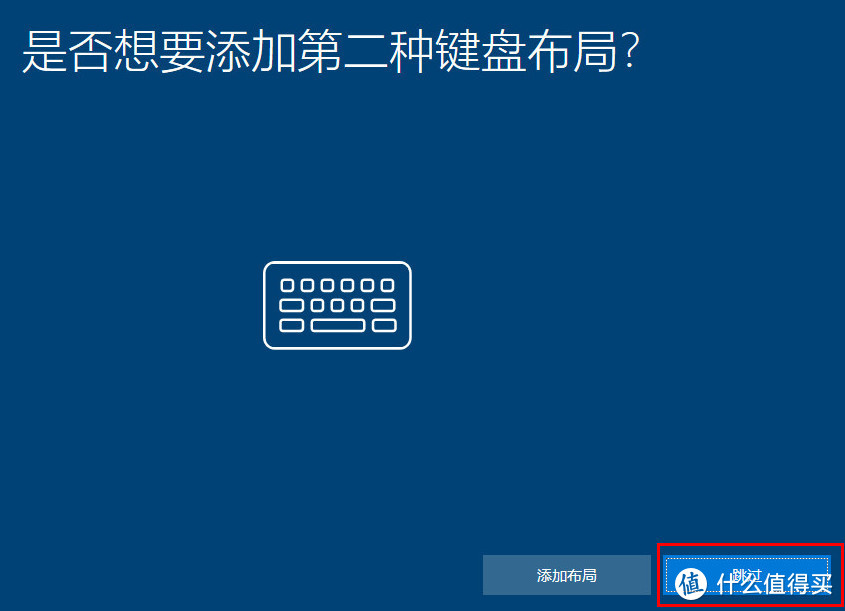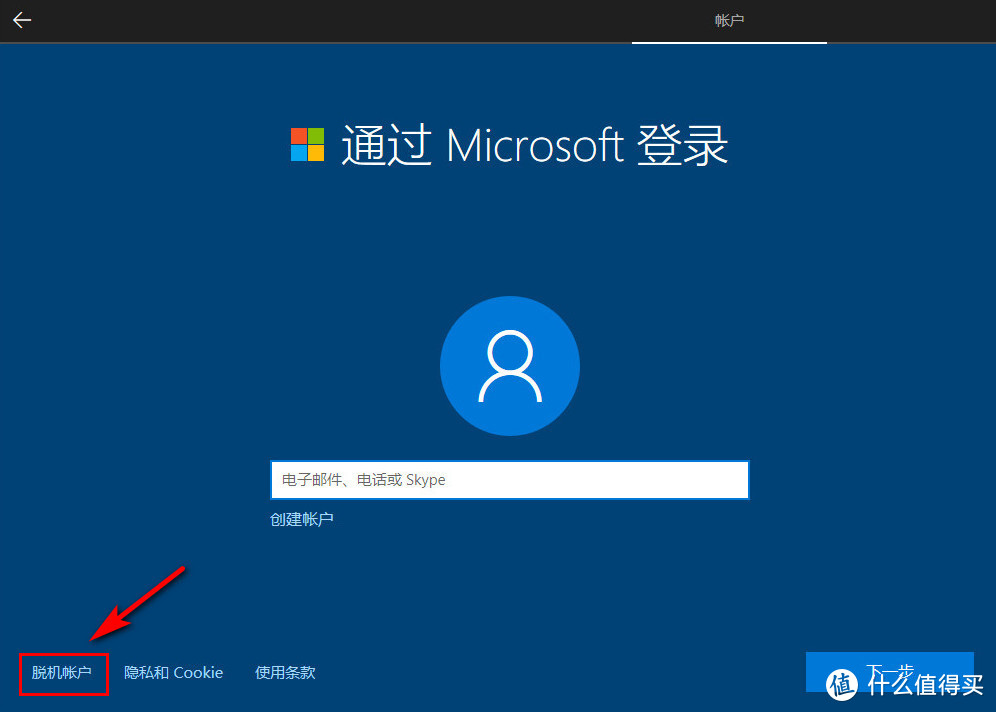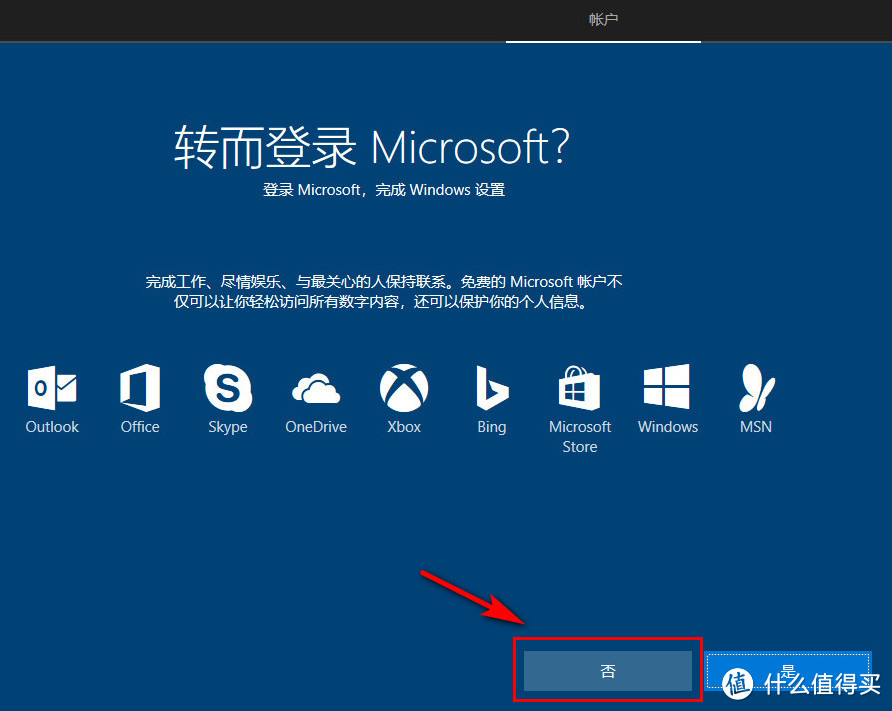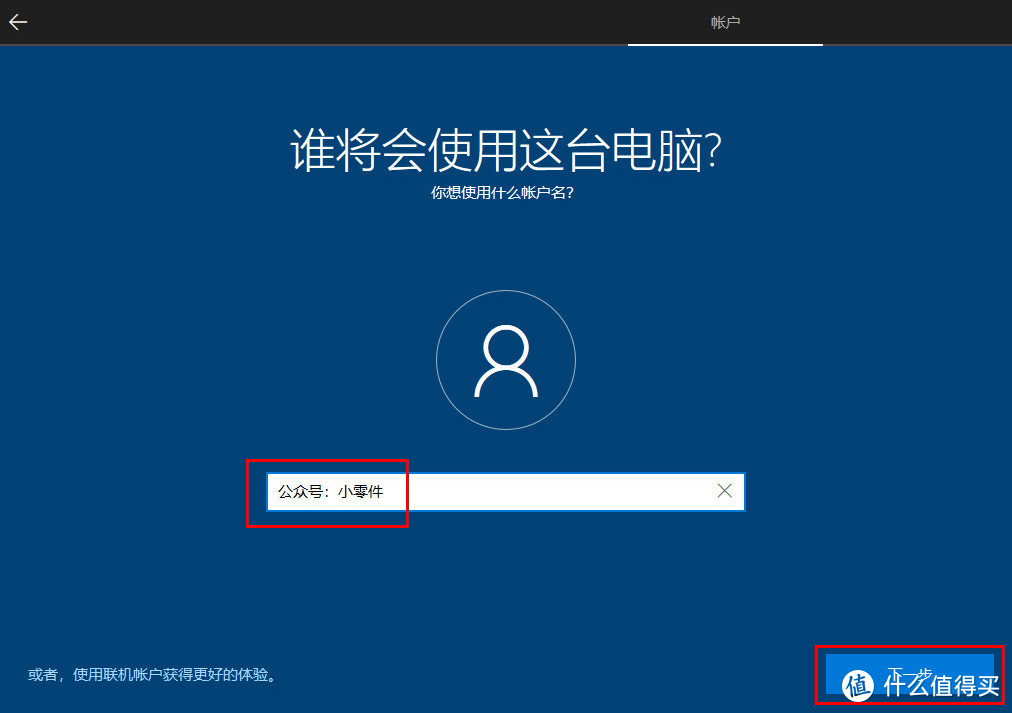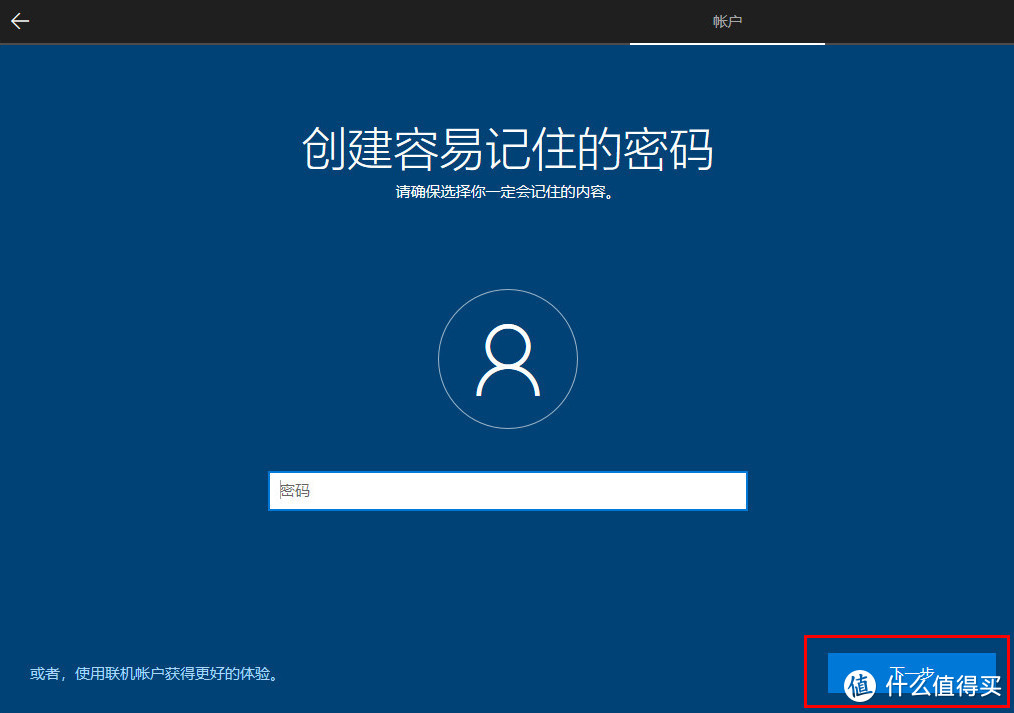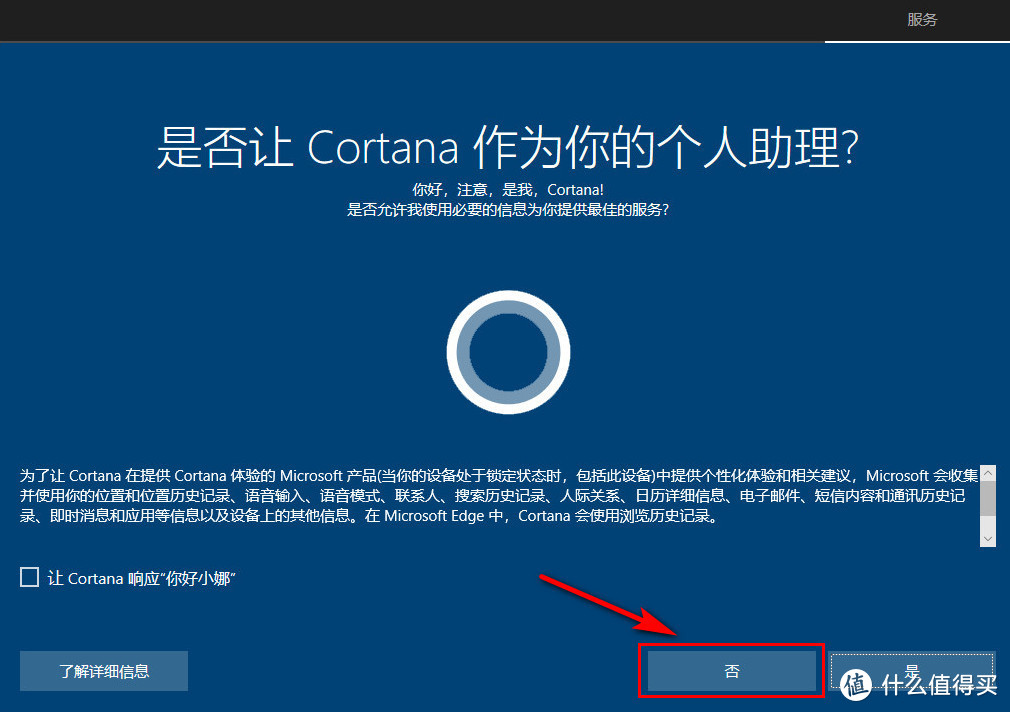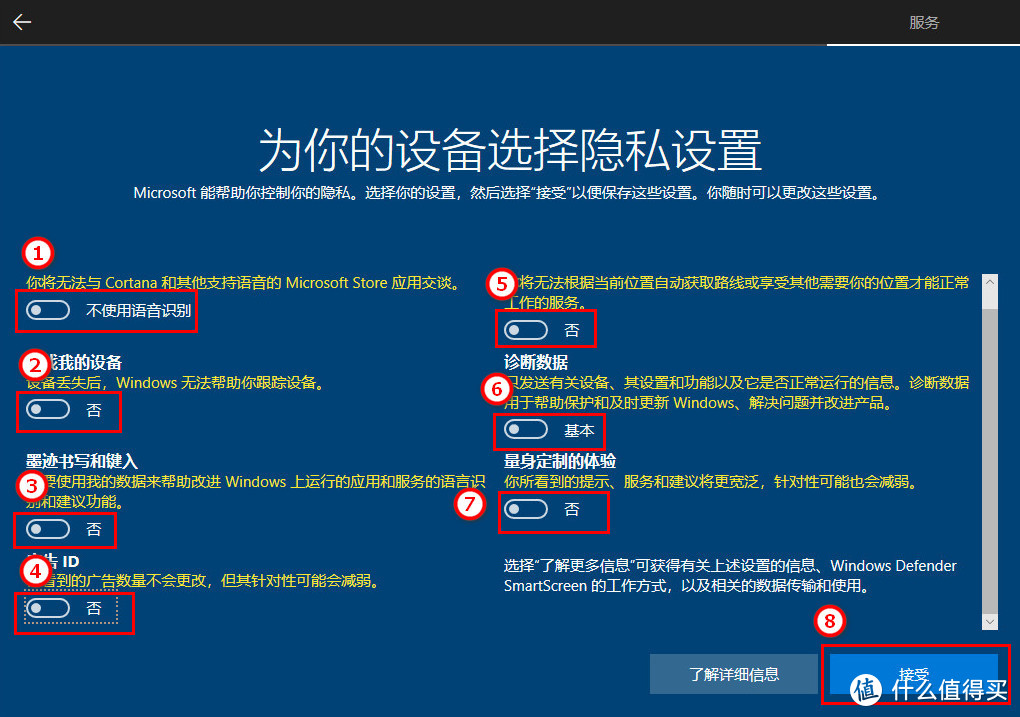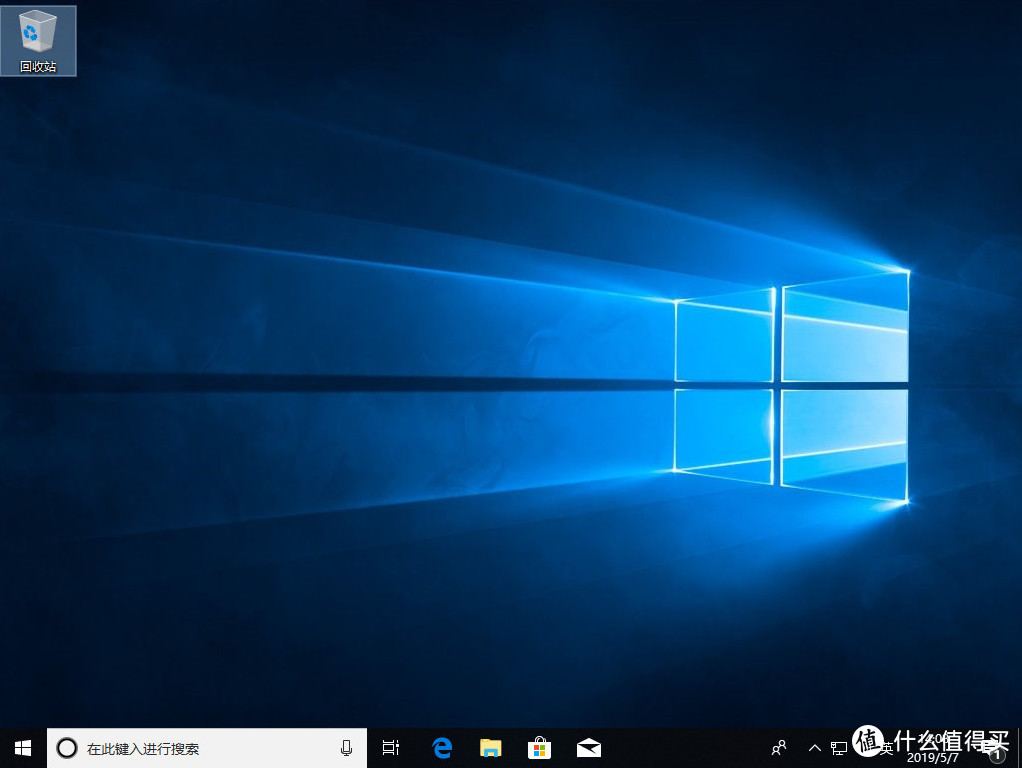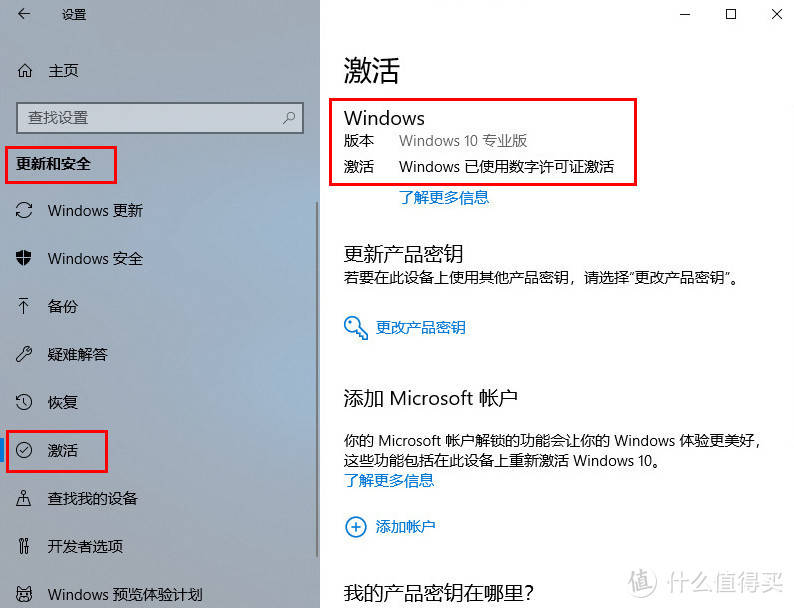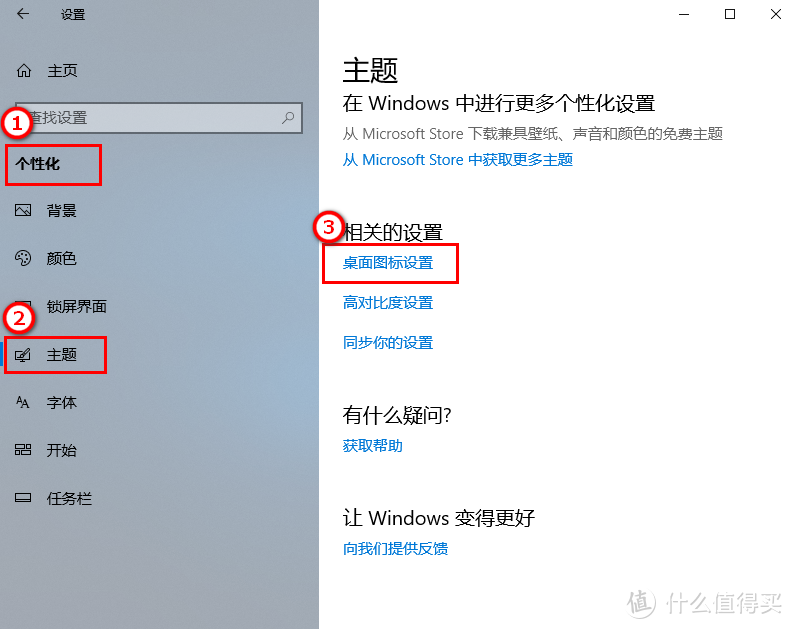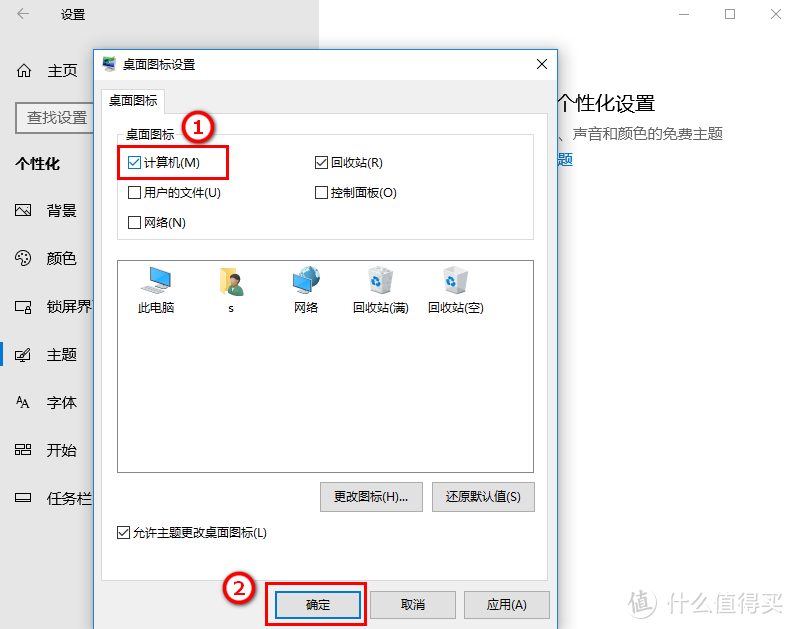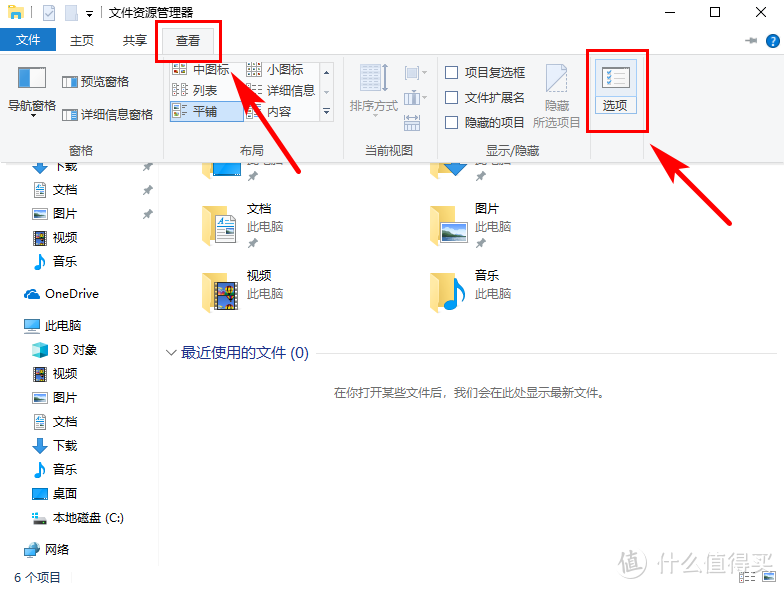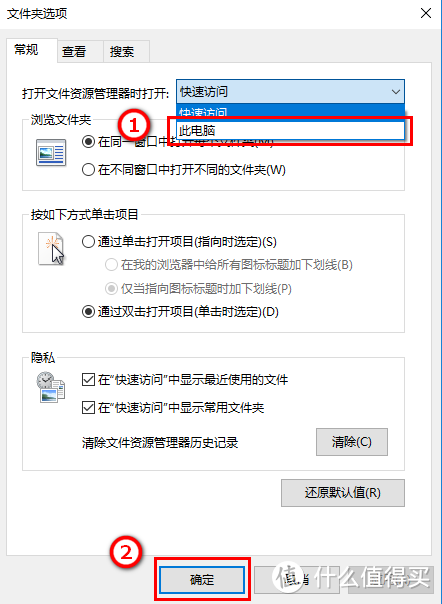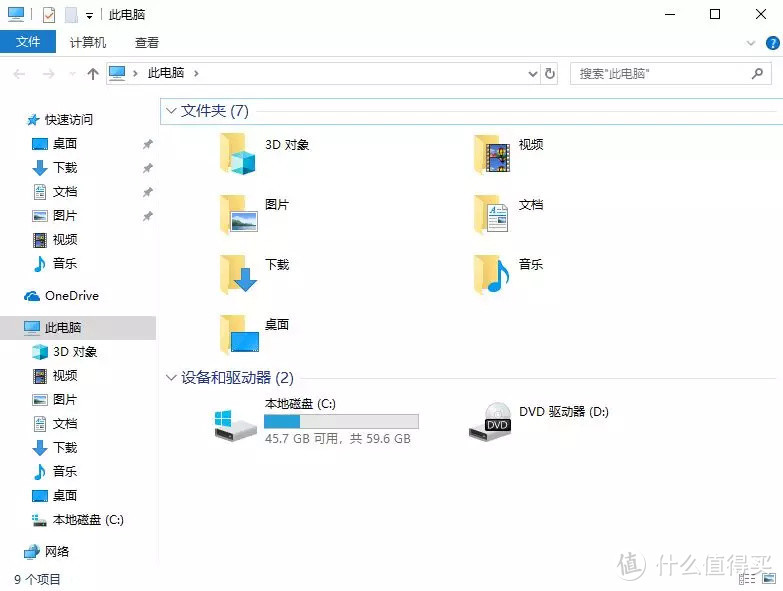| 教程 篇四:手把手教你用U盘安装系统 | 您所在的位置:网站首页 › win11官方u盘安装修改分区格式 › 教程 篇四:手把手教你用U盘安装系统 |
教程 篇四:手把手教你用U盘安装系统
|
教程 篇四:手把手教你用U盘安装系统——GPT+UEFI篇
2019-11-14 17:35:13
37点赞
303收藏
23评论
时隔半年,这次来更新一下用U盘安装系统的教程。此次推荐按GPT+UEFI格式从U盘安装系统。上次写的时候,GPT和MBR分区介绍的不很详细。而这可能也是很多人在安装过程中会碰到问题的地方。还是先简单介绍一下GPT和MBR的区别。 MBR(Master Boot Record)的意思是"主引导记录”,是IBM公司早年间提出的,位于磁盘最前边的一段引导代码。当一台电脑启动时,它会先启动主板自带的BIOS系统,BIOS加载MBR, MBR再启动Windows,这就是MBR的启动过程。如果MBR的信息损坏或误删就不能正常启动Windows,这时候找一个引导修复软件工具来修复它就可以。MBR分区不支持2TB以上的磁盘。 GPT(GUID Partition Table)分区的意思是"全局唯一标识磁盘分区表”,是更先进的磁盘组织方式,被用于替代MBR分区表。可以识别和使用2T以上的磁盘。 如果可以的话,统一用GPT分区比较好。 一、查看分区类型先查看原有硬盘的分区类型,会影响到制作启动U盘的选项。 如果是未装过系统的新电脑,直接从第二部分开始并且跳过第三部分,不需要修改BIOS。 如果电脑原有硬盘是GPT分区,可以跳过第三部分,不需要修改BIOS。 如果电脑原有硬盘是MBR分区,且系统安装在另一新硬盘中,按流程走,需要修改BIOS。 如果电脑原有硬盘是MBR分区,且系统安装在原硬盘中,按MBR+BIOS的教程来更方便。 这里介绍两种简单的不需要另外安装软件的,查看分区类型的方法: 第一种: 1.win+r组合键打开运行,输入【cmd】。
2.弹出的界面先输入【diskpart】,再输入【list disk】,可以看到磁盘的信息,在最后一栏GPT下,如果带*号,说明是GPT分区,不带 * 号则是MBR分区。例如下图,磁盘0那行最后带个 * 号就是GPT分区,磁盘1那行最后不带 * 号就是MBR分区。
第二种: 1.按win+x组合键,点击【磁盘管理】。
2.在磁盘那部分点击右键,如果右键菜单有【转换成MBR磁盘】,则说明该磁盘是GPT分区。
如果右键菜单有【转换成GPT磁盘】,则说明该磁盘是MBR分区。
1.做备份。做好原C盘重要资料备份。重装系统过程中会格式化C盘,其他盘资料不受影响。但是之前安装在其他盘的软件可能无法使用,特别是会在C盘写入注册表的软件比如Office等,需要重新安装。 2.windows的iso镜像最好是官方原版镜像。 3.用Rufus软件制作系统启动盘。具体操作点这里。过程中会格式化U盘,注意做好U盘文件备份。GPT分区的话[分区类型]选GPT,[目标系统类型]选UEFI。文件系统保持默认FAT32。
4.激活请支持正版或者求助万能tb。可能需要用到解压软件,这里推荐Bandizip,之前也介绍过。点这里回顾。 三、修改BIOS开启UEFI模式GPT分区硬盘和未装过系统的新电脑可以略过这一部分。 1.第三大部分是针对“电脑原有硬盘是MBR分区,且系统准备安装在另一块新硬盘中”情况的,修改BIOS使之可以在GPT格式的磁盘上安装系统。 这里以Thinkpad E555笔记本重装Win10为例。开机按ENTER键,然后按F1进入BIOS。
附上其他更品牌进入BIOS的按键。
2.进入Security—Secure Boot—[Disabled]。关键步骤——禁用启动安全检查。如果不修改Secure boot选项为Disabled,在引导时可能会出现报错。
3.进入Startup—UEFI/Legacy Boot选项,选择[UEFI Only]或者[Both]并在UEFI/Legacy Boot Priority中选择[UEFI First],CSM选择[Yes]或者[Enabled]。
4.Restart—OS Optimized Defaults改为[Disabled]。按F10保存修改。
至此bios阶段设置完毕,已开启UEFI模式。老电脑采用的MBR+BIOS模式和较新的电脑采用的GPT+UEFI模式只有第三部分中的设置不同,目的是为了能正确识别并从U盘中启动。下文的设置两种模式都是一样的,这里用的GPT+UEFI模式安装示范(~ ̄▽ ̄)~。只要用rufus制作的启动U盘选项与系统BIOS支持的模式匹配,无论采用的哪种模式都可以按照下面的步骤来进行同样操作的。( •̀ ω •́ )✧ 四、安装win10系统如果电脑有多个硬盘的话,安装系统时尽量保证只连接需要安装系统的一块硬盘(特别是在其他硬盘也装有系统时)。将其他硬盘拔下来,等系统安装好能进入桌面后,再关机并连接其他的硬盘,避免不必要的麻烦。 1.U盘连接电脑,开机按ENTER键,然后按F12 选择临时启动设备为U盘,进入安装界面 。点击【下一步】。
2.点击【现在安装】。
3.按需要选择合适的版本。点击【下一步】。
4.点击【我接受许可条款】,点击【下一步】。
5.点击【自定义:仅安装Windows】。
6.选中准备安装Win10的目标硬盘,新安装系统点击【新建】,重装系统点击【格式化】。此处为新安装系统,格式化选项灰色不可选,点击【新建】。
7.通过调整大小可以将新硬盘分为多个分区,此处大小保持默认即只有一个分区,点击【应用】。
此外对于C盘,只有由于Windows 在分第一个区时,它会自动创建额外3个隐藏的分区:500MB的恢复分区(1803版本开始从450M改为500M)、100MB系统分区和16MB的MSR保留分区,所以如果一开始准备给C盘60G空间,装好后在此电脑中显示C盘最大空间只有59.6G左右。如果想让C盘显示整60G,应该在上面的硬盘整数分区表对应的数字上再加上616MB。当然现在硬盘空间越来越大,更多的人习惯不分区,整个250G或者500G固态做C盘都不罕见,看个人习惯哈。
8.自动为系统文件创建额外隐藏分区,点击【确定】。
9.选中要安装Win10的分区,点击【格式化】。
10.格式化提醒,点击【确定】。
11.点击【下一步】。
12.正在安装Windows,完成后会自动重启。下图五项都完成后,显示重启倒计时则可拔掉U盘。
13.重启后稍等。
14.区域设置:选择【中国】,点击【是】。
15.键盘布局:选择【微软拼音】,点击【是】。
16.点击【跳过】。
17.选择【针对个人使用进行设置】,点击【下一步】。
18.点击【脱机账户】。
19.不登录Microsoft,点击【否】。
20.设置账户名称,点击【下一步】。
21.按需要设置密码,不想设置可直接点击【下一步】。
22.Cortana一般用不上,点击【否】。
23.隐私设置:全部反勾选,最后点击【接受】。
24.准备就绪,安装完成。
1.成功激活后,按【win+i】组合键打开设置,点击【更新与安全】→【激活】,显示激活成功。
2.按【win+i】组合键打开设置,点击【个性化】→【主题】→【桌面图标设置】。
3.桌面图标勾选【计算机】,点击【确定】。
4.按【win+e】组合键默认弹出【快速访问】,而大多数人更习惯弹出【此电脑】。点击文件夹上方【查看】→【选项】。
5.文件夹选项页面,【常规】中点击【快速访问】下拉菜单,点击【此电脑】,再点击【确定】。
6.enjoy! : )
rufus官网 Bandizip官网 如果觉得有用的话欢迎点赞收藏关注走一波~(o゜▽゜)o☆ 
|
【本文地址】
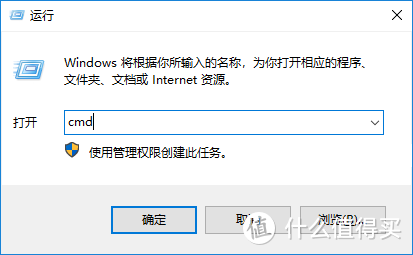

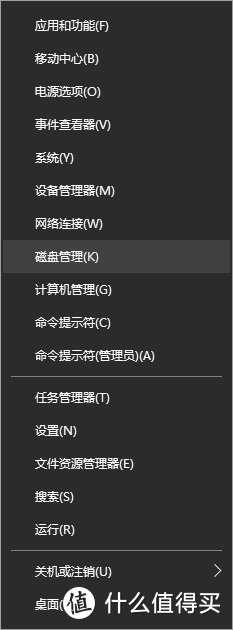
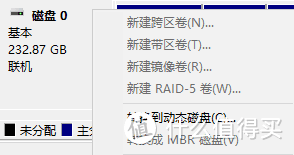
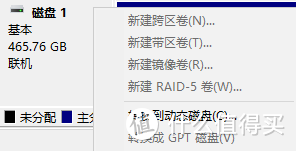
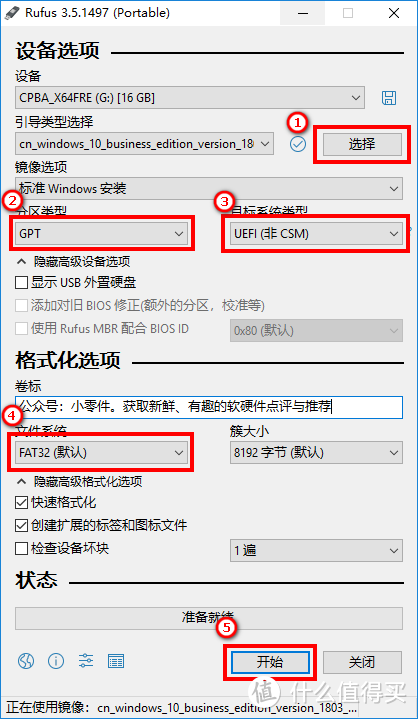
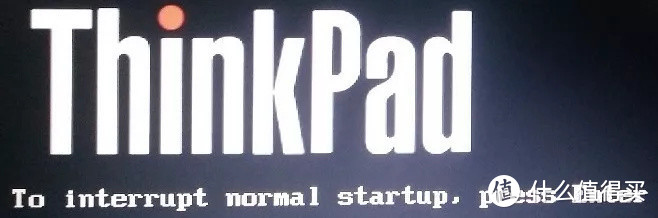
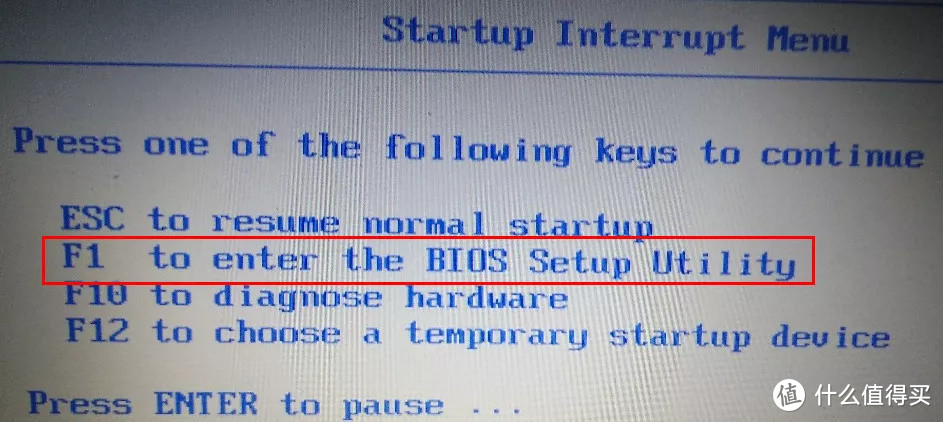
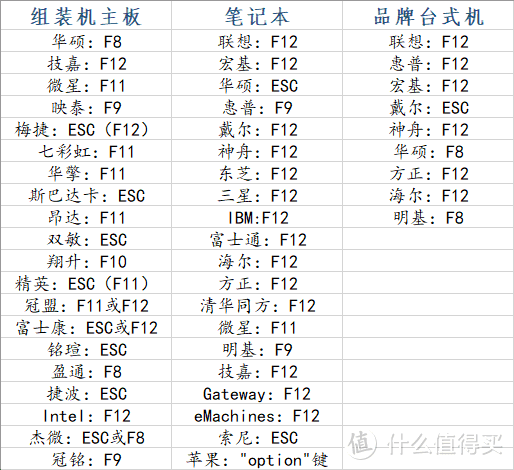
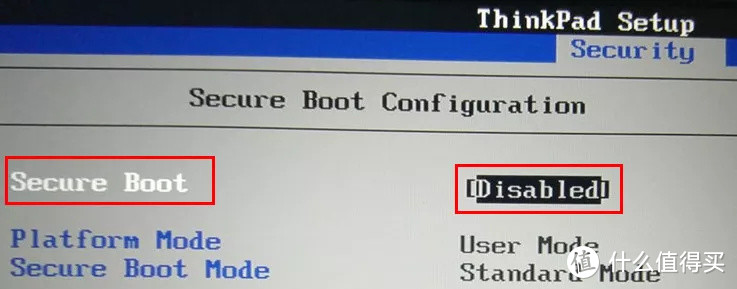


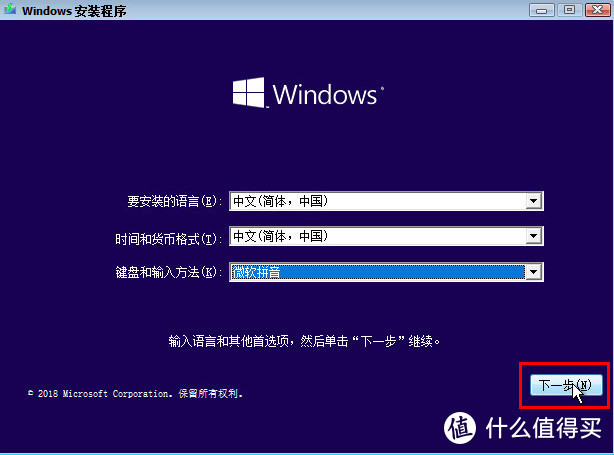
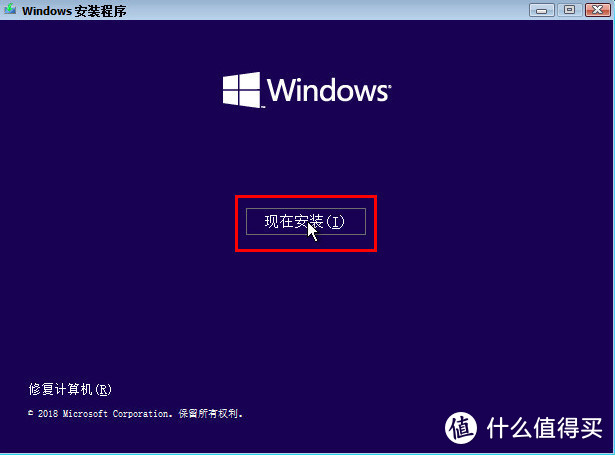
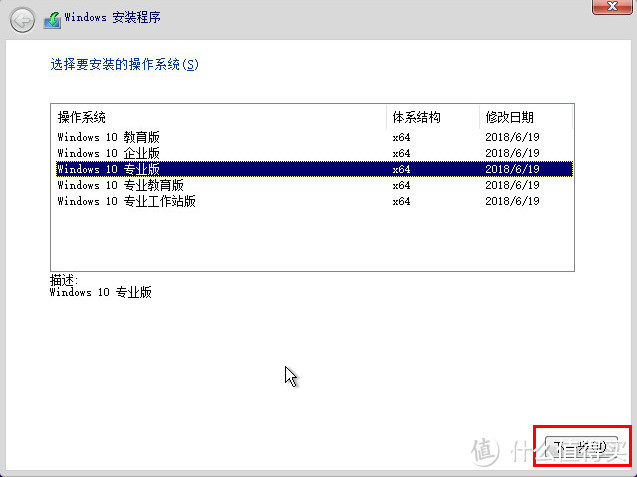
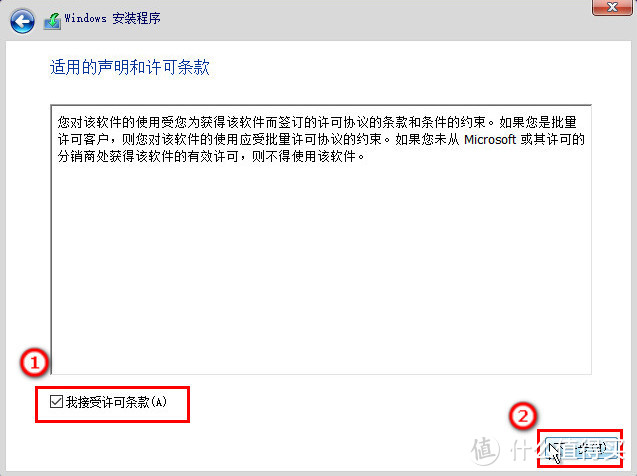
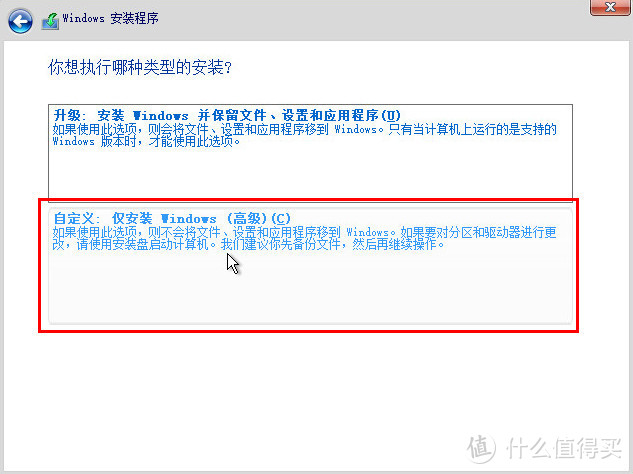
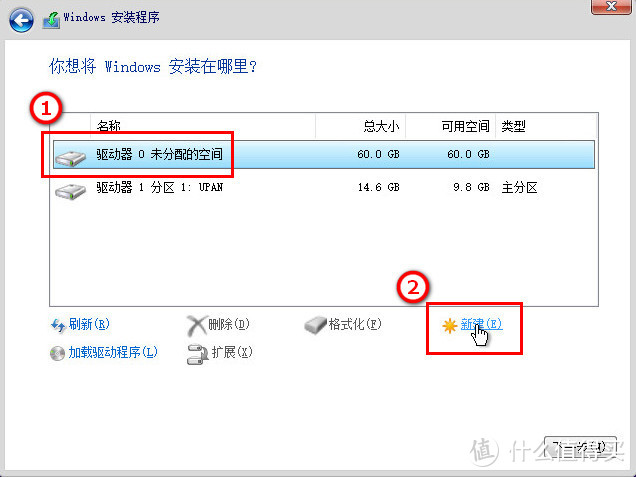
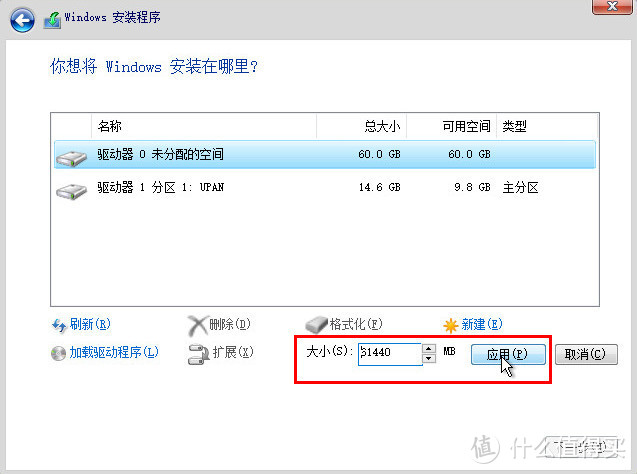 此处插个知识点,对于NTFS格式,由于硬盘磁头和扇区原因,在填写分区大小时,如果按1GB=1024MB来计算,最后在此电脑中显示的最大空间会比整数GB数小一点。比如按100GB=102400MB来填,最后会显示只有99.9G。实际上如果想显示100GB,应该填102407MB。这里附上自制硬盘整数分区表,强迫症福音哦
此处插个知识点,对于NTFS格式,由于硬盘磁头和扇区原因,在填写分区大小时,如果按1GB=1024MB来计算,最后在此电脑中显示的最大空间会比整数GB数小一点。比如按100GB=102400MB来填,最后会显示只有99.9G。实际上如果想显示100GB,应该填102407MB。这里附上自制硬盘整数分区表,强迫症福音哦 。
。