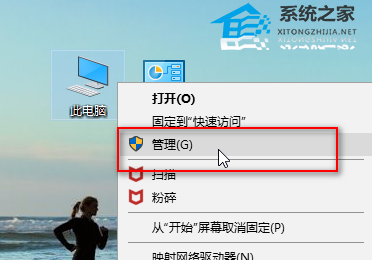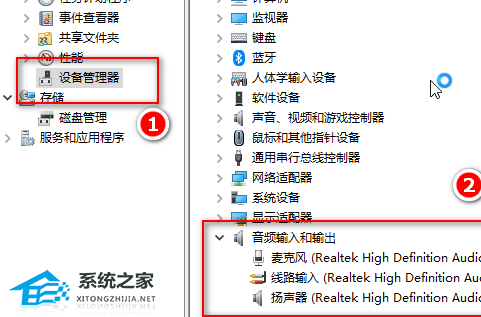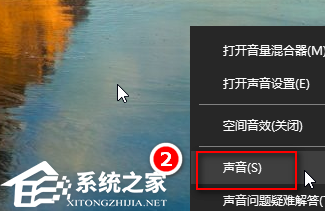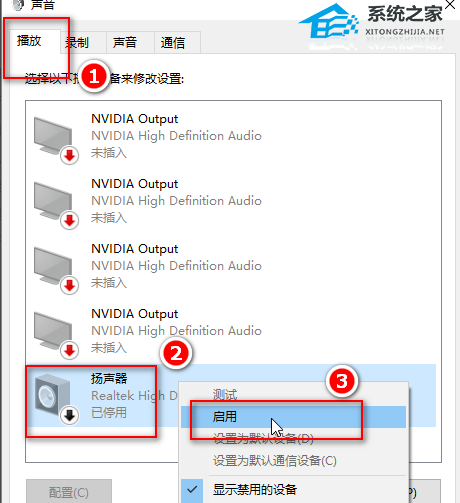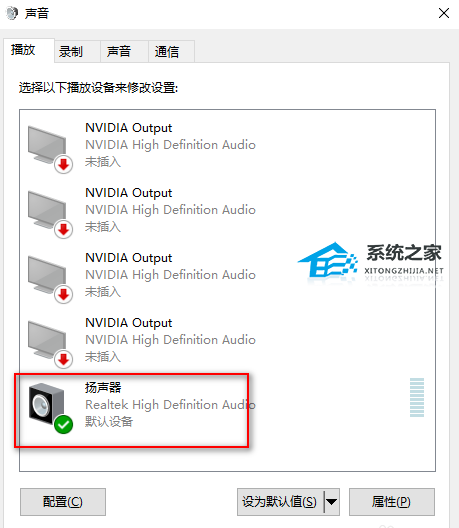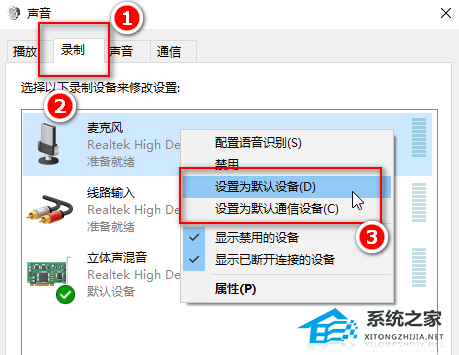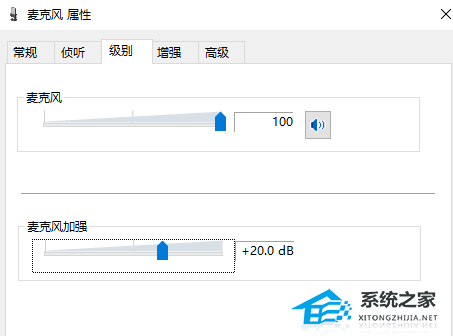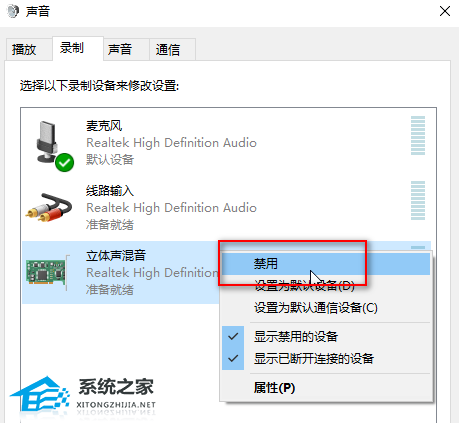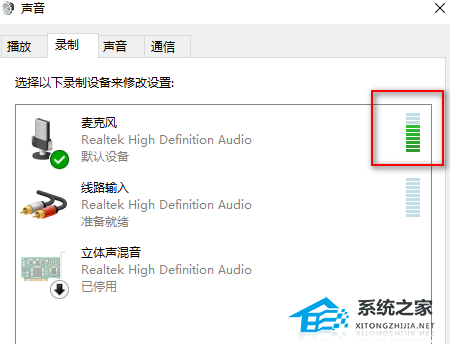| Win10麦克风没声音怎么设置 | 您所在的位置:网站首页 › win10麦克风禁用快捷键怎么设置 › Win10麦克风没声音怎么设置 |
Win10麦克风没声音怎么设置
|
Win10麦克风没声音怎么设置?相信有很多小伙伴和小编一样经常会使用Win10系统中的麦克风功能,不过在使用的过程中难免会碰到各种各样的问题,其中就有麦克风没声音的情况出现,因此就需要去解决这个问题,下面就一起来看看吧。  Windows10 22H2 64位 官方正式版
大小:4.32 GB
软件评级:
Windows10 22H2 64位 官方正式版
大小:4.32 GB
软件评级: 立即下载
立即下载
Win10麦克风没声音的解决方法 1. 右击一下我的电脑,打开“管理”,查看“设备管理器”中“音频输入和输出”下有没有正确识别到你的耳麦。
2. 可以打开设备管理器窗口后,插拔一下你的二级/耳麦,查看“音频输入和输出”下是否能正确识别到你的设备。 如果不能正确识别,应该检查设备连接线有没有问题,或者重新安装一下音频驱动。
3. 点击开始菜单图标,打开设置,找到“隐私”下的“麦克风”,确保麦克风设置已经打开了。
4. 在桌面右下角找到声音图标,右键一下,点击“声音”。 如果桌面上没有声音图标,可以打开控制面板,找到“硬件和声音”,接着点击“管理音频设备”。
5. 在“播放”选项卡下,点击“扬声器”。
6. 右键一下,选择“启用”,这样就可以用耳麦听到声音了。
7. 在“录制”选项卡下,点击“麦克风”,右键一下,选择“设置为默认设备”和“设置为默认通信设备”。 然后点击麦克风属性,根据需要调整一下。
8. 点击“立体声混音”,右键一下,选择“禁用”。
9. 最后我们对着耳麦发出一点声音,就会看到麦克风处有反应,最后点击“确定”。这样,你既可以正常听到声音,又可以录音啦。
以上就是系统之家小编为你带来的关于“Win10麦克风没声音怎么设置”的全部内容了,希望可以解决你的问题,感谢您的阅读,更多精彩内容请关注系统之家官网。 |
【本文地址】
公司简介
联系我们