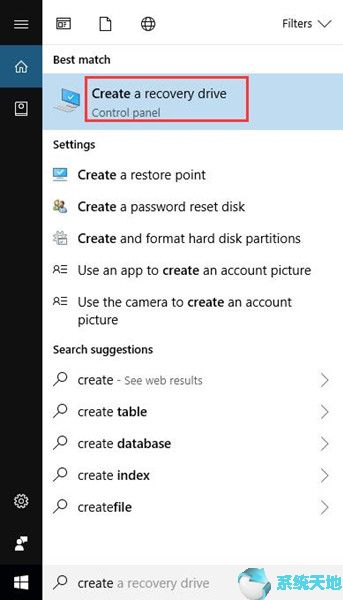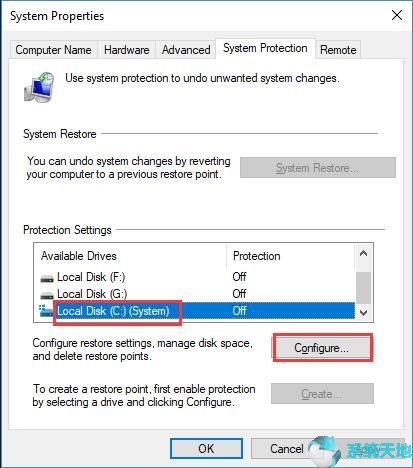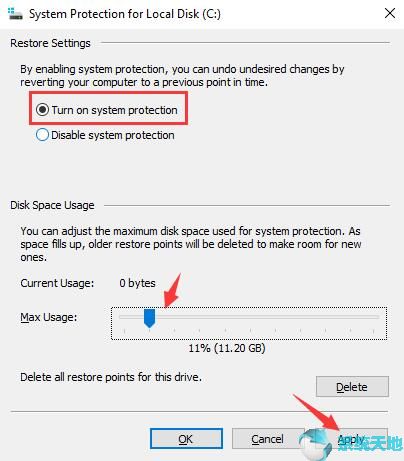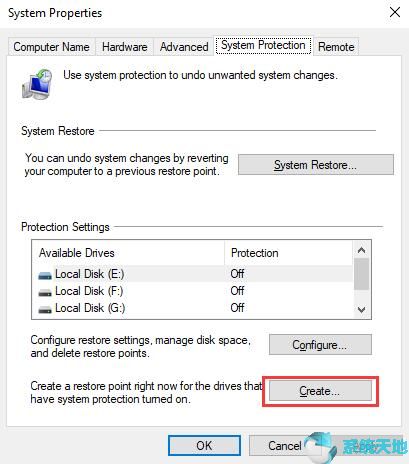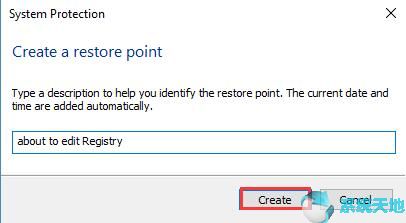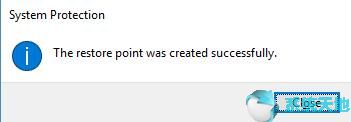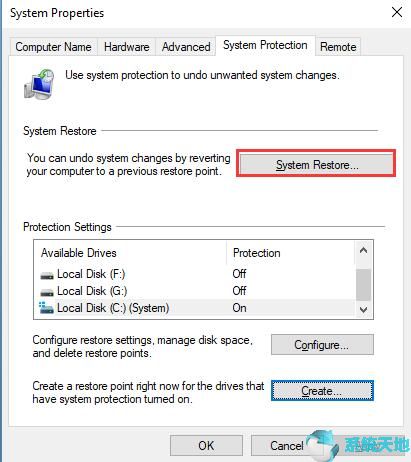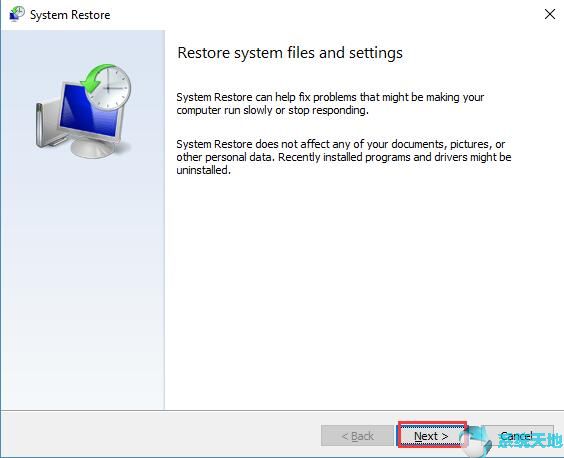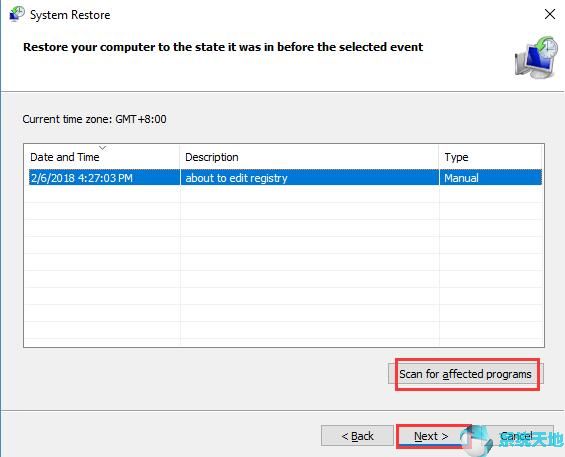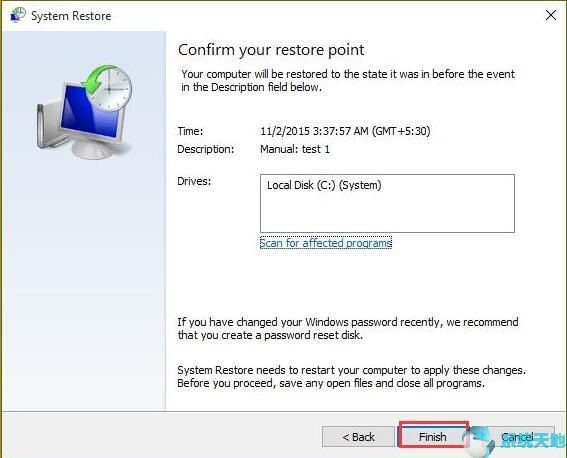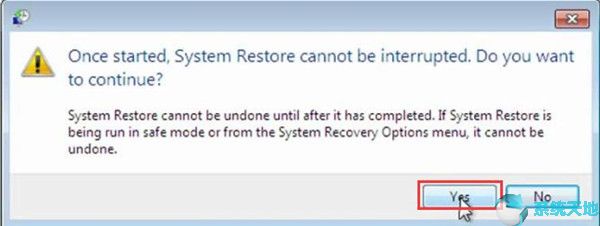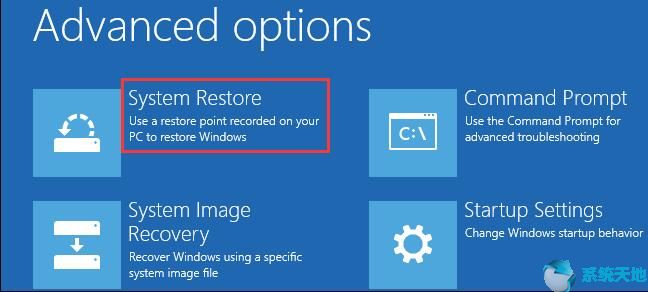| 什么是系统还原?Win10系统还原功能使用技巧 | 您所在的位置:网站首页 › win10还原点是什么 › 什么是系统还原?Win10系统还原功能使用技巧 |
什么是系统还原?Win10系统还原功能使用技巧
|
某些Win10系统用户可能不熟悉系统还原功能,并且不知道如何使用它。如果您是其中之一,并且想要了解有关系统还原的更多信息,则可以继续阅读本文。
什么是系统还原及其功能? 系统还原是Windows中非常有用的功能,因为如果您对计算机进行了一些不必要的更改或有害更改,它允许用户将计算机的状态还原到以前的状态。但前提是您已手动启用此功能。例如,您有,但它导致了一些错误,因此您希望将系统还原到安装Windows更新之前的位置。然后系统还原可以帮助您。 如果您启用了系统还原,Windows将自动每周创建一次还原点,并在重要更改之前创建还原点,如: 1.使用Windows Installer或其他知道系统还原的安装程序安装软件时; 2.当您尝试执行Windows Update时; 3.当您尝试安装未签名的驱动程序时; … 您还可以手动创建还原点。 建议在发生安装失败或数据损坏时进行系统还原。它可以拍摄系统文件,某些程序文件,Windows注册表和设备驱动程序的快照,并将它们保存为还原点。系统还原后,将卸载创建还原点后安装的软件,并将还原已删除的软件。但系统还原仅还原某些类型的文件,因此除非再次运行安装程序,否则还原的程序通常无法正常工作。 此外,系统还原与进行备份不同,因为它不会保存个人文件的副本,也不会删除或替换您的个人文件。此功能可以修复许多错误。但是,如果您选择使用它来删除病毒或恶意软件,那么它可能不是一个好的选择。
如何启用系统还原? 默认情况下,系统还原在Microsoft Windows系统中处于关闭状态,因此“系统属性”窗口中的“系统还原”和“创建”按钮显示为灰色,表示系统还原已禁用。因此,如果要使用此功能,则需要启用它。以下是执行此操作的步骤: 1.在搜索框中键入create,然后选择Create a recovery drive。
2.在“系统保护”选项卡上,您将看到可用的驱动器以及是否打开或关闭了保护。选择驱动器,然后单击“ 配置”。如果磁盘C的保护尚未打开,请先选择“ 本地磁盘C”。
3.检查打开系统保护。并将“ 最大使用量”调整为您希望“系统还原”能够使用的数量,然后单击“ 应用”。
然后,您将看到“系统还原”按钮,“创建”按钮可用。
如何手动创建还原点 如上所述,如果启用此功能,它将在您进行一些重要更改之前自动创建还原点。但有时您可能需要手动创建还原点。这很容易。 1. 在搜索框中键入create,然后选择Create a recovery drive。 2.单击“ 创建”按钮。
3.向还原点添加简单描述。例如,如果要编辑注册表,则在框中键入“即将编辑注册表”。
然后它会告诉您“还原点已成功创建”。
请注意,系统还原将在其系统保护已打开的所有驱动器上创建还原点。
如何使用系统还原? 假设在进行一些重要更改后出现一些问题,可以使用“系统还原”使计算机返回到先前的状态。 如果您可以启动计算机并可以登录Windows,则以下是系统还原的步骤。如果你不能,请跳到下一部分。 1.使用相同的方法进入“系统属性”窗口,然后单击“ 系统还原”。
2.单击“ 下一步”继续。
3.然后选择一个还原点(建议使用最新的一个)。您可以选择“ 扫描受影响的程序”以查看执行“系统还原”后要删除或还原的驱动程序和程序。然后单击“ 下一步”继续。
4.然后您将看到确认单击“ 完成”继续。
系统还原提醒您“ 一旦启动,系统还原就无法中断。你想继续吗?“,单击” 是“开始系统还原。
当您无法启动系统时,以下是“系统还原”的步骤。 1.启动计算机三次以在Win10系统上启动自动修复。 2.选择“ 高级启动” >“ 疑难解答” >“ 高级选项” >“ 系统还原”。
3.接下来的步骤与前一部分中的步骤2到步骤4相同。 完成这些步骤后,将重新启动计算机并开始系统还原。完成此过程后,您的计算机将恢复到创建还原点时的状态。 系统还原对于修复一些恼人的问题非常有用。如果您想对PC进行一些重要更改,但不确定这些更改是否会对计算机造成损害,您可以提前创建还原点。阅读本文后,您应该对系统还原有更深入的了解。希望它可以帮到你。 |
【本文地址】