| 你真的会用Win10吗?Win深度使用者分享:9个鲜为人知的神操作 | 您所在的位置:网站首页 › win10调出资源管理器 › 你真的会用Win10吗?Win深度使用者分享:9个鲜为人知的神操作 |
你真的会用Win10吗?Win深度使用者分享:9个鲜为人知的神操作
|
这对于任务分配来说非常实用,你可以按照不同的任务来建立不同的桌面。 ① 工作桌面 ② 娱乐桌面 这样就避免了在同一桌面中,不同任务之间的互相打扰以及频繁切换窗口带来的效率低下,从而让工作更加专注和高效。 了解了「虚拟桌面」之后,怎么启动它呢?你可以通过快捷键来完成所有操作: Win 键+Tab 快速打开「任务视图」,你可以使用鼠标选择切换/新建「虚拟桌面」。
除此之外,你还可以在任务栏中直接点击「任务视图图标」,从中进行切换/创建 「虚拟桌面」。
Win键+CTRL+D :快速创建并切换到新的「任务视图」 Win键+CTRL+F4:快速删除当前虚拟桌面 Win键+CTRL+左键 :快速切换到相邻左侧的虚拟桌面 Win键+CTRL+右键:快速切换到相邻右侧的虚拟桌面 Win键+CTRL+D :快速创建并切换到新的「任务视图」 Win键+CTRL+F4:快速删除当前虚拟桌面 Win键+CTRL+左键 :快速切换到相邻左侧的虚拟桌面 Win键+CTRL+右键:快速切换到相邻右侧的虚拟桌面 掌握以上快捷键操作,可以帮助你更高效地使用虚拟桌面。 分屏显示——让桌面效率翻倍 分屏功能是从 Windows7 就开始内置的功能,经过几代版本的增强,直到 Windows10 ,分屏功能才真正得以完善,成为了提高桌面效率的必备功能。 简单来说,分屏就是将屏幕划为二分屏/三分屏/四分屏的显示方式:
你可以在同一个桌面上,同时显示多个应用或者文档,提升桌面的利用效率。分屏在非常多的场景下都可以发挥作用。 比如说,用来对比多个文档查看或者核对信息,简直太方便了:
或者是在写文章/材料时,你可以一边编辑内容,一边参考文献资料:
还可以直接拖拽式复制粘贴文字。同样的道理,整理文件时,也可以通过拖拽完成文件迁移,非常高效! 操作也非常简单,只要在你当前的页面下按「 windows键+←/→」。窗口就会自动向左或右缩小为原来的一半。与此同时,你可选择正在运行的其他软件填补剩下的屏幕空白: 在 2 个窗格分屏的状态下,选取任何一个窗格按「 windows键+↑/↓」,既可以开启第 3 部分分屏;同理,也可以开第4块分屏: 总而言之,分屏可以最大程度上的利用你的屏幕空间,实现工作效率的最大化。 黑夜模式 在设置--个性化--颜色中,将默认应用模式由亮更改为暗,就可以打开Win10的黑夜模式了。开启黑夜模式后,除了设置界面外,我的电脑和部分浏览器的标签栏也会变成深色背景,这样一来,晚上也可以愉快地加班了。 自带输入法 以往的Windows系统,其自带的输入法功能都比较弱,大家一般都会选择安装第三方输入法。 而在Win10中,相比以往自带的输入法,系统输入法已经有了很大的进步,但大部分人都没发现它的优点。 这里我想介绍它的三个好用功能: ①丰富的表情包当你处于编辑文档的场景下,按快捷键Ctrl+Shift+B,就可以调出Win10的特殊符号面板,里面有Win10 内置的表情包、颜文字和特殊标点符号等。 我平常用得最多的是特殊符号,以前我都是直接上网搜索,而自从发现了系统输入法的这个妙处,我就基本告别了以前上网搜索的方法。 ②输入生僻字网络用语的流行,让我有机会认识了各种各样的特殊文字,如叒叕等,虽然看过了很多次,但我还是记不住它们的读音。。。 幸好,输入法帮我们解决了这种问题,字不会读不要紧,只要会写就好。 这里我以打出叒为例,在中文输入法的状态下,最开始输入一个u,后面再加上组成叒的三个又字,就可以 轻松打出不知道怎么读的叒字了。 ③用户自定义短语用户自定义短语,可以说是懒人必备的功能,通过设置好的自定义短语,可以实现输入一两个字母,就能 打出一长串文字的操作。 打开用户自定义面板的方法:右击任务栏右下角的输入法,选择设置,点击词库和自学习,将页面往下滑动,找到添加或编辑自定义短语。 文字简繁体切换 文字简繁体切换的快捷键为Ctrl+Shift+F,在文档中输入文字之前,按一下快捷键,此时再输入文字,打出来的文字就是繁体的了。 图片批量编号 当你想对文件夹中的图片进行管理,如批量编号,只需选中所有图片,右键选择重命名,输入新名称,敲击回车键,系统就会自动将所有图片重命名为“新名称+(数字编号)”的格式。 内置垃圾清理工具 一提到垃圾清理工具,相比绝大部分知友安装的都是电脑关键、360等等这类工具,其实Windows 10早已经内置了一个非常简约但是功能不俗的垃圾清理工具。 不过因为打开比较麻烦,绝大部分小伙伴都不清楚,按「Windows+i」搜索「存储设置」就可以快速找到这个功能。
在这里我们可以将磁盘里占用空间的情况看得明明白白,清除的技巧也很简单。 例如想删除“临时文件”,只需要点击下,勾选需要删除的文件,即可一键删除。
除了一键清理垃圾,还有一个让人虎躯一震的功能,就是「存储感知」,这是啥功能?当我们开启的时候,如果磁盘的剩余空间小于某个数值,就会自动帮我们清理某些临时文件,非常智能。
一键管理开机自启应用 以往我们都是通过电脑管家这类应用来管理「自启应用」的,其实Win10早就提供了这个功能了,我们只需要按「Ctrl+Shift+Delete」就可以打开「任务管理器」。 在「任务管理器」里找到「启动」,就可以看到所有的开机自启应用了,直接禁止使用即可。
Windows 10常用快捷键 除了上面的这些功能,在Windows 10中还有很多高效的快捷键,在这里也分享给大家。 「Win+i」即可打开Windows的配置窗口,在这里可以配置所有的系统设置。 「Win+A」即可打开Windows的通知中心,在这里你可以看到浏览器、APP、提示事项、便签等等的通知信息。 「Win+D」可以一键显示桌面,将所有的窗口最小化; 「Win+E」可以快速打开资源管理器,也就是我们常说的“我的电脑”; 「Win+L」可以一键锁定屏幕,这个功能有多好用,就不用我来说了; 「Win+Q/S」可以快速打开Cortans搜索框,如果你的电脑有麦克风设备,可以试下这个电脑版的siri功能有多废; 「Ctrl+Alt+Del」快速打开任务管理器; 「Win+数字键」一次打开固定在任务栏的软件; 「Ctrl+Shift」快速切换输入法,「Ctrl+空格」快速切换中英文输入; 「Alt+Tab」快速切换到不同的窗口视图,「Ctrl+Tab」快速切换浏览器窗口; 「Ctrl+Shift+T」一键打开上一个被关闭的网页;如何长时间保存重要数据?拒绝U盘,拒绝网盘 「DIY组装电脑推荐」2021配置知识大全+配置清单推荐(值得收藏) 如果能帮到你,就请一定【关注】我再走~ 这么有用的我,老铁们【关注】一下呗!
|
【本文地址】
| 今日新闻 |
| 推荐新闻 |
| 专题文章 |

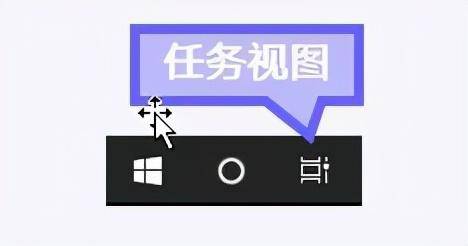
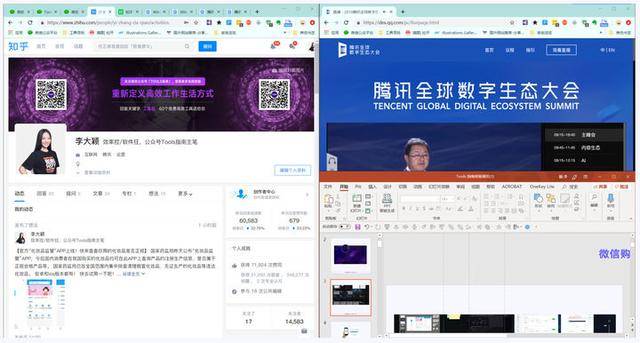
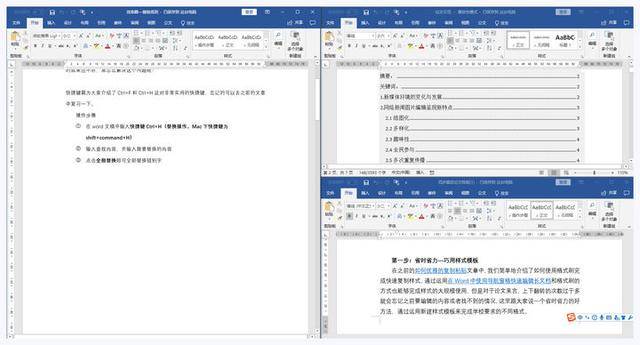
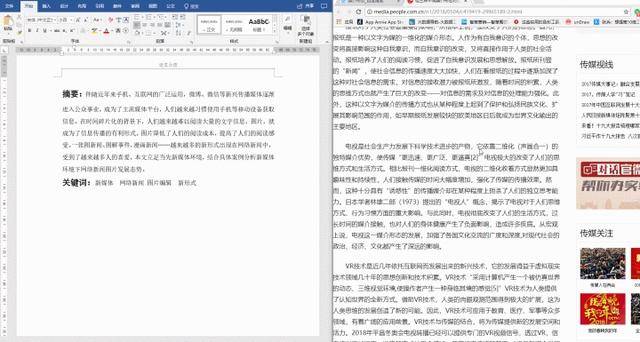
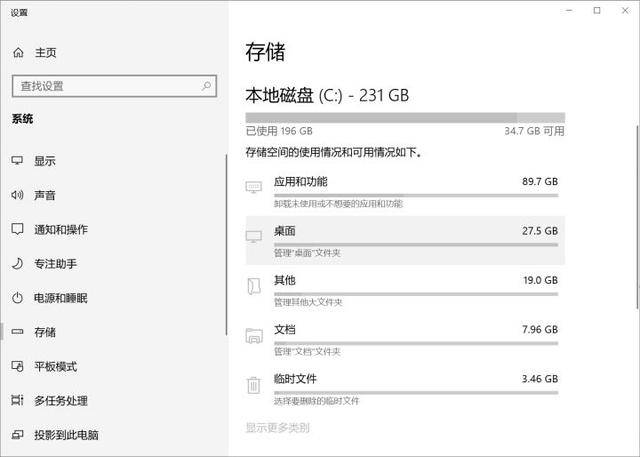
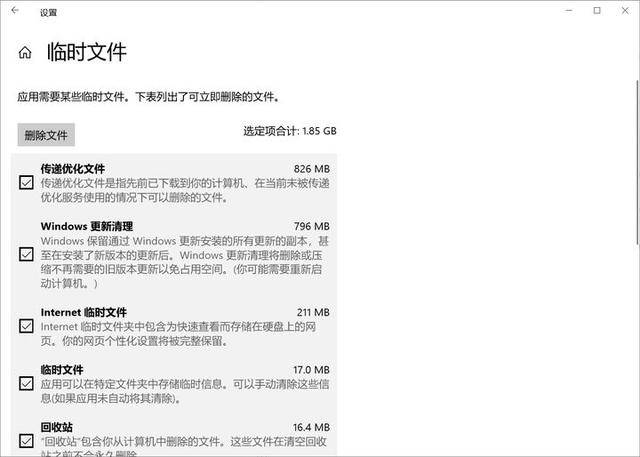
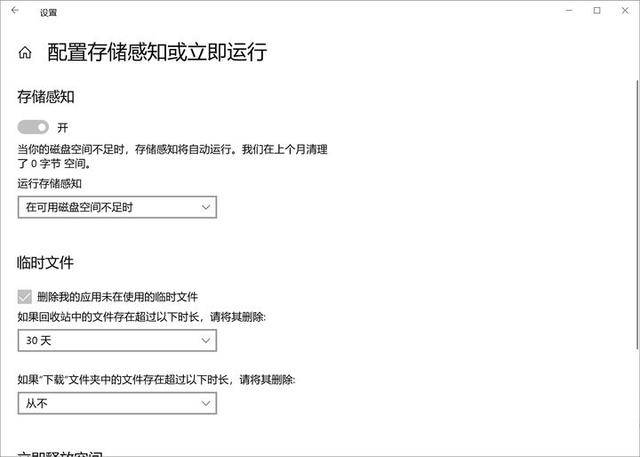
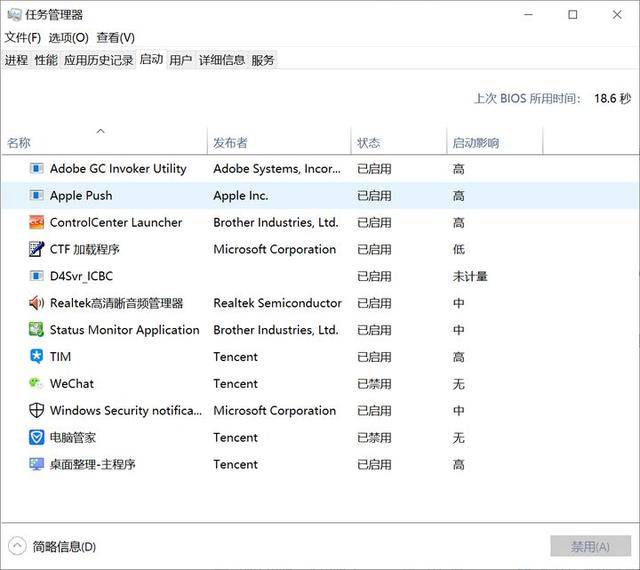
 返回搜狐,查看更多
返回搜狐,查看更多