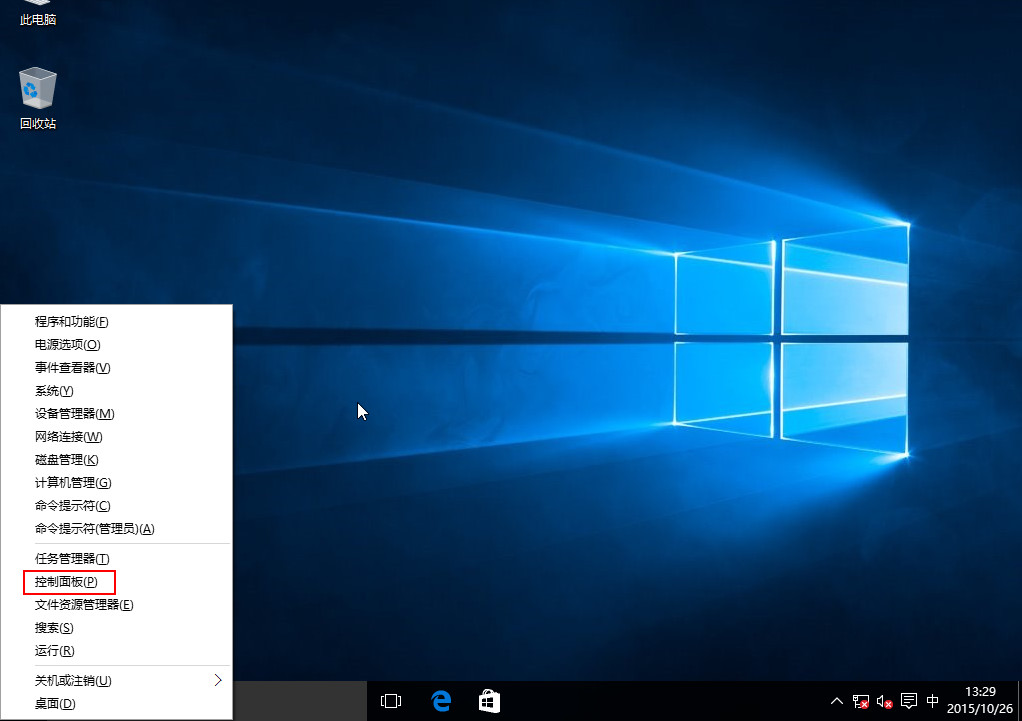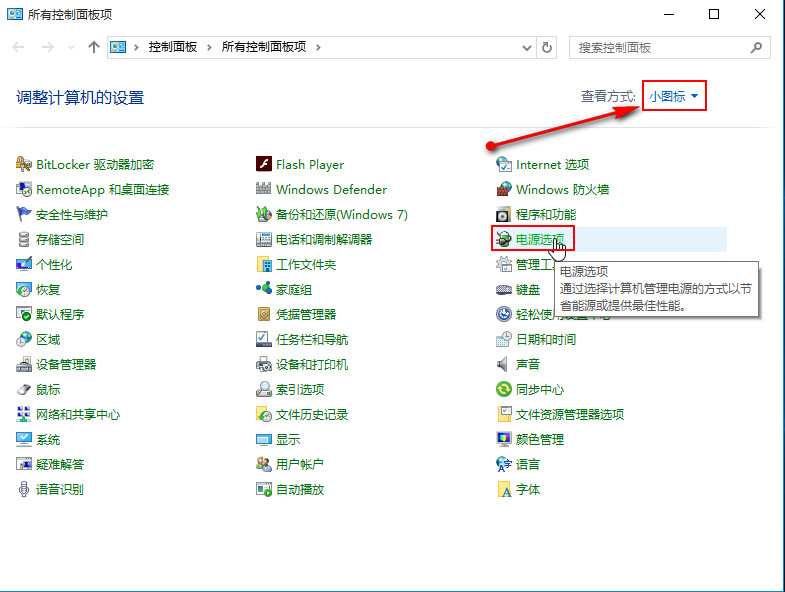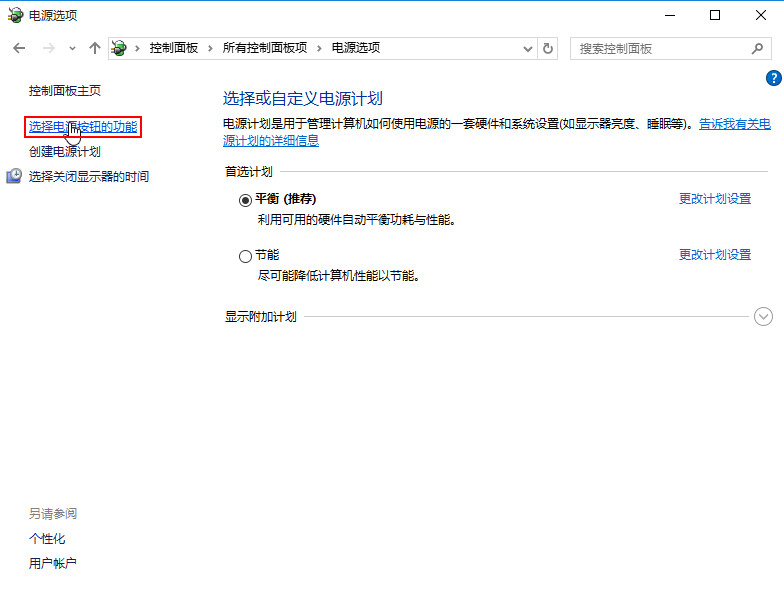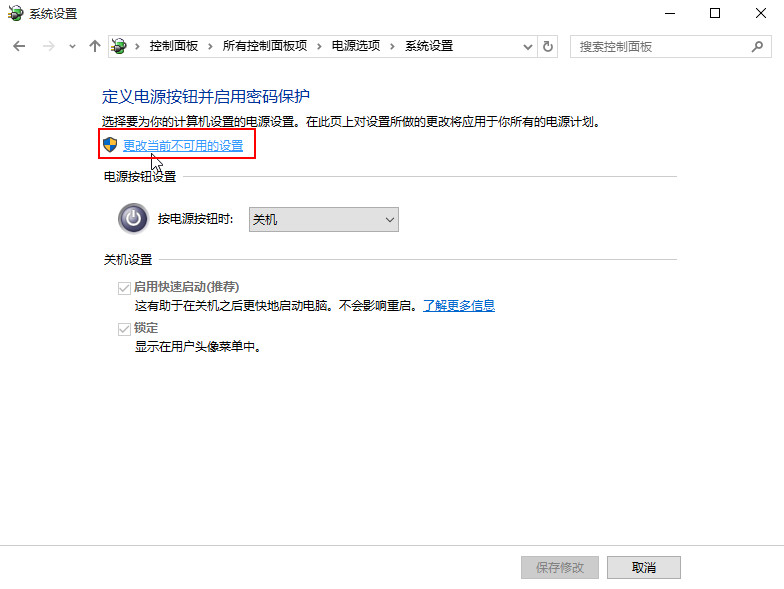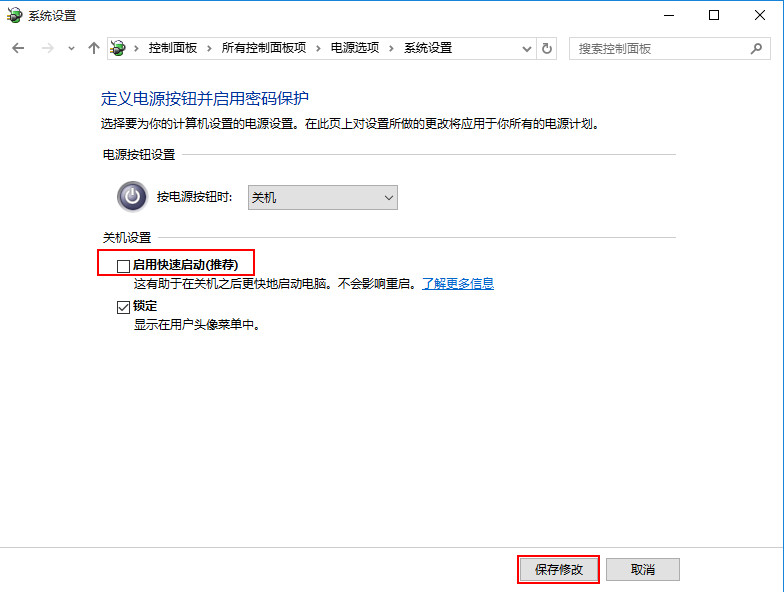| 解决win10关机重启的详细步骤 | 您所在的位置:网站首页 › win10设置重启计划 › 解决win10关机重启的详细步骤 |
解决win10关机重启的详细步骤
|
随着win10的发布,很多用户已经迫不及待的想要体验win10的与众不同,但是在升级之后也遇到了各种小问题,比如win10系统关机后自动重启的问题,那么遇到这种情况我们该怎么办呢?接下来就给大家详细介绍解决win10关机重启的详细步骤,帮你快速解决问题。
1、在桌面上是win+x快捷键打开菜单,选择“控制面板”,如下图所示:
2、在打开的控制面板界面中,在右上方的查看改为小图标,选择“电源选项”,如下图所示:
3、在打开的电源选项窗口中,点击“选择电源按钮的功能”,如下图所示:
4、在打开的系统设置窗口中,点击“更改当前不可用的设置”,如下图所示:
5、弹出的窗口中,将关机设置下方的“启用快速启动”取消勾选,随后点击保存修改即可,如下图所示:
|
【本文地址】
公司简介
联系我们