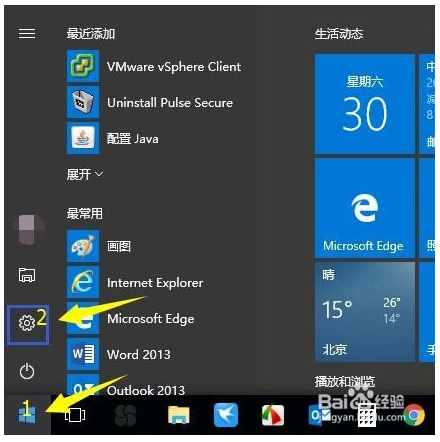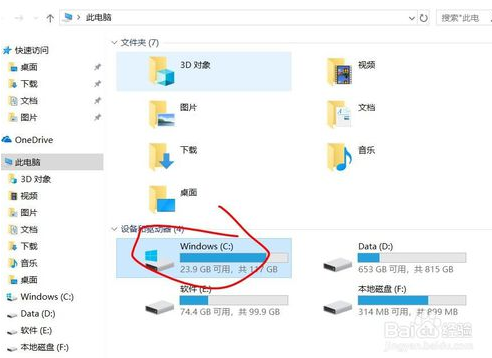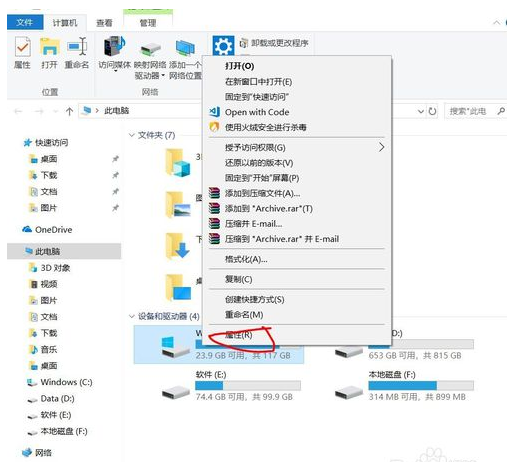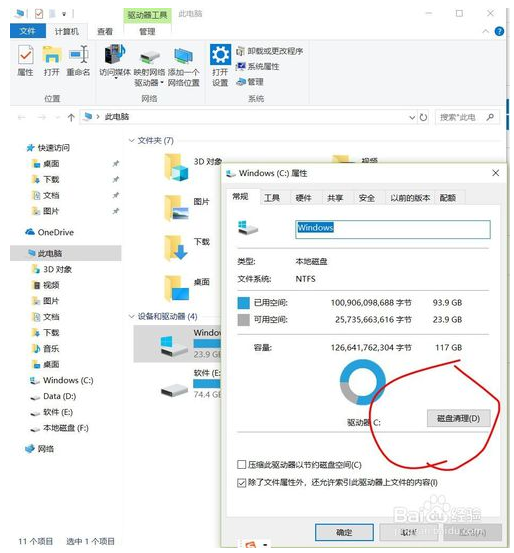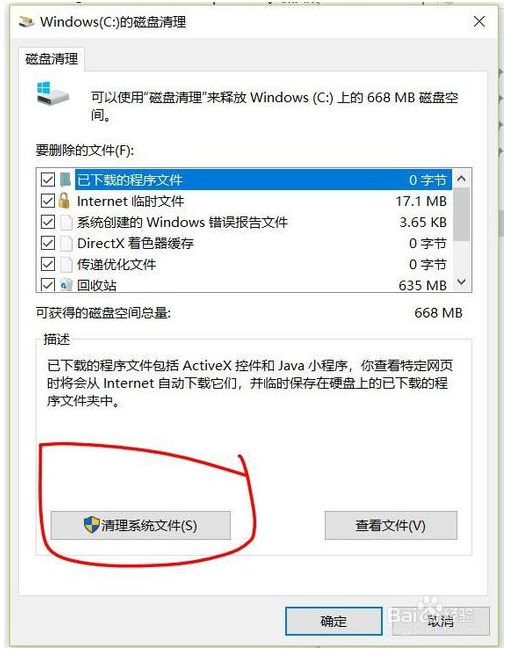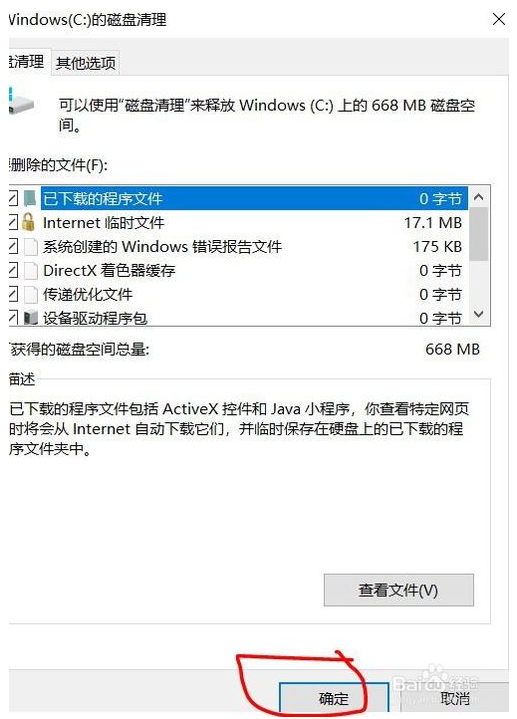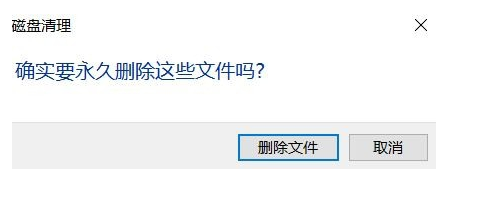| win10磁盘清理在哪?怎么清理win10磁盘 | 您所在的位置:网站首页 › win10磁盘清理在哪里 › win10磁盘清理在哪?怎么清理win10磁盘 |
win10磁盘清理在哪?怎么清理win10磁盘
|
很多win10的用户在将电脑系统升级到win10正式版后,发现电脑c盘的空间用着用着就会越来越少,系统运行也出现了卡顿。其实,我们可以使用系统自带的清理工具进行磁盘清理,从而释放磁盘空间,加快系统的运行速度。 我相信还有很多用户都不知道怎么操作吧?接下来小编就给大家详细的介绍一下win10怎么清理磁盘的方法,需要的朋友可以看看。
win10怎么清理磁盘的具体方法如下: 第一步,首先用文件管理,打开我的电脑,然后选择一个磁盘
鼠标右键点击选中的磁盘,然后找到弹出列表中的属性项
点击属性,弹出磁盘的属性界面,找到上面的磁盘清理选项,点击磁盘清理
[!--empirenews.page--] 会弹出来要清理的文件的列表,你可以自己勾选选择那些文件清理,那些文件不清理
如果觉得不彻底,可以点击清理系统文件,会清理安装过过的更新包和设备驱动程序。
这时会显示出所有可以清理的文件的列表,然后点击确定,会弹出确定删除文件 的确认,点击确定,待文件删除完后,磁盘清理就完成了,如果你在操作的过程中有什么问题,可以给我留言,我会及时给你解答的
以上便是win10磁盘清理在哪?怎么清理win10磁盘具体操作方法了,需要的小伙伴赶紧动手试试看吧,希望可以帮助到你,感谢大家对我们系统天地的喜欢,觉得本文不错就收藏和分享清理吧!如果大家有什么更好的方法也可以和我们分享一下! |
【本文地址】
公司简介
联系我们