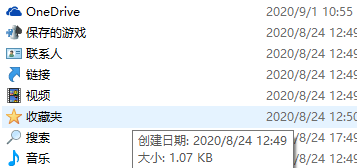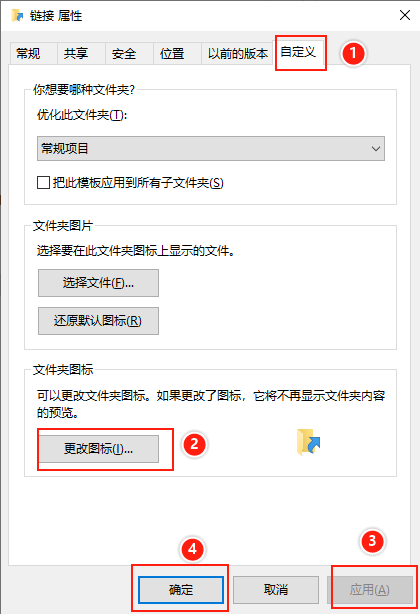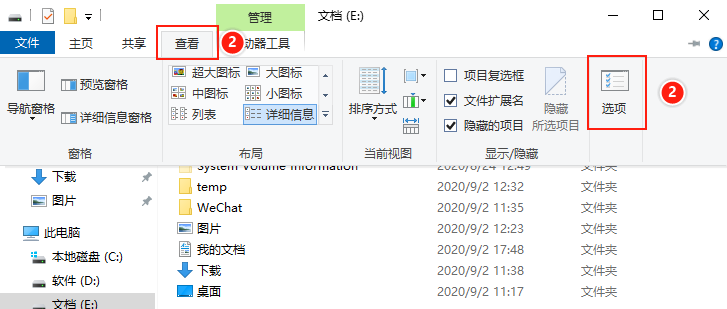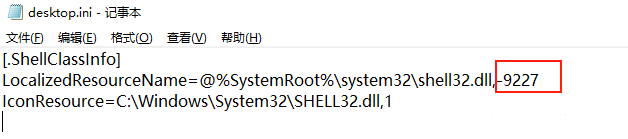| win10 设置文件夹别名、修改文件夹图标、修改文件夹别名、英文目录和中文目录、设置文件夹中文名称、快捷访问显示设置中文 | 您所在的位置:网站首页 › win10电脑文件名称怎么变颜色 › win10 设置文件夹别名、修改文件夹图标、修改文件夹别名、英文目录和中文目录、设置文件夹中文名称、快捷访问显示设置中文 |
win10 设置文件夹别名、修改文件夹图标、修改文件夹别名、英文目录和中文目录、设置文件夹中文名称、快捷访问显示设置中文
|
最近在设置文件夹的时候发现个有趣的事情: 系统路径 C:\Users\Administrator 内的文件夹不仅有图标还显示中文名称,但是打开路径的时候显示的却是英文,这就激发了我的探索欲,究竟是为什么呢?可不可以修改呢?
经过不断探索,终于找到了修改的办法
一、修改文件夹图标的步骤 选中文件夹点击鼠标右键>选择属性>选择自定义>选择更改图标>选择应用>选择确定
二、设置文件夹别名 1、先要显示 受保护的操作系统文件,设置完成之后将会看到 desktop.ini文件( desktop.ini在每个文件夹内都有一个)
2、如果要设置哪个文件夹的别名就找到哪个文件夹内的 desktop.ini文件,并编辑其内容如下:
[.ShellClassInfo] LocalizedResourceName=@%SystemRoot%\system32\shell32.dll,-9227 IconResource=C:\Windows\System32\SHELL32.dll,1
设置完成之后保存 刷新就OK了,设置完成注意要 隐藏受保护的操作系统文件。 编号对应的中文名称如下: -21779 ="图片收藏"-4746 ="辅助功能"-4745 ="浏览"-4825 ="始终"-4827 ="悬停"-4769 ="打印"-22982 ="管理工具"-22981 ="字体"-9227 ="我的文档"-9216 ="我的电脑"-21790 = "我的音乐"-21779 = "图片收藏"-30498 = "文件和文件夹" -21770 = "文档" 更多别名请查询:https://baike.baidu.com/item/LocalizedResourceName/2120067?fr=aladdin 或者百度搜索:LocalizedResourceName
|
【本文地址】
公司简介
联系我们