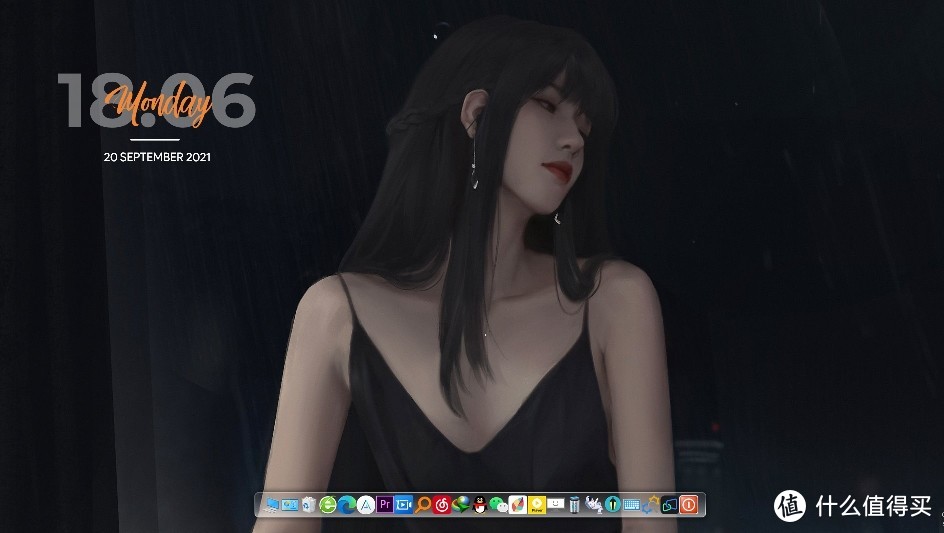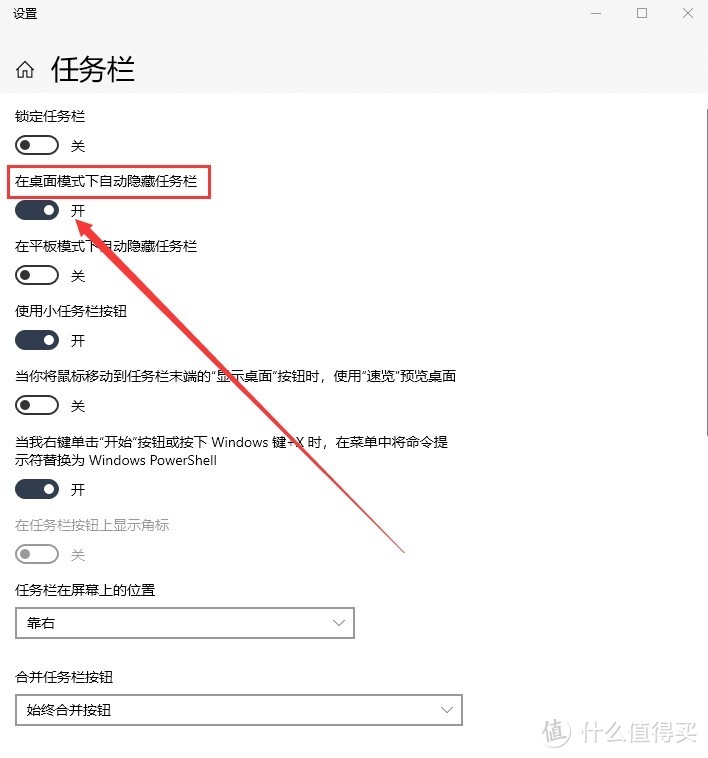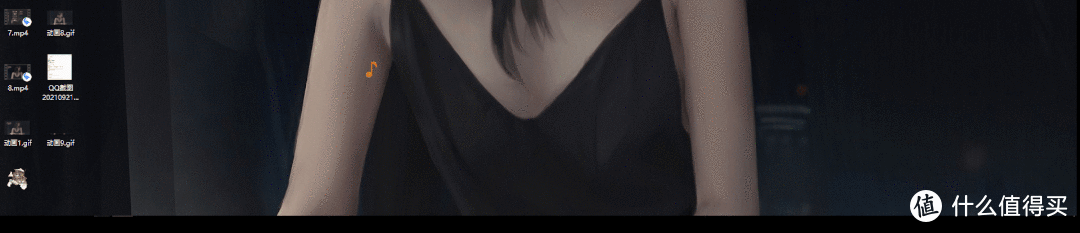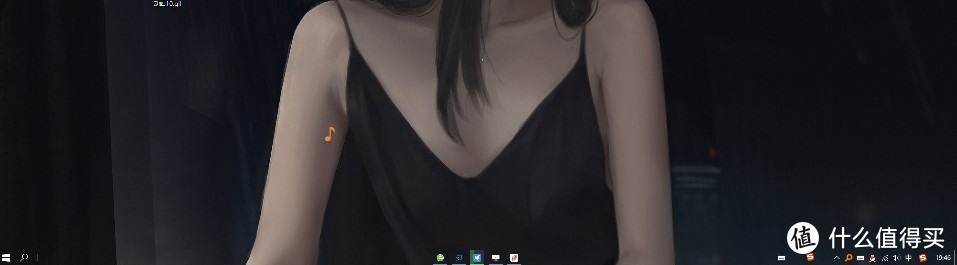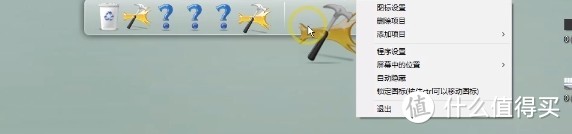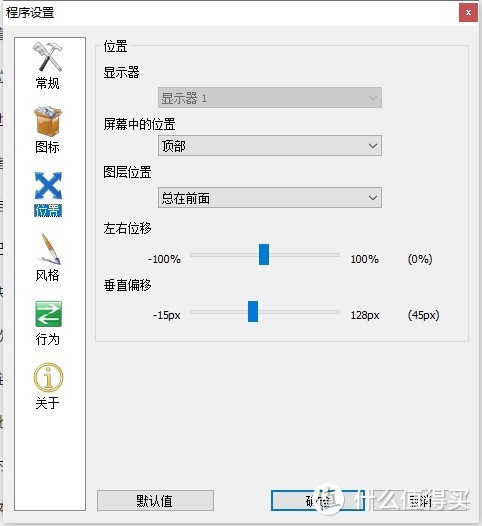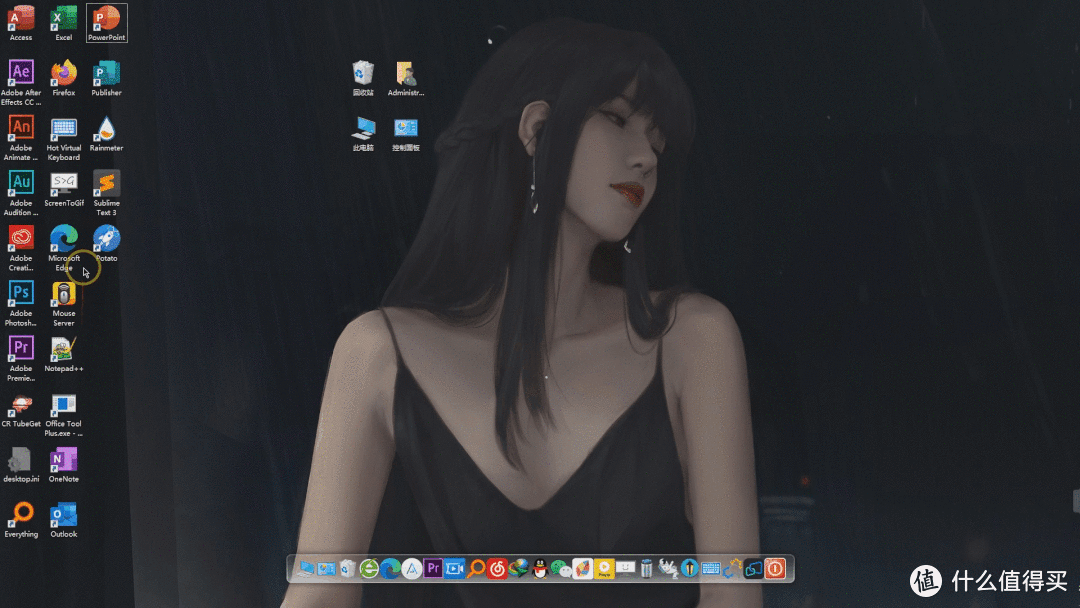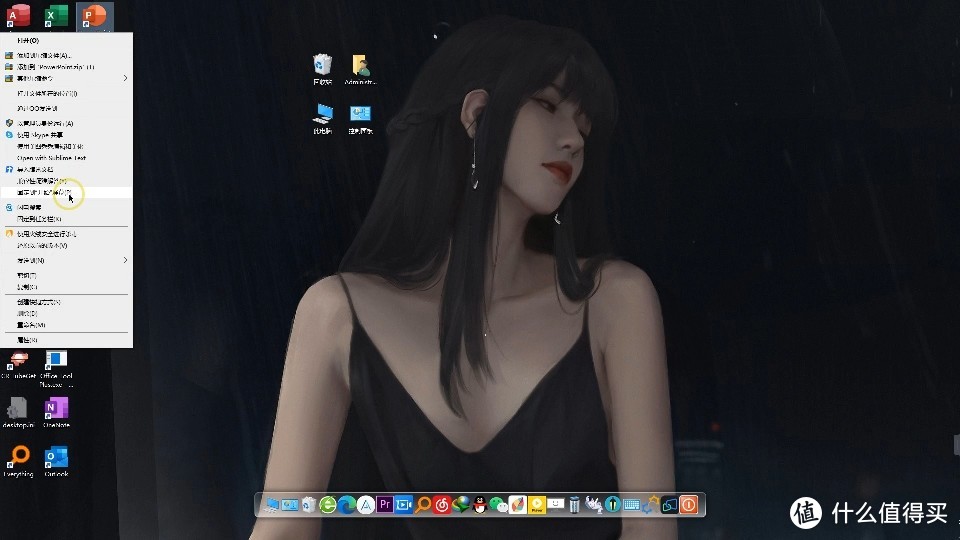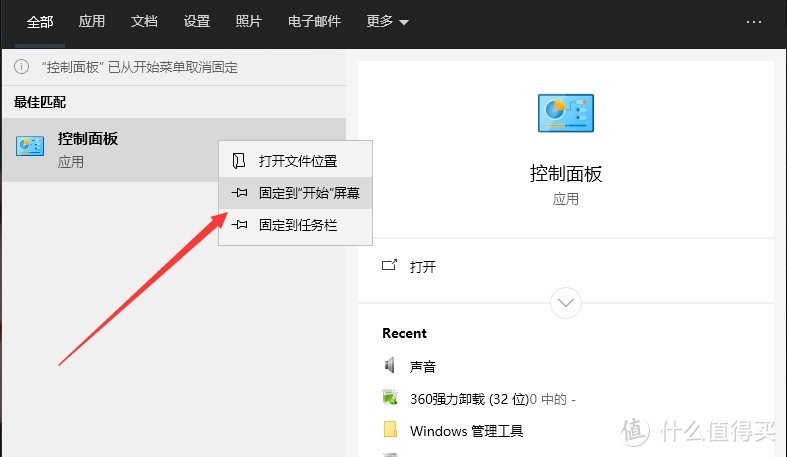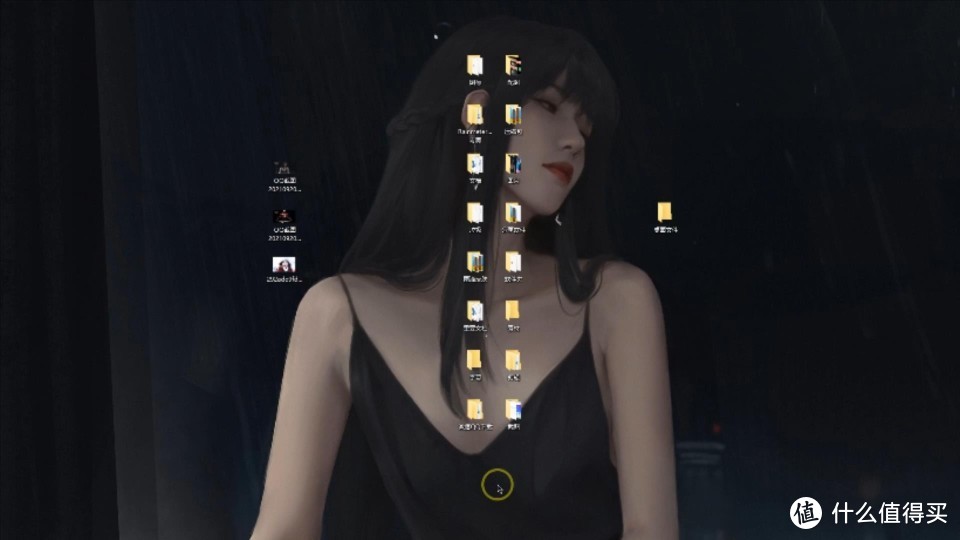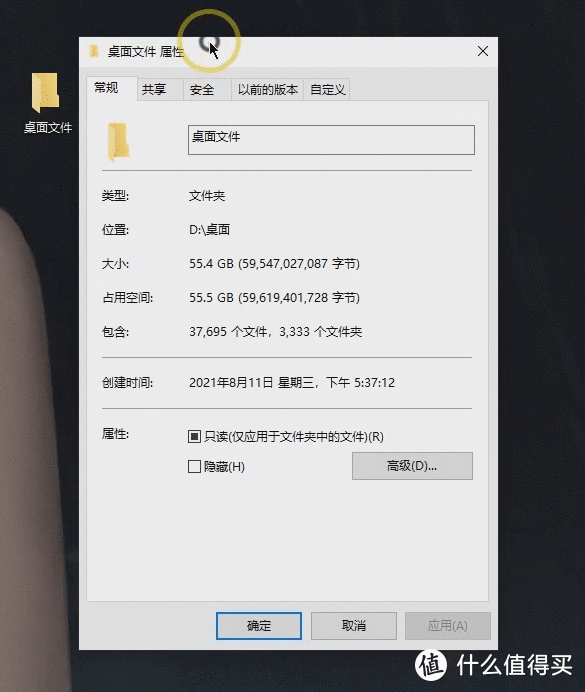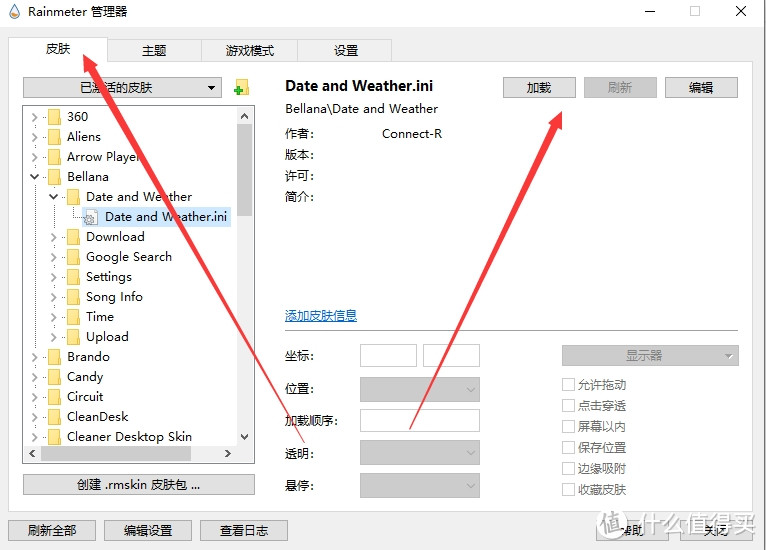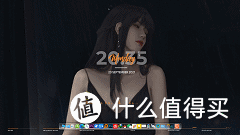| Win10极简风最全美化指南!(桌面文件+任务栏透明+dock栏+磁贴 | 您所在的位置:网站首页 › win10桌面归类 › Win10极简风最全美化指南!(桌面文件+任务栏透明+dock栏+磁贴 |
Win10极简风最全美化指南!(桌面文件+任务栏透明+dock栏+磁贴
|
Win10极简风最全美化指南!(桌面文件+任务栏透明+dock栏+磁贴
2021-10-06 17:03:37
0点赞
4收藏
0评论
今天小七给大家带来的是一期Windows10的最全面美化指南 如果大家想拥有这样的电脑桌面
那么就请跟随小七一步步进行美化 如果想把电脑桌面变的简洁,好看? 最简单的方法 莫过于全选桌面文件,然后直接删除这种方法肯定不行 既然不行就要就要分析电脑桌面有哪些内容。 然后一一的进行整理美化 桌面文件基本上就分为下面3类 一 软件的快捷方式 二 保存在桌面的各种类型的文件 三 电脑任务栏 首先我们对电脑任务栏进行美化 一种方法就是打开任务栏设置,把桌面模式下自动隐藏任务栏给打开
这样做虽然隐藏了任务栏,可是如果把鼠标移动到任务栏那里,还是会变的非常的突兀
所以我们要利用第三方软件,把任务栏变的更加美观 这里推荐三个软件对任务栏进行美化 Trays TranslucenTB Rocketdock 其中Trays TranslucenTB这两个软件功能都差不多
只能对状态栏基本的美化 比如变透明,可自定义修改项目不多 而利用Rocketdock对状态栏美化,是可以变成像苹果电脑一样的 软件安装完成后,默认的是在电脑顶部 所以我们首先更改一下它的位置
单击右键,打开屏幕中的位置 然后选择底部,除了顶部底部以及左右外 你也可以直接打开程序设置里面的位置 进行更多位置的调解
当然了你也可以按照自己的喜欢 不更改或者选择其它位置 然后按照自己的需求
可以直接把将电脑桌面的软件的快捷方式 或者文件夹直接拖拽进去就可以了 如果觉得软件图标不太好看 也可以自定义更改图标样式,状态栏美化基本上就这样了 下面开始对桌面软件进行美化整理 仅以个人体验来说 把软件的快捷方式 全部放在电脑桌面 特别是安装的软件越来越多的情况下 除了不美观外,还严重影响工作效率 所以其实你完全可以把软件的快捷方式图标 全部删除 然后利用Win10的磁贴功能像小七这样 把一些常用的软件放到上面,或者把所有的软件,在磁贴上面分类摆放
把软件快捷方式放到磁贴里面,有下面两种不同的情况 第一种 直接把鼠标移动到软件快捷那里 单击右键,找到固定到“开始”屏幕,确认即可 或者在开始菜单里面打开所有应用程序 找到你想固定到磁贴里面程序,同样的单击右键确认即可
第二种情况就是 控制面板这种快捷方式 单击右键后,是没有固定到“开始”屏幕这一选项的,那么怎么办 你只需要打开搜索框,然后在这里输入控制面板 接着右键点击“控制面板”项 就出现了选择“固定到开始屏幕”的选项了,同样的右键确认即可
桌面保存的文件整理 一种方法就是利用 腾讯桌面管理 Fences栅栏桌面 这类第三方软件进行整理,不过对于我们这种强迫症晚期患者来说 桌面上留下这些第三方软件一些痕迹,还是非常的不舒服 所以我们要利用下面这种方法,让桌面上不留一丝痕迹 首先在桌面上新建几个文件夹,分文别类的进行命名,然后把各种类型的文件依次放入到里面 接着在新建一个文件夹,把刚刚整理好的文件夹拖到里面 这样做的好处就是,以后无论是找文件还是下载文件到桌面,都可以非常快速的找到你想要的文件
下面就是重点了,我们要对这个文件夹进行隐藏 一种方法就是打开文件夹属性 点击隐藏,或者直接把桌面的文件移动到其他盘,这样做虽然可以隐藏文件,把桌面变的没有一丝痕迹 但是以后如果要找桌面里面就比较麻烦了 所以小七给大家提供另外一种方法 同样的打开文件夹属性,然后点击自定义 点击更改图标里面,滑动滚条,选中透明的图标,确定即可 这时候桌面图标就变透明了
下面我们接着对图标下面的文字进行隐藏 单击右键选择重命名,然后接着点击右键 选择“插入Unicode控制字符”,随便选择一种 然后图标下面的文字也变透明了
随后把文件夹固定到一个位置 以后找文件或者下载文件到桌面的时候,直接把鼠标移动到那里就行了 这样设置后桌面即没有一丝痕迹,也不影响 你以后找桌面文件的效率 到这里基本上美化就完成了 不过这时候电脑还差点东西,看上去就像一个 没化妆,没打扮的美女,虽然很精致,但是还是不够漂亮 所以下面开始对桌面进行深度美化 这里推荐Rainmeter 雨滴这个桌面美化拓展软件 雨滴自带的这几个皮肤不太好看 可以直接单击右键,选择关闭皮肤这一选项,把所有的皮肤都关闭了 下面需要到网上找雨滴皮肤 或者直接用小七这里给大家准备的,几百套精选的雨滴皮肤包 其中皮肤有两种格式 一种是打包的皮肤文件夹,这种格式的
接把下载的皮肤放到雨滴文件夹Skins这个目录里面 然后在Rainmeter管理器——刷新全部 就可以看到下载的皮肤了,接着加载皮肤就可以了 另外一种就是rmskin这种后缀的文件 这种双击进行安装就可以了 如果皮肤的位置或者颜色不合适,可以按照需求进行调整
文章所需要的所有素材以及软件 https://pan.baidu.com/doc/share/i0eYemO8ZYlQ9pSOB79K1A-455362406058996 提取码:rtkg 
|
【本文地址】