| Win10更新完后经常断网怎么办? | 您所在的位置:网站首页 › win10更新后老断网 › Win10更新完后经常断网怎么办? |
Win10更新完后经常断网怎么办?
|
当前位置:系统之家 > 系统教程 > Win10更新完后经常断网怎么办
Win10更新完后经常断网怎么办?
时间:2021-08-01 08:16:31 作者:燕花 来源:系统之家 1. 扫描二维码随时看资讯 2. 请使用手机浏览器访问: https://m.xitongzhijia.net/xtjc/20210726/219560.html 手机查看 评论 反馈  本地下载
游戏专用Windows10 64位永久激活版 V2021.07
本地下载
游戏专用Windows10 64位永久激活版 V2021.07
大小:4.57 GB类别:Windows 10系统 最近有用户跟小编咨询自己更新win10之后电脑老是断网,但是重启之后就又恢复了。虽然会恢复,但是经常断网让人感觉非常烦恼。那针对这个问题,小编就给大家分享一下win10老是断网的解决方法。 解决方法: 1、我们在Windows10系统桌面,右键点击屏幕上的“此电脑”的图标,在弹出菜单中选择属性的菜单项。 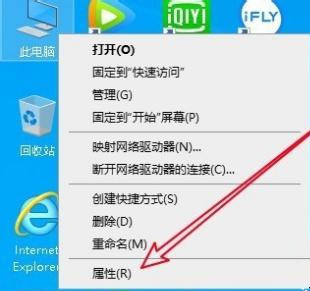
2、然后在打开的系统属性窗口中点击“设备管理器”的快捷链接。 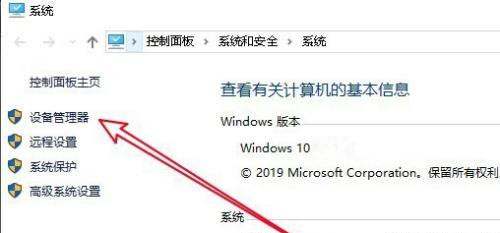
3、接下来就会打开Windows10系统的设备管理器的窗口,在窗口中找“网络适配器”的设置项。 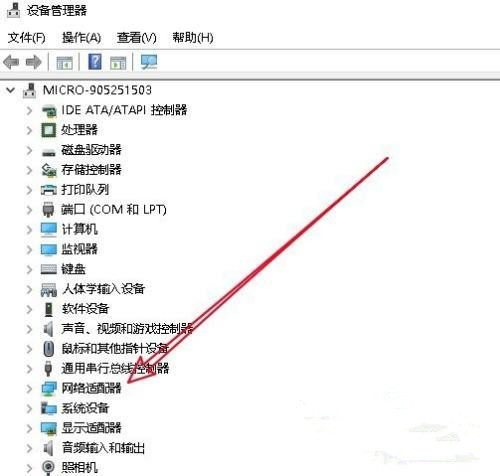
4、点击展开网络适配器后,右键点击网卡驱动,在弹出菜单中选择属性的菜单项。 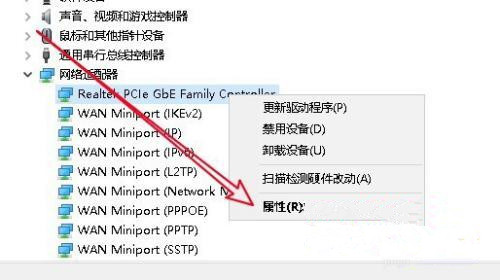
5、接下来在打开的网卡驱动属性窗口中点击“电源管理”的选项卡。 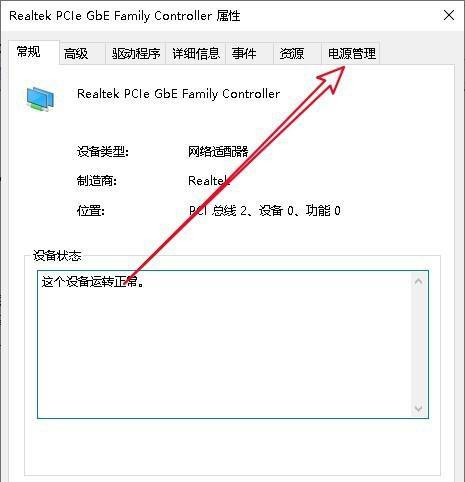
6、在打开的电源管理的窗口中找到“允许计算机关闭此设备以节约电源”的设置项。 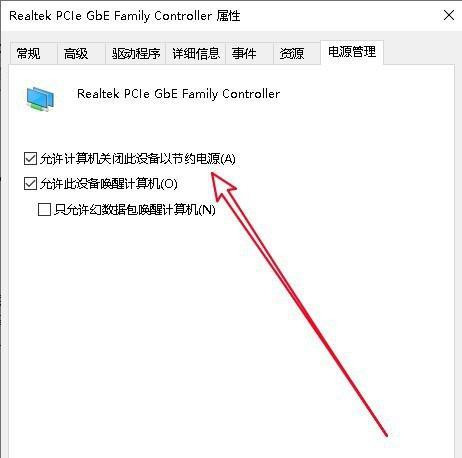
7、点击该设置项前面的复选框,取消对该设置项的勾选,最后点击确定按钮就可以了。 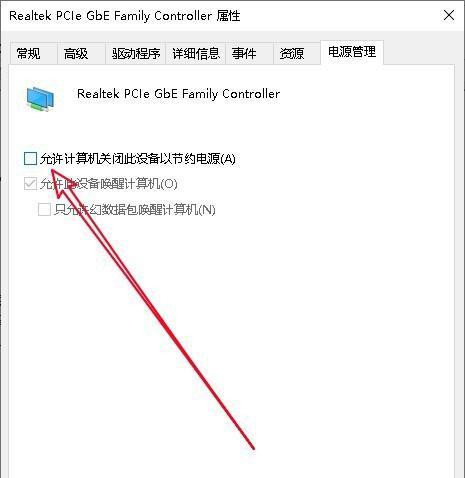
以上就是win10更新完后经常断网的解决方法,要是遇到老是断网的话,可以按上面的方法来进行解决。 标签 win10教程 win10 断网怎么在Win10电脑中添加多个时钟和时区? 下一篇 > Win10断开网络后怎么重新连接? 相关教程 Win10系统Xbox主机添加新用户一直转圈怎么办... 任务栏图标不见了怎么办?Win10任务栏显示窗... KB5006670无法卸载怎么办?Win10 KB5006670强... Win10共享硬盘访问不了怎么办?Win10无法访问... Win10系统无法正常关机怎么办?Win10电脑关不... Win10精简版iso下载 2023最小的Win10精简纯净... 电脑打开设置提示该文件没有与之关联的程序来... 电脑打开设置提示该文件没有与之关联的程序来... Win10设置里的恢复不见了怎么办?Win10恢复选... Win10只有关机和重启没有睡眠模式怎么办?
用U盘怎么重装系统Win10?U盘重装系统win10详细教程 
Win10电脑提示Task Host Window阻止关机怎么办 
win10忘记开机密码怎么办?win10开机密码忘记的解决方法分享 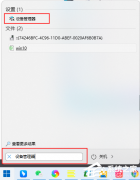
Win11内存完整性已关闭,你的设备可能易受攻击怎么办? 发表评论共0条  没有更多评论了
没有更多评论了
评论就这些咯,让大家也知道你的独特见解 立即评论以上留言仅代表用户个人观点,不代表系统之家立场 |
【本文地址】