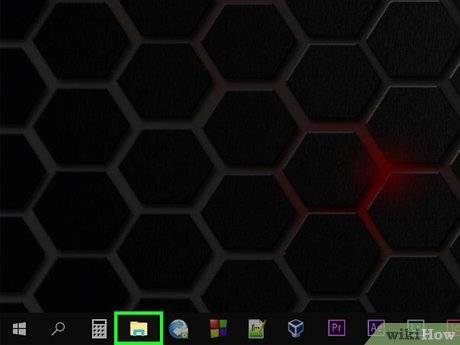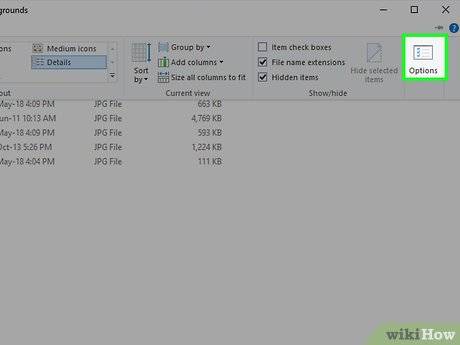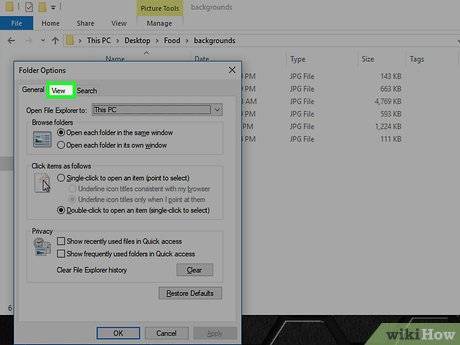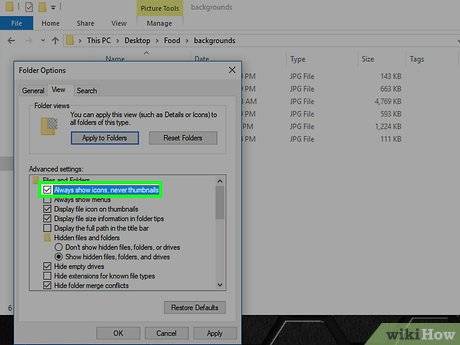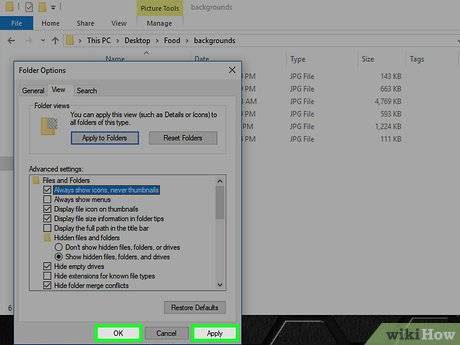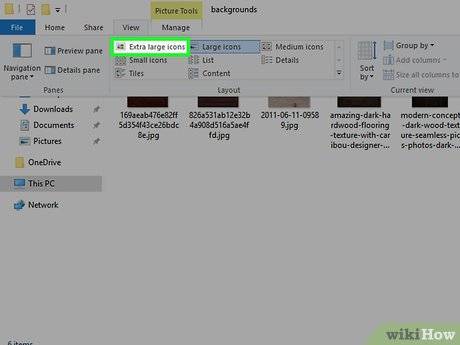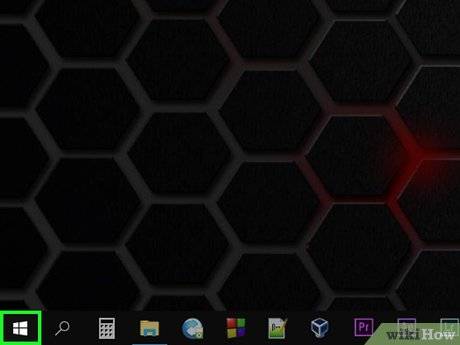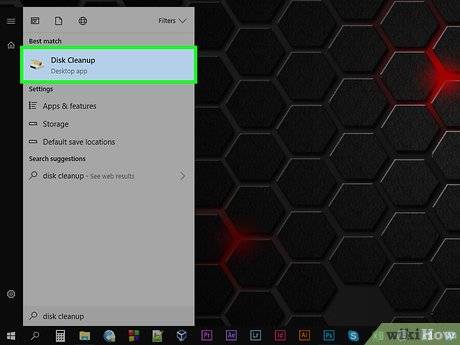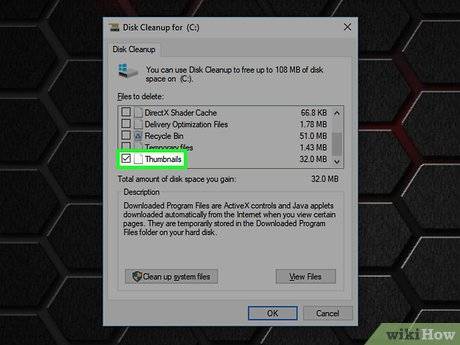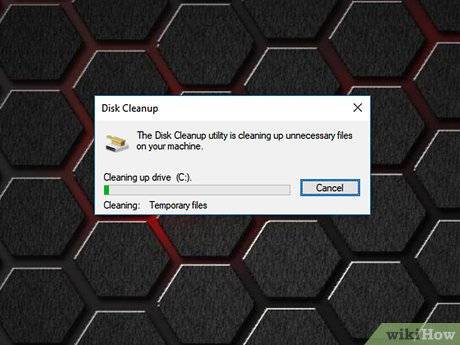| 如何启用图像预览显示文件夹中的图片(Windows10) | 您所在的位置:网站首页 › win10文件夹预览图片模糊怎么解决问题 › 如何启用图像预览显示文件夹中的图片(Windows10) |
如何启用图像预览显示文件夹中的图片(Windows10)
|
1 打开文件资源管理器
。点击屏幕底部文件夹形状的“文件资源管理器”程序,或者按下 Win+ E组合键。 如果屏幕底部没有“文件资源管理器”图标,可以点击开始菜单 ,然后输入文件资源管理器,接着文件资源管理器就会出现在菜单顶部。
2 打开你的文件夹。使用“文件资源管理器”左侧的文件夹栏,找到你想要启用图像预览功能的文件夹。
3 点击 查看选项卡。它位于窗口的左上角,点击它,窗口的顶部会出现一个下拉工具栏。
4 点击 选项图标。这个图标位于屏幕右上角,图标是带有对号的白色对话框。点击它,会出现一个弹出窗口。
5 点击 查看选项卡。它位于弹出窗口的顶部。
6 取消勾选“始终显示图标,从不显示缩略图”对话框。它位于窗口底部、“文件和文件夹”部分里。 如果没有看到这个对话框,请先双击“文件和文件夹”标题将它展开。 如果本来就没有选中这个对话框,你可能需要先修复损坏的缩略图缓存。
7 点击 应用,然后点击 确定按钮。两个按钮都位于窗口底部。接着应用设置,关闭窗口。
8 确认文件夹以合适的查看选项显示里面的图片。如果想要查看图片预览图,那么文件夹必须使用支持的查看选项来显示文件和文件夹(如: 超大图标)。如果想要更改当前浏览设置,请: 点击查看选项卡。 点击以下“布局”选项:超大图标、大图标、中图标、平铺或内容。方法 2 修复损坏的预览图
1 知道何时需要修复预览图。Windows 10系统会保留电脑上每个文件的缩略图缓存。如果缓存被破坏了,那么就无法正常显示文件夹图片。如果已经启用了图像预览功能,却无法查看图片预览图,那么清除缩略图缓存也许能解决这个问题。 X研究来源
2 打开开始菜单
。点击屏幕左下角的Windows图标。
3 打开磁盘清理。输入 磁盘清理,然后点击出现在开始窗口顶部的 磁盘清理。接着打开弹出窗口。 你可能需要点击任务栏里的磁盘清理图标,来打开弹出窗口。
4 滚动窗口,勾选“缩略图”对话框。你可以取消勾选主窗口里其它选项,但是要勾选“缩略图”对话框。
5 点击 确定。它位于窗口底部。 6 点击 删除文件。接着磁盘清理程序会开始删除电脑里保存的缩略图缓存。
7 等待完全删除缓存。如果你之前没有删除过缩略图,可能需要花费几分钟时间。当弹出窗口消失时,进行下一步。 8 打开目标文件夹。前往你想要显示缩略图的文件夹。刷新后,应该能正常显示图片预览图。 9 如果需要的话,启用图像预览。如果还是无法显示缩略图,你可能需要禁用“始终显示图标,从不显示缩略图”设置,并确保文件夹使用合适的浏览选项。
1 知道何时需要修复预览图。Windows 10系统会保留电脑上每个文件的缩略图缓存。如果缓存被破坏了,那么就无法正常显示文件夹图片。如果已经启用了图像预览功能,却无法查看图片预览图,那么清除缩略图缓存也许能解决这个问题。 X研究来源
2 打开开始菜单
。点击屏幕左下角的Windows图标。
3 打开磁盘清理。输入 磁盘清理,然后点击出现在开始窗口顶部的 磁盘清理。接着打开弹出窗口。 你可能需要点击任务栏里的磁盘清理图标,来打开弹出窗口。
4 滚动窗口,勾选“缩略图”对话框。你可以取消勾选主窗口里其它选项,但是要勾选“缩略图”对话框。
5 点击 确定。它位于窗口底部。 6 点击 删除文件。接着磁盘清理程序会开始删除电脑里保存的缩略图缓存。
7 等待完全删除缓存。如果你之前没有删除过缩略图,可能需要花费几分钟时间。当弹出窗口消失时,进行下一步。 8 打开目标文件夹。前往你想要显示缩略图的文件夹。刷新后,应该能正常显示图片预览图。 9 如果需要的话,启用图像预览。如果还是无法显示缩略图,你可能需要禁用“始终显示图标,从不显示缩略图”设置,并确保文件夹使用合适的浏览选项。 小提示 大部分Windows 10版本都会默认打开图像预览功能。警告返回搜狐,查看更多 系统更新或遇到病毒都可能损坏缩略图缓存。 |
【本文地址】