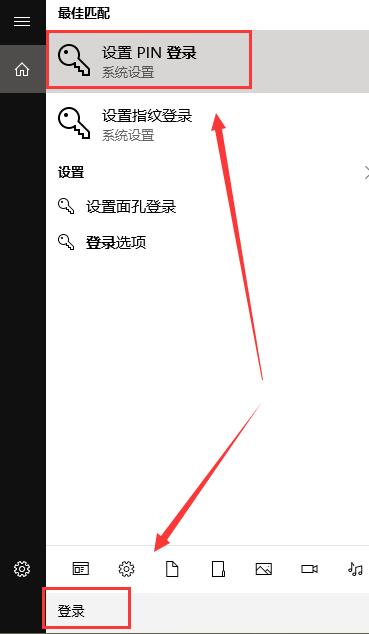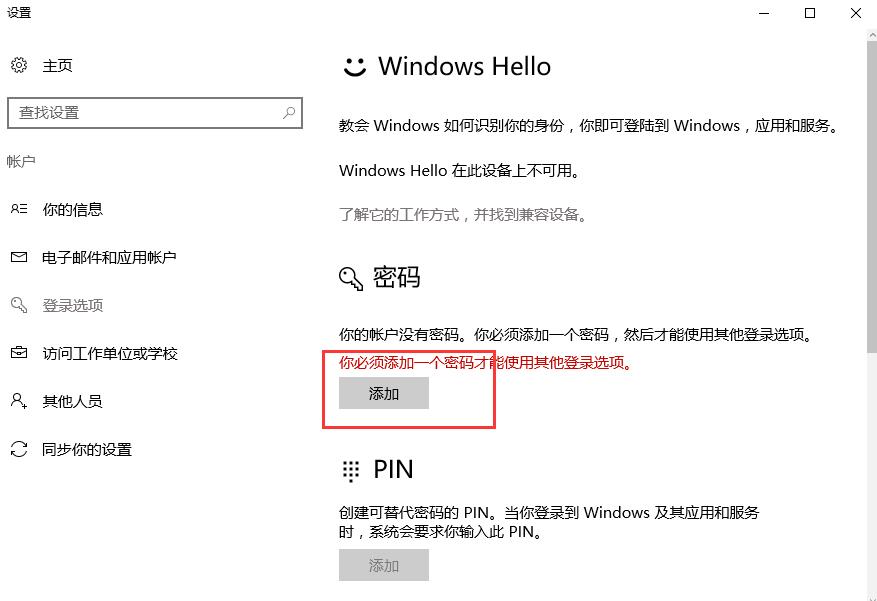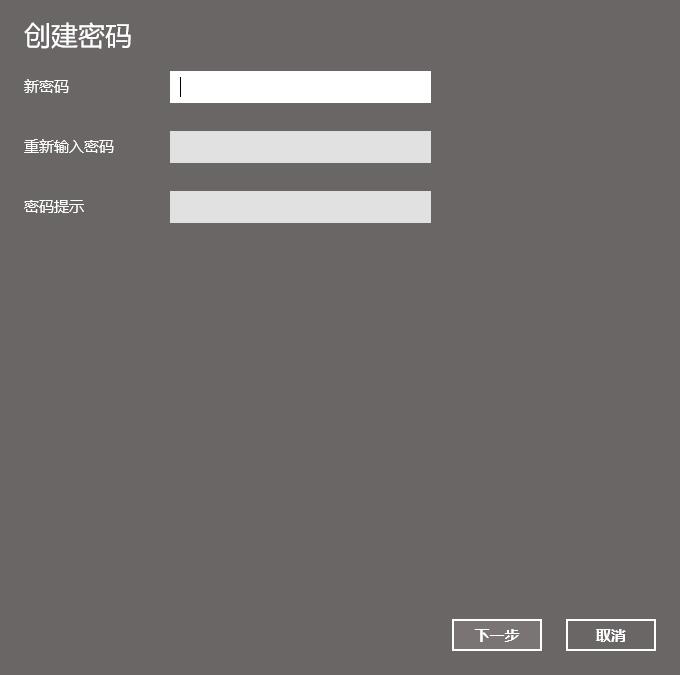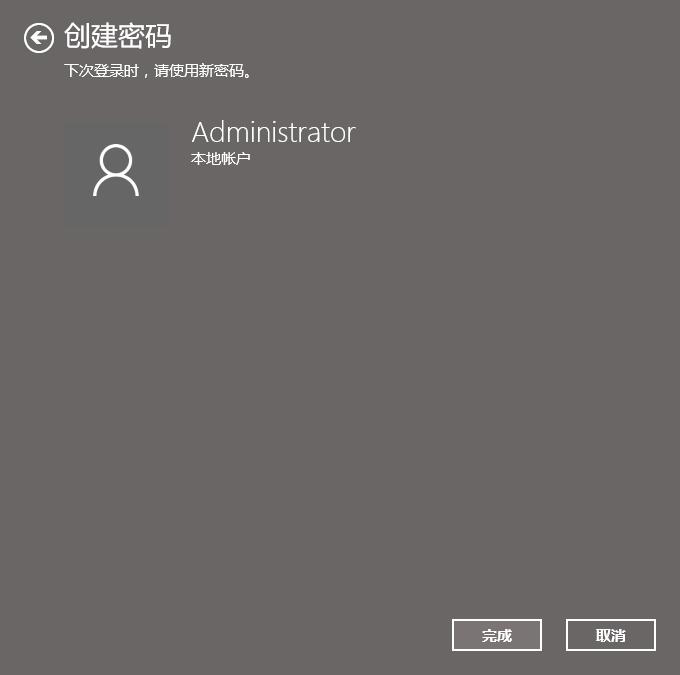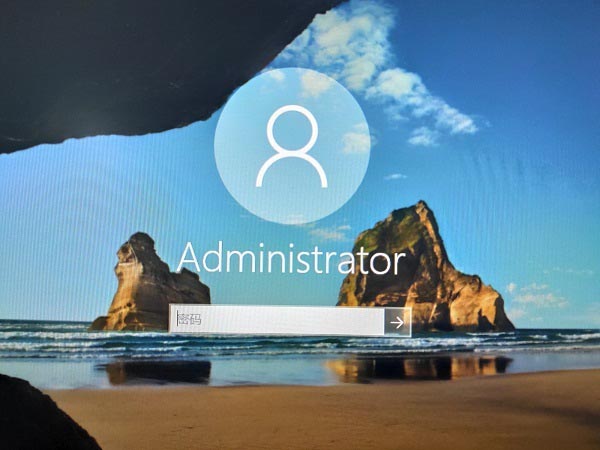| Win10怎么设置待机密码?Win10设置待机密码的方法 | 您所在的位置:网站首页 › win10怎样关闭待机登录功能 › Win10怎么设置待机密码?Win10设置待机密码的方法 |
Win10怎么设置待机密码?Win10设置待机密码的方法
|
很多时候我们在不使用电脑的时候都会进入待机状态,并且也会去设置一个待机密码来防止自己的电脑被其他人使用,那么我们在遇到这种情况应该怎么办呢?其实解决起来也是非常简单,下面就和小编一起来看看Win10设置待机密码的方法吧。
Win10设置待机密码的方法 1、首先在菜单中搜索【登录】,选择登录设置项。
2、如果没有设置登录密码的话,需要首先设置一个登录密码。点击【添加】。
3、然后输入设置你的锁屏密码。
4、创建完成后,点击下方的【完成】就行了。
5、然后进入锁屏界面后,就需要输入密码了。
|
【本文地址】
公司简介
联系我们