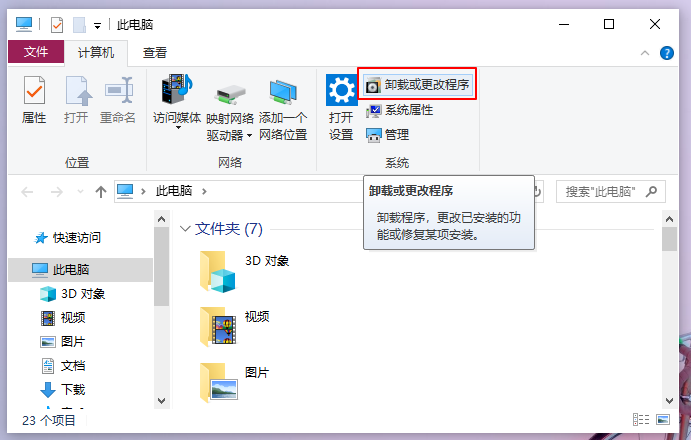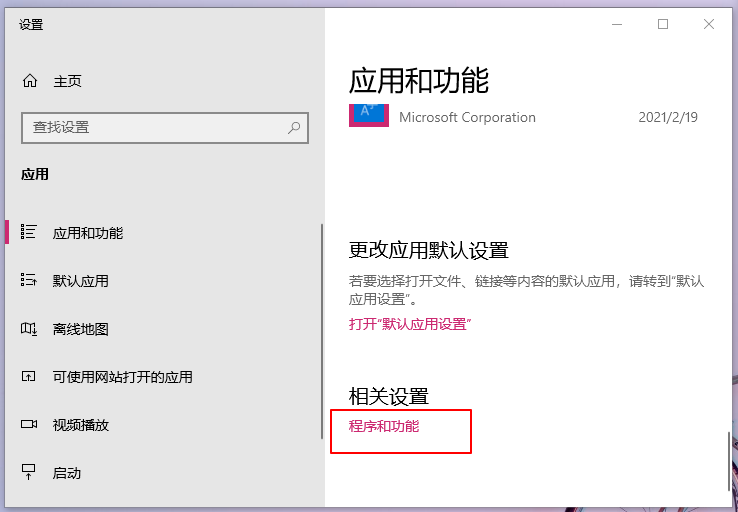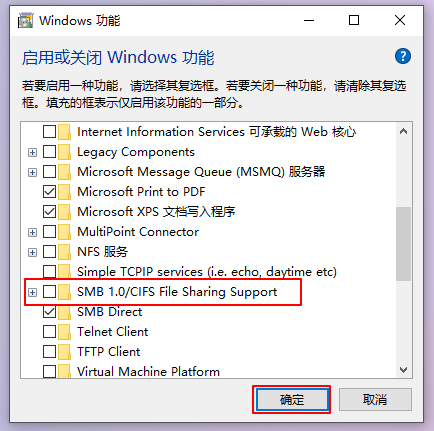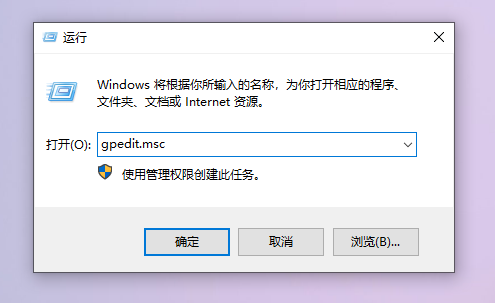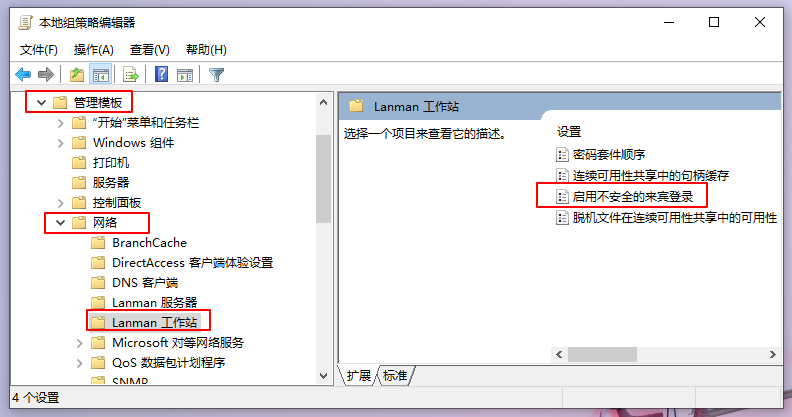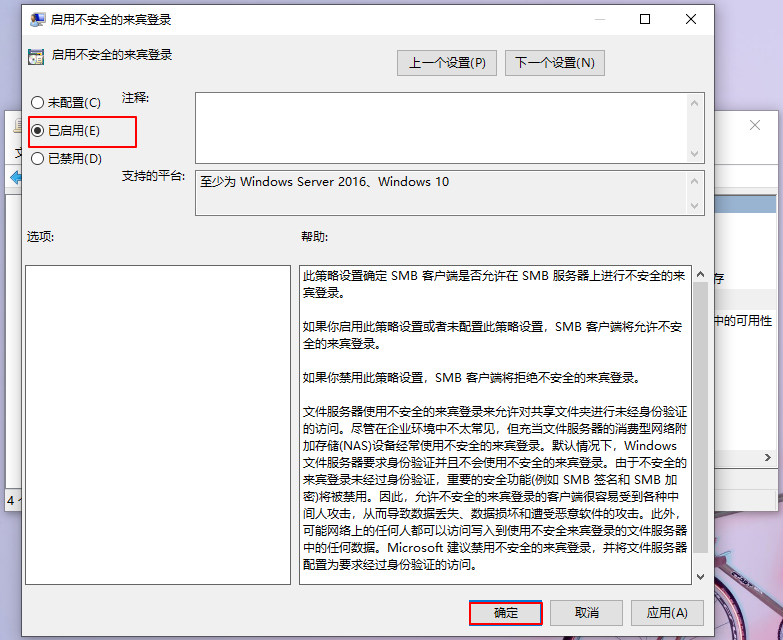| 电脑重装系统后如何进入共享盘?重装系统后进入共享盘步骤 | 您所在的位置:网站首页 › win10怎么连接网络共享盘 › 电脑重装系统后如何进入共享盘?重装系统后进入共享盘步骤 |
电脑重装系统后如何进入共享盘?重装系统后进入共享盘步骤
|
电脑重装系统后如何进入共享盘?重装系统后进入共享盘步骤
分类:常见问题 2021-03-11在日常办公中,我们通常会把一些共享的文件放到共享盘中,那么需要这些文件的同事就可以直接在共享盘中,将文件拷贝到自己的电脑上,如此一来就不用每个人都通过微信qq来发送了。但是为什么有些用户的电脑在重新系统后就无法登陆共享盘了呢?下面一起来看看电脑重装系统后如何进入共享盘。 重装系统后进入共享盘步骤 步骤一:解决提示文件共享不安全 运行共享文件地址会遇到提示“因文件共享不安全,所以你不能连接到文件共享。此共享需要过时的SMB1协议,而此协议是不安全的,可能会使你的系统遭受攻击。系统需要SMB2或更高版本。关于如何解决此问题的信息”。下面是解决方法: 1、双击打开“此电脑”,点击上方的“卸载或更改驱动”。
2、在“应用和功能”界面滚动至最下方,找到并点击“程序和功能”。
3、之后在左侧栏中点击“启用或关闭windows功能”。
4、勾选“SMB1.0/CIFS文件共享支持”,然后点击“确定”,如下图所示:
5、最后再根据窗口信息提示,重启电脑,设置即可生效。 步骤二:解决不能匿名共享的问题 1、使用win+r键调运行窗口,输入“gpedit.msc”回车打开组策略设置。
2、依次展开“计算机配置”—“管理模板”—“网络”,点击“Lanman工作站”,在对应右侧界面双击打开“启用不安全到的来宾登录”。
3、设置为“已启用”,设置后点击“确定”。
4、最后重启电脑,就可以访问局域下的共享盘了。 至此电脑重装系统后如何进入共享盘?重装系统后进入共享盘步骤的相关方法就为大家介绍到这里了,希望能够帮助到各位。 上一篇:电脑重装系统怎么卡在启动画面?电脑重装系统卡在启动界面解决方法 下一篇:电脑重装win7系统后屏幕大亮怎么解决?win7系统调整屏幕亮度具体方法 |
【本文地址】
公司简介
联系我们