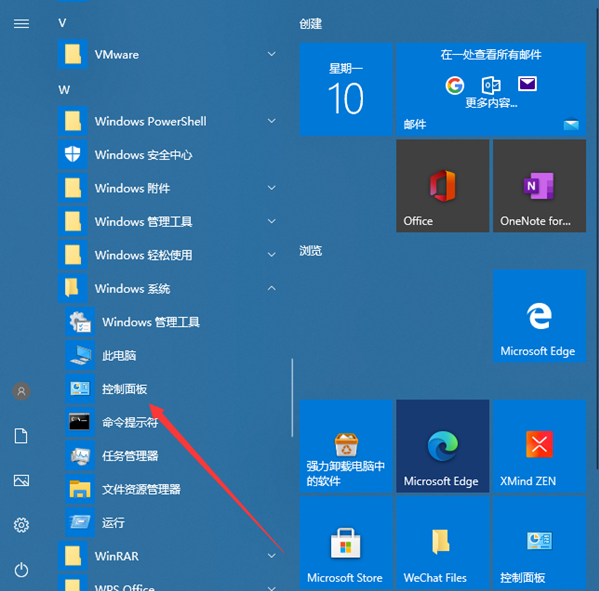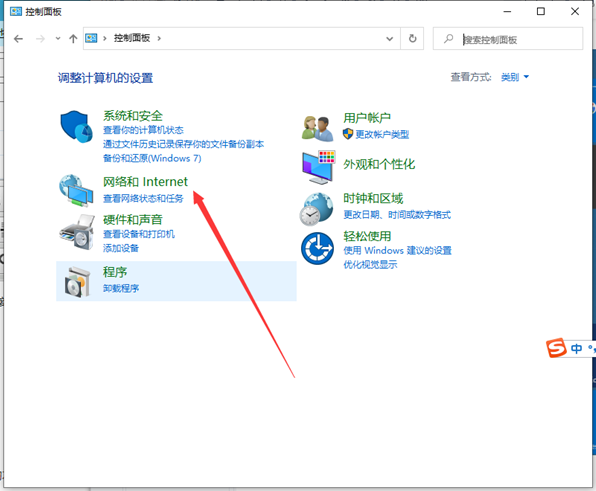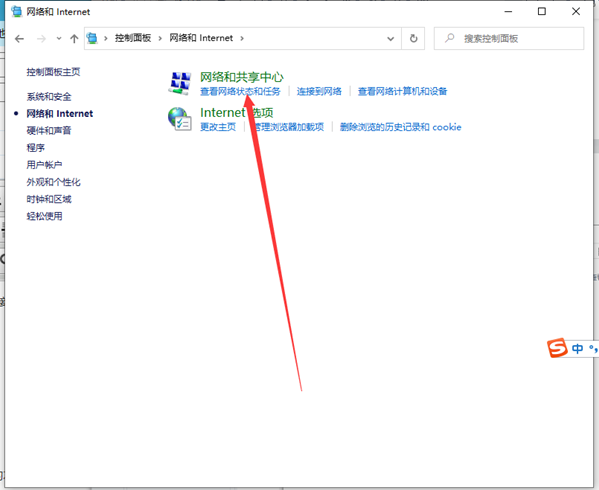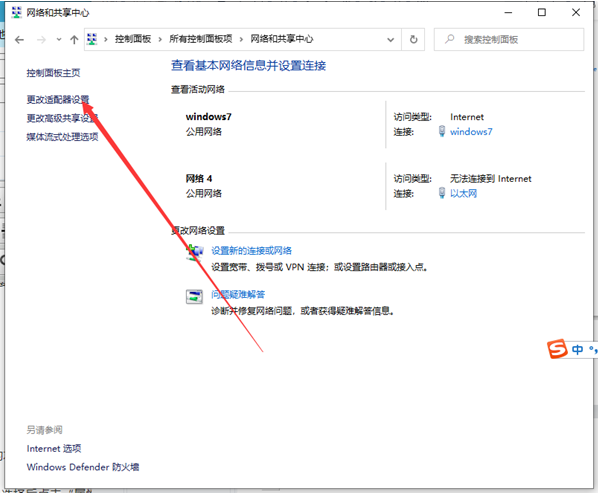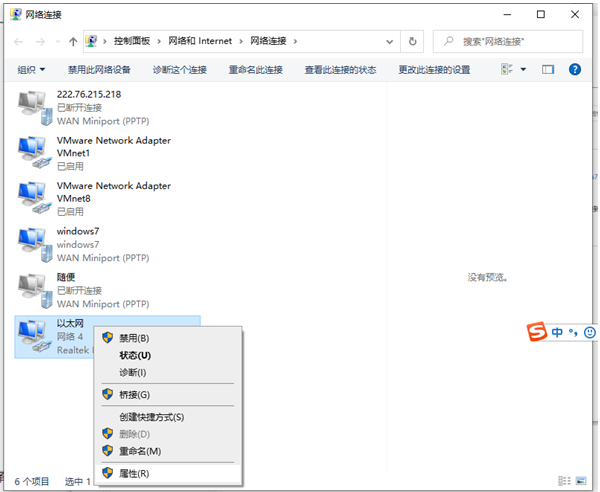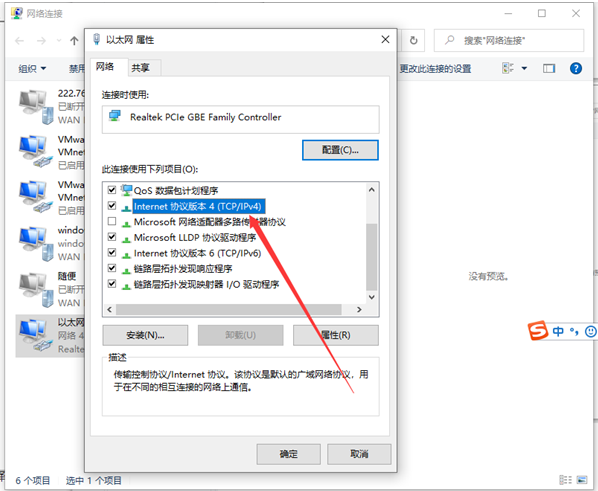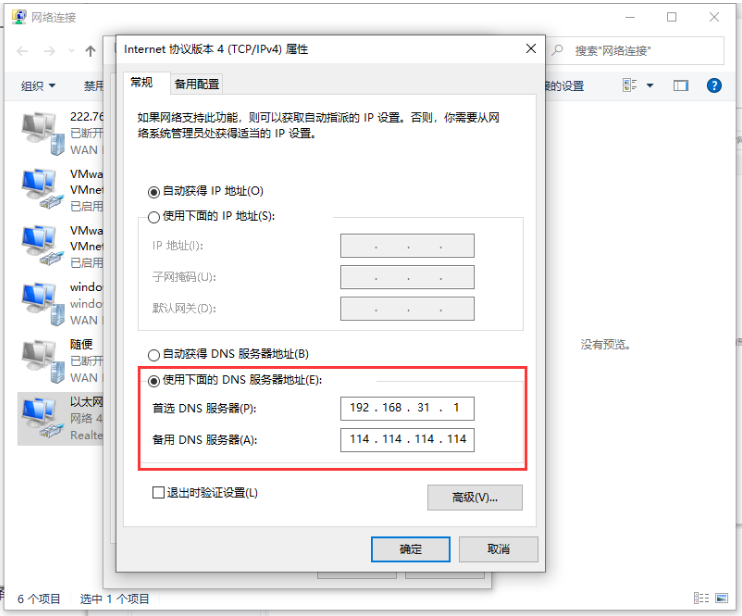| windows10 dns怎么设置的教程 | 您所在的位置:网站首页 › win10怎么改dns设置 › windows10 dns怎么设置的教程 |
windows10 dns怎么设置的教程
|
大多数公司在使用局域网时,都会设置固定IP和DNS,因为这样能有效避免网络IP相同导致的冲突.那么,win10要怎么设置呢,下面我们来看看windows10 dns怎么设置的教程. 大多数公司在使用局域网
大多数公司在使用局域网时,都会设置固定IP和DNS,因为这样能有效避免网络IP相同导致的冲突.那么,win10要怎么设置呢,下面我们来看看windows10 dns怎么设置的教程.
大多数公司在使用局域网时,都会设置固定IP和DNS,因为这样能有效避免网络IP相同导致的冲突。那么,windows10系统该如何设置固定IP和DNS呢?接下来是小编来跟大家说说windows10 dns怎么设置的教程,大家一起来看看吧。 1、在Windows10系统桌面,依次点击“开始/Windows系统/控制面板”菜单项。
2、在打开的控制面板窗口,选择“网络和Internet项”图标。
3、在打开的窗口中点击“查看网络状态和任务”快捷链接。
4、点击“更改适配器设置”快捷链接。
5、在打开的网络连接窗口,就可以看到电脑中本地连接的列表了,然后右键点击正在使用的本地链接,在弹出菜单中选择“属性”菜单项。
6、在打开的本地连接属性窗口,找到“Internet协议4(TCP/IPV4)”项,双击该项,或是选择后点击“属性”按钮。
7、接着在下面选中“使用下面的DNS服务器地址”一项,设置好首选DNS服务器与备用DNS服务器。最后点击确定按钮,重新启动计算机后,所有的设置即可生效。
以上就是windows10 dns怎么设置的教程啦,希望能帮助到大家。 |
【本文地址】
公司简介
联系我们