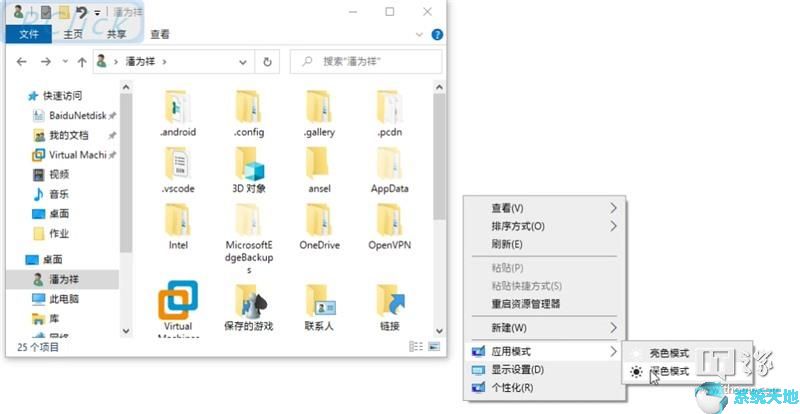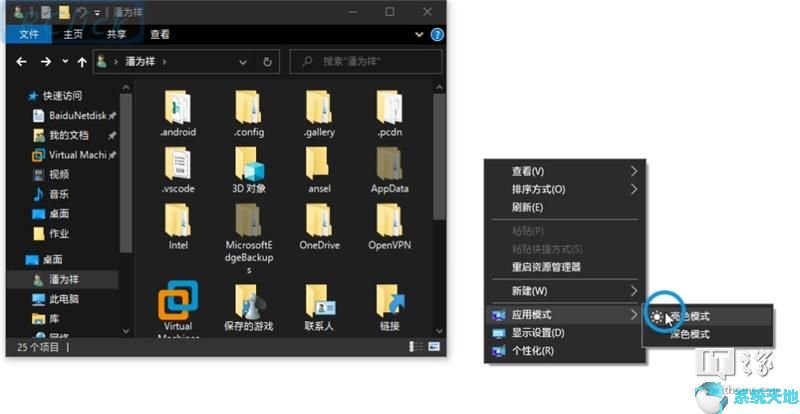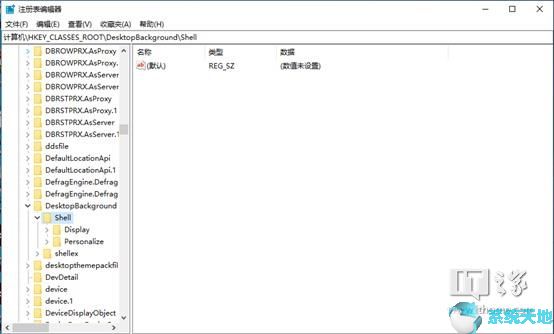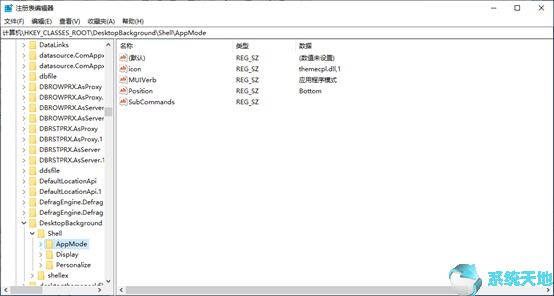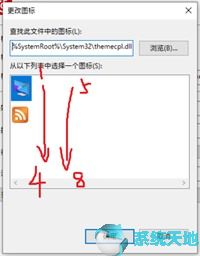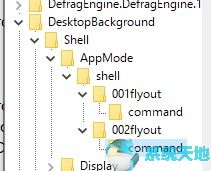| Win10桌面右键菜单添加深色模式和亮色模式的方法 | 您所在的位置:网站首页 › win10怎么修改右键菜单名称 › Win10桌面右键菜单添加深色模式和亮色模式的方法 |
Win10桌面右键菜单添加深色模式和亮色模式的方法
|
给 Windows 10 桌面右键菜单添加深色/亮色颜色模式开关,并非很高深,主要就是向IT之家读者做一个技巧分享。如果您愿意选择捷径,可直接看文末“神秘代码”。 效果如下:
废话不多说,直接上过程,不需要一步一步照着来,看看就好: 一、电脑桌面左下角-搜索-注册表-打开:
定位到:计算机HKEY_CLASSES_ROOTDesktopBackgroundShell
二、右击-shell新建-新建一个项-命名为AppMode: 三、在新建的 AppMode 项中右侧需要新建四个字符串值 ,分别为: Icon、MUIVerb、Position、SubCommands。 四、然后依次双击新建分别填入对应数据值: icon 的数值数据填入, themecpl.dll,-1 MUIVerb的数值数据填入-应用模式 Position的数值数据填入-Bottom
SubCommands不做修改
解释这里的四个字符串值对应数值数据的作用: Icon指定图标路径 themecpl.dll,-1,MUIVerb 表示层叠菜单组的名称,Position指定菜单标题位置(分别为:顶部Top、中间Middle、底部Bottom三项),SubCommands 表示层叠菜单。
五、在AppMode下新建shell项,shell下新建001flyout和002flyout,同样的我们只在001flyout和002flyout项中右侧需要各新建两个 字符串值 分别为: Icon、MUIVerb 以及项:command 六、在001flyout项中依次双击新建分别填入对应数据值: icon的数值数据填入 imageres.dll,-5411 MUIVerb的数值数据填入 亮色模式 双击command项,修改右侧(默认)的数值数据填入 Reg Add HKCUSOFTWAREMicrosoftWindowsCurrentVersionThemesPersonalize /v AppsUseLightTheme /t REG_DWORD /d 1 /f 七、在002flyout项中依次双击新建分别填入对应数据值: icon的数值数据填入 imageres.dll,-5412 MUIVerb的数值数据填入 深色模式 双击command项,修改右侧(默认)的数值数据填入 Reg Add HKCUSOFTWAREMicrosoftWindowsCurrentVersionThemesPersonalize /v AppsUseLightTheme /t REG_DWORD /d 0 /f 八、最最后按一下F5,看一下结构大致如下:
--------------分割线 -------------- 以上是全部过程,最后附上神秘代码: Windows Registry Editor Version 5.00 [HKEY_CLASSES_ROOTDesktopBackgroundShellAppMode] "icon"="themecpl.dll,-1" "MUIVerb"="应用模式" "Position"="Bottom" "SubCommands"="" [HKEY_CLASSES_ROOTDesktopBackgroundShellAppModeshell] [HKEY_CLASSES_ROOTDesktopBackgroundShellAppModeshell |
【本文地址】