| win10添加桌面图标的详细教程 | 您所在的位置:网站首页 › win10图标设置 › win10添加桌面图标的详细教程 |
win10添加桌面图标的详细教程
 大智慧Win10升级助手
软件大小: 3.56 MB
更新时间: 2017-05-10 09:59:28
所属分类:
系统补丁
查看详情
yesky
标签:
win10
系统升级
大智慧Win10升级助手
软件大小: 3.56 MB
更新时间: 2017-05-10 09:59:28
所属分类:
系统补丁
查看详情
yesky
标签:
win10
系统升级
有些用户还不清楚win10添加桌面图标的操作技巧,今天呢,小编就带来了win10添加桌面图标的详细教程。快来学习吧! 已成功激活win10设置添加桌面图标 1、桌面空白处右键鼠标找到个性化设置,点击进入。 2、在设置窗口,找到“主题”,点击“主题”选项,右侧会有更多选择,找到并点击进入“桌面图标设置”。 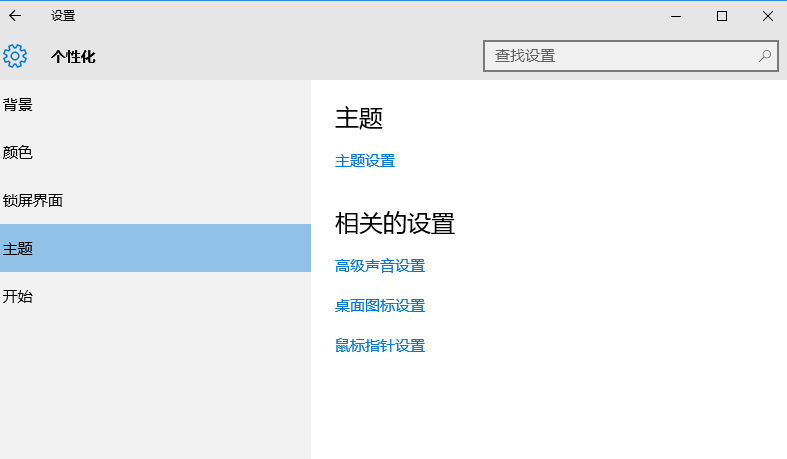
3、在“桌面图标设置”窗口中勾选你希望显示的桌面图标,点击应用、确定。 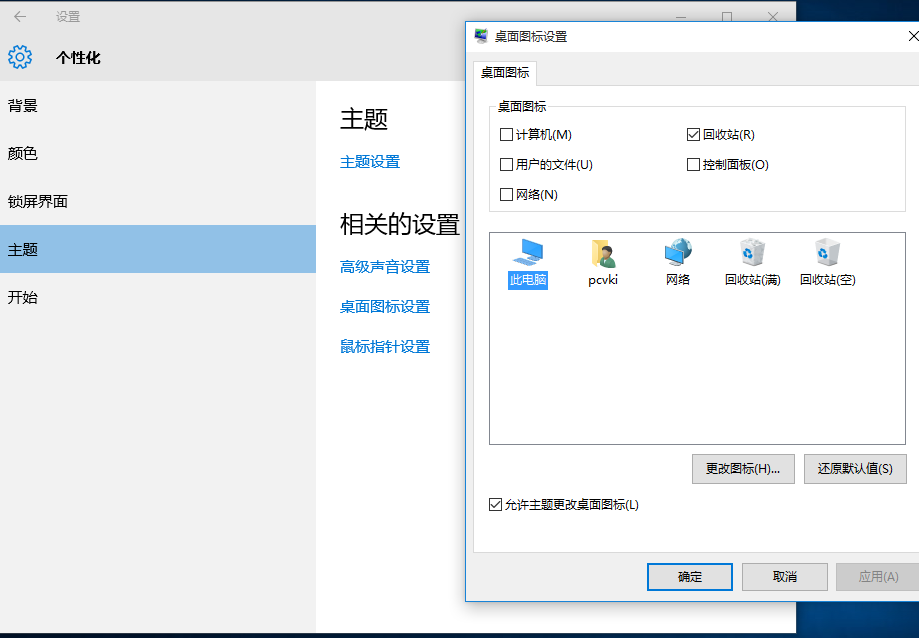
4、这时候桌面上就会显示出之前勾选的快捷图标。 未激活win10设置添加桌面图标 Win10未激活用户是没有办法通过个性化来打开桌面图标设置,但是未激活用户可以用一下方法添加Win10桌面图标。 1、在搜索框搜索“显示或隐藏桌面上的通用图标”然后点击搜索结果即可。 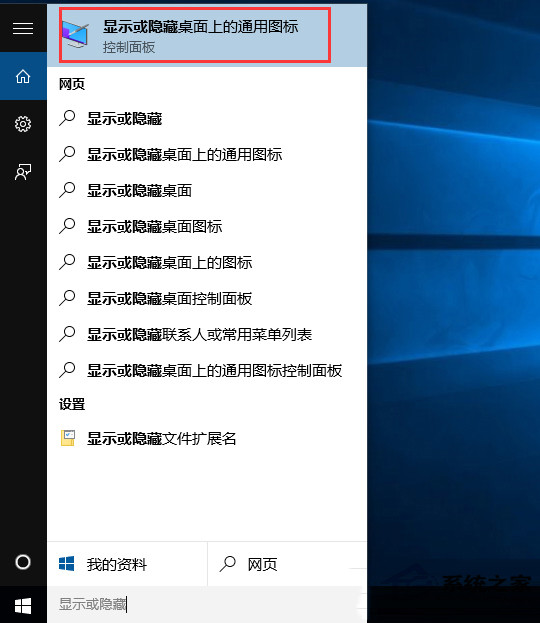
2、打开桌面图标设置后,勾选要显示的项目,然后应用即可。同成功激活中第3步一样操作即可。 上面就是小编带来的win10添加桌面图标的详细教程,大家都学会了吗? |
【本文地址】
公司简介
联系我们