| [Windows 11/10] 三種關閉電腦的方式 | 您所在的位置:网站首页 › win10唤醒休眠 › [Windows 11/10] 三種關閉電腦的方式 |
[Windows 11/10] 三種關閉電腦的方式
|
[Windows 11/10] 三種關閉電腦的方式 - 關機、睡眠與休眠 將電腦關機有許多種方式: 您可以將電腦完全關閉、讓電腦進入睡眠模式,或讓電腦進入休眠模式。以下文章將讓您初步了解各種模式的操作與說明。
請依照您電腦目前的Windows作業系統版本,前往相對應的操作說明: Windows 11Windows 10
Windows 11作業系統 目錄: 關機睡眠休眠
關機 當電腦關機時,尚未儲存的資料將會遺失。請務必先儲存您的資料,然後再將電腦關機。 點擊工作列的[開始] 圖示①,然後點選[電源] 圖示①,然後點選[電源] 圖示②並選取[關機]③。 圖示②並選取[關機]③。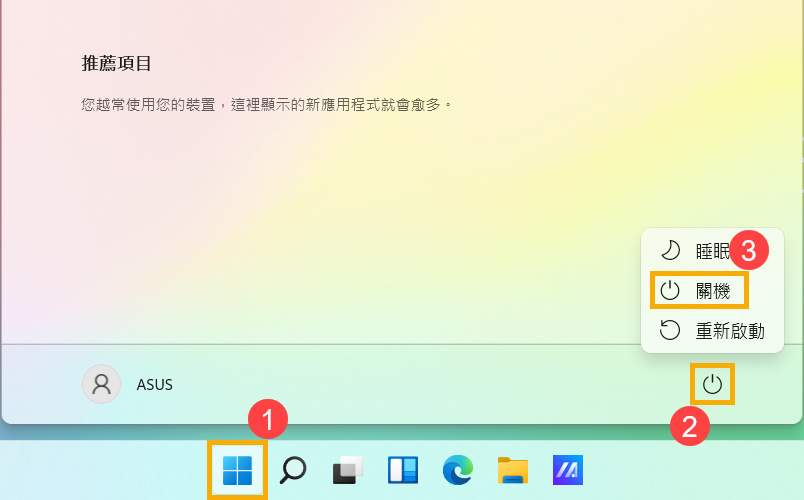 返回目錄
睡眠 當電腦進入睡眠狀態時的耗電量非常低,且電腦能更快速地啟動,讓您可以立即繼續中斷的作業。您也不必擔心會因為電力耗盡而遺失資料,因為Windows會在電力不足時自動儲存您全部的工作,並關閉電腦。當您的電腦進入睡眠狀態後,您可以透過按壓電源按鈕、按下鍵盤的任一鍵、按一下滑鼠按鈕或是打開電腦螢幕來喚醒電腦。 您可以參考以下讓您的電腦進入睡眠模式的方式: 點擊工作列的[開始] 圖示①,然後點選[電源] 圖示①,然後點選[電源] 圖示②並選取[睡眠]③。 圖示②並選取[睡眠]③。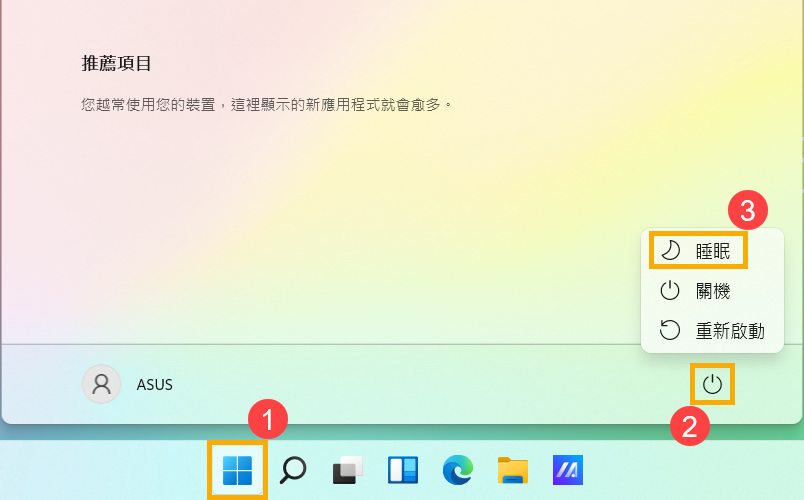 當電腦沒在使用且閒置一段時間後,將會自動進入睡眠模式。您可以透過以下步驟,以設定自動進入睡眠模式的時間:在Windows搜尋欄輸入[電源、睡眠和省電模式設定]①,然後點選[開啟]②。 當電腦沒在使用且閒置一段時間後,將會自動進入睡眠模式。您可以透過以下步驟,以設定自動進入睡眠模式的時間:在Windows搜尋欄輸入[電源、睡眠和省電模式設定]①,然後點選[開啟]②。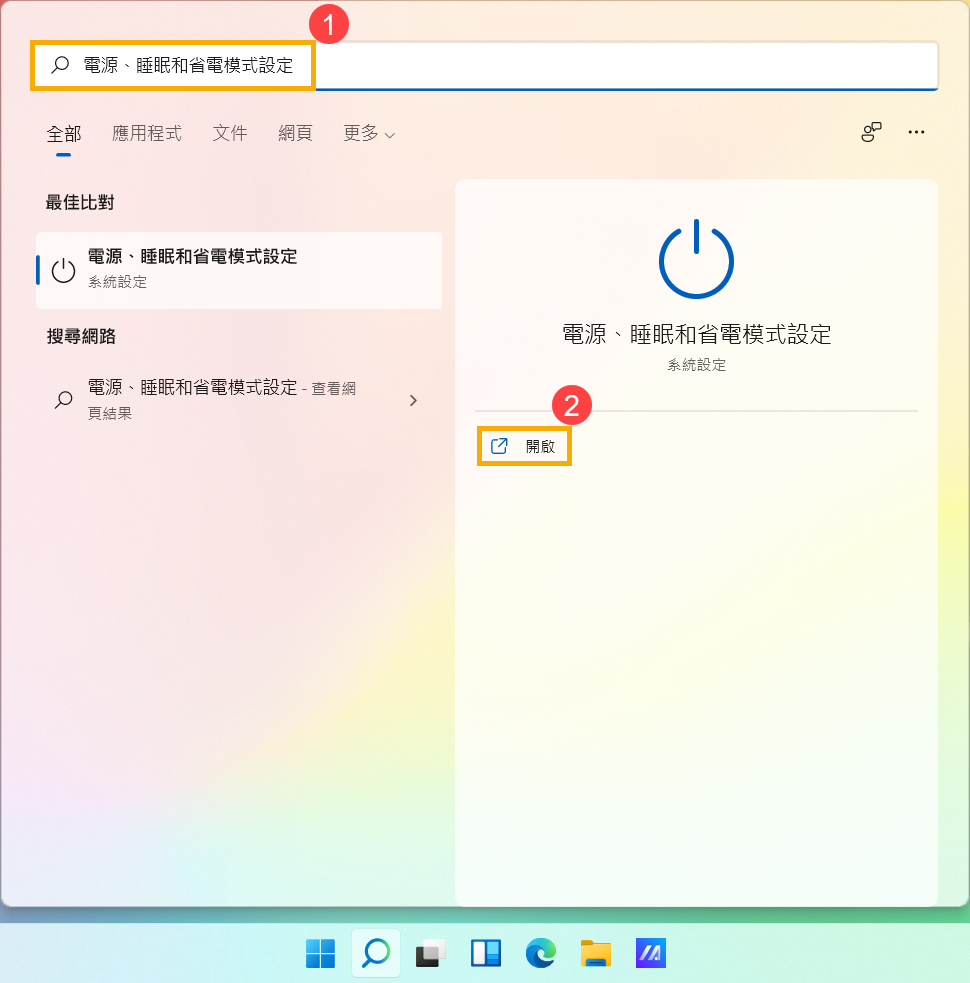 展開[螢幕與睡眠]欄位③,您可以設定使用電池電源時或插電時,當電腦閒置幾分鐘之後進入睡眠狀態④。註:如果您的電腦有設定螢幕保護裝置,且螢幕保護時間比睡眠時間更早,則電腦將會先進入螢幕保護模式,再進入睡眠狀態。如果您想查看螢幕保護裝置設定,請移至[設定] > [個人化] > [鎖定畫面],然後選取[螢幕保護裝置]。 展開[螢幕與睡眠]欄位③,您可以設定使用電池電源時或插電時,當電腦閒置幾分鐘之後進入睡眠狀態④。註:如果您的電腦有設定螢幕保護裝置,且螢幕保護時間比睡眠時間更早,則電腦將會先進入螢幕保護模式,再進入睡眠狀態。如果您想查看螢幕保護裝置設定,請移至[設定] > [個人化] > [鎖定畫面],然後選取[螢幕保護裝置]。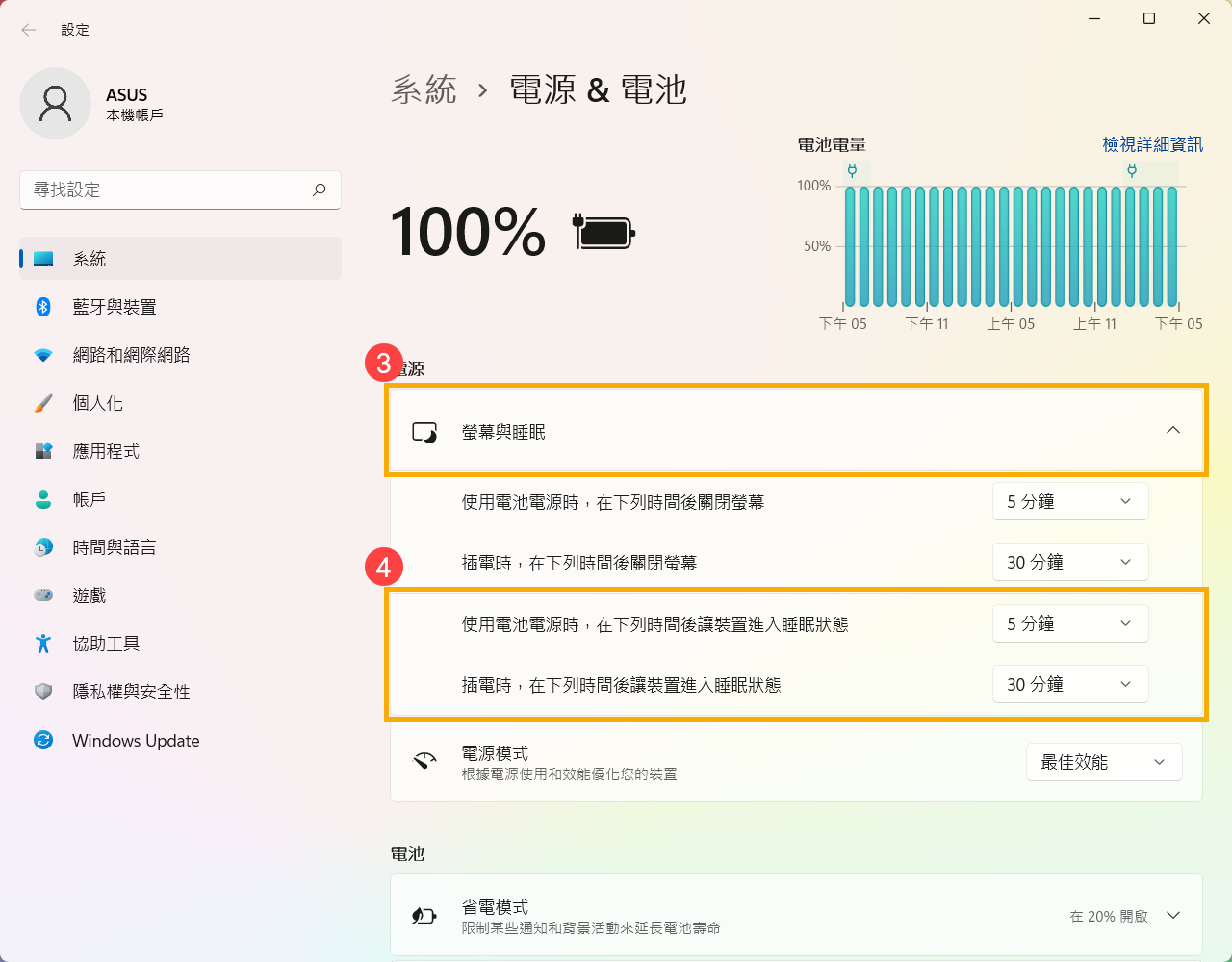 當您蓋上螢幕或按一下電源按鈕時,您的電腦也會進入睡眠模式。您可以透過以下步驟,以設定蓋上螢幕或按一下電源按鈕時的行為:在Windows搜尋欄輸入[選擇電源計劃]①,然後點選[開啟]②。 當您蓋上螢幕或按一下電源按鈕時,您的電腦也會進入睡眠模式。您可以透過以下步驟,以設定蓋上螢幕或按一下電源按鈕時的行為:在Windows搜尋欄輸入[選擇電源計劃]①,然後點選[開啟]②。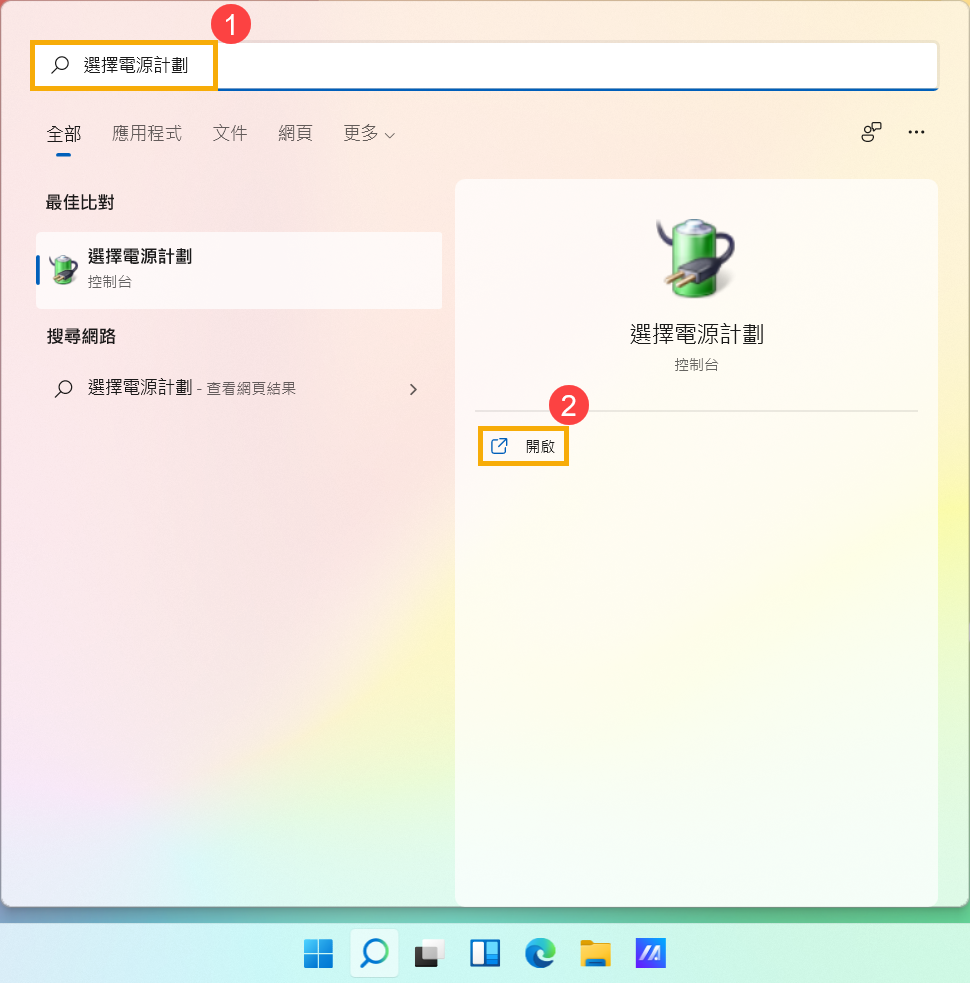 點選[選擇按下電源按鈕時的行為]③。 點選[選擇按下電源按鈕時的行為]③。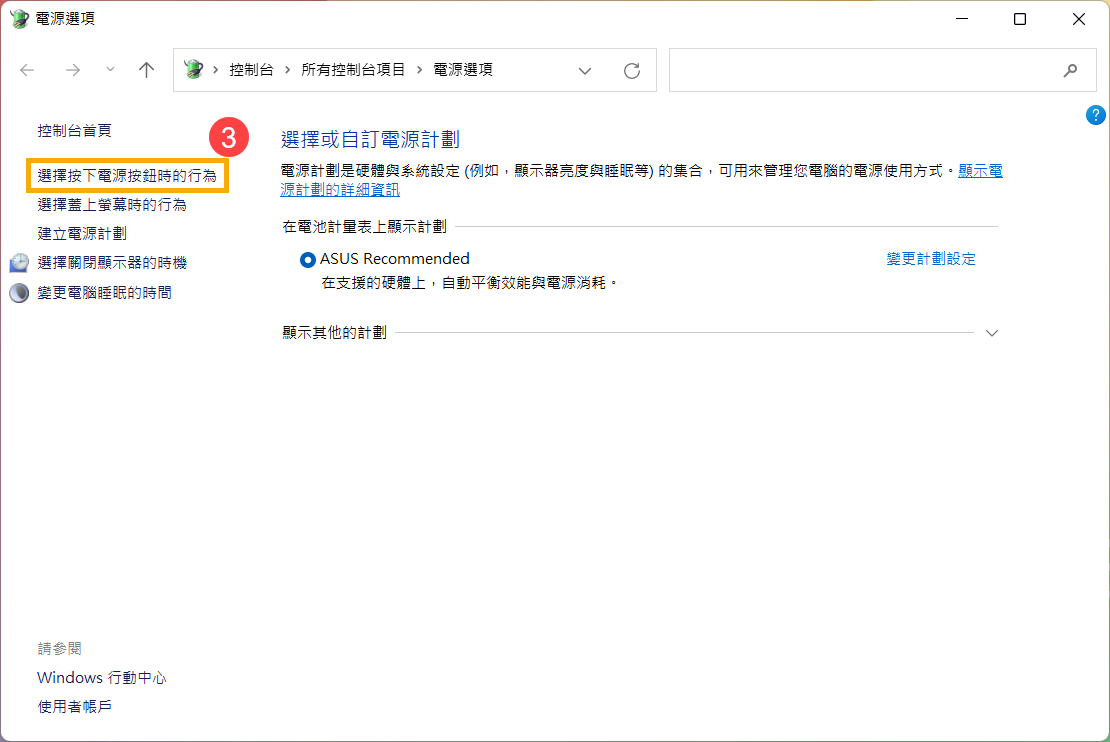 您可以設定在使用電池電源或是連接電源時,當按下電源按鈕或是蓋上螢幕時要進行的動作④ (不進行動作、睡眠、休眠、關機)。設定完成後再點選[儲存變更]⑤。 您可以設定在使用電池電源或是連接電源時,當按下電源按鈕或是蓋上螢幕時要進行的動作④ (不進行動作、睡眠、休眠、關機)。設定完成後再點選[儲存變更]⑤。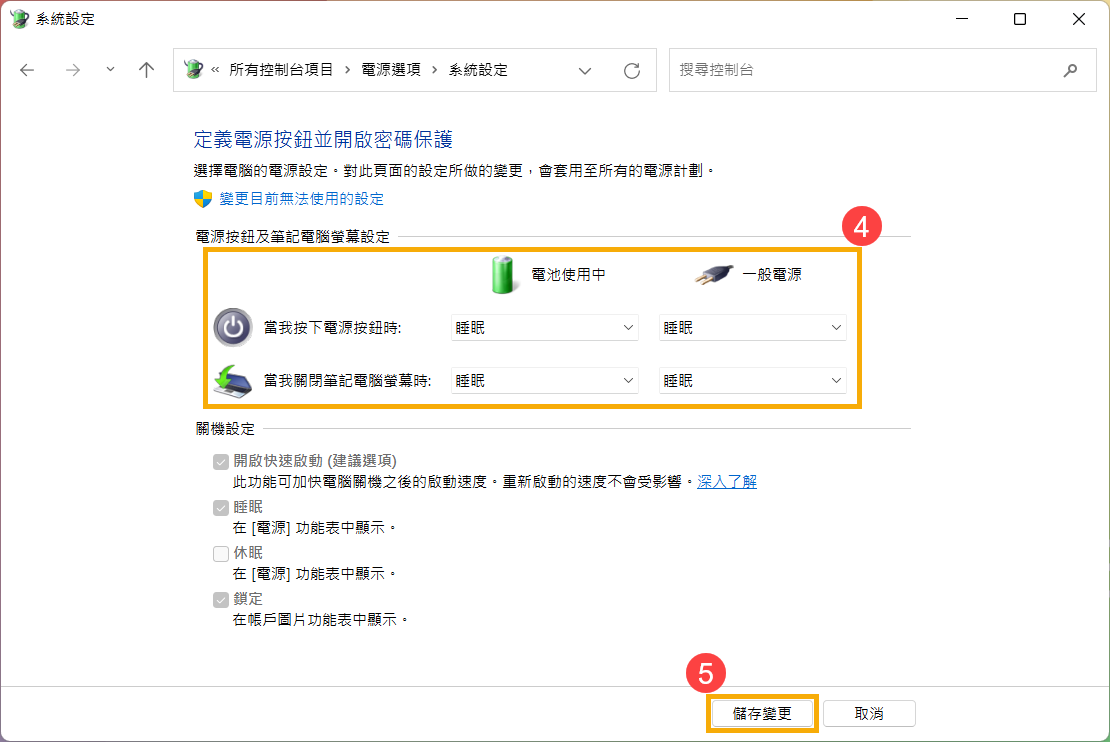 返回目錄
休眠 休眠狀態所使用的電力比睡眠狀態更少,而且當您再次啟動電腦時,會回到您先前離開的地方(但是速度沒有睡眠那麼快)。當您的電腦進入休眠狀態後,您僅能透過按壓電源按鈕來喚醒電腦。 有些電腦可能沒有預設開啟休眠這個選項,您可以參考以下方式開啟這個選項。在Windows搜尋欄輸入[選擇電源計劃]①,然後點選[開啟]②。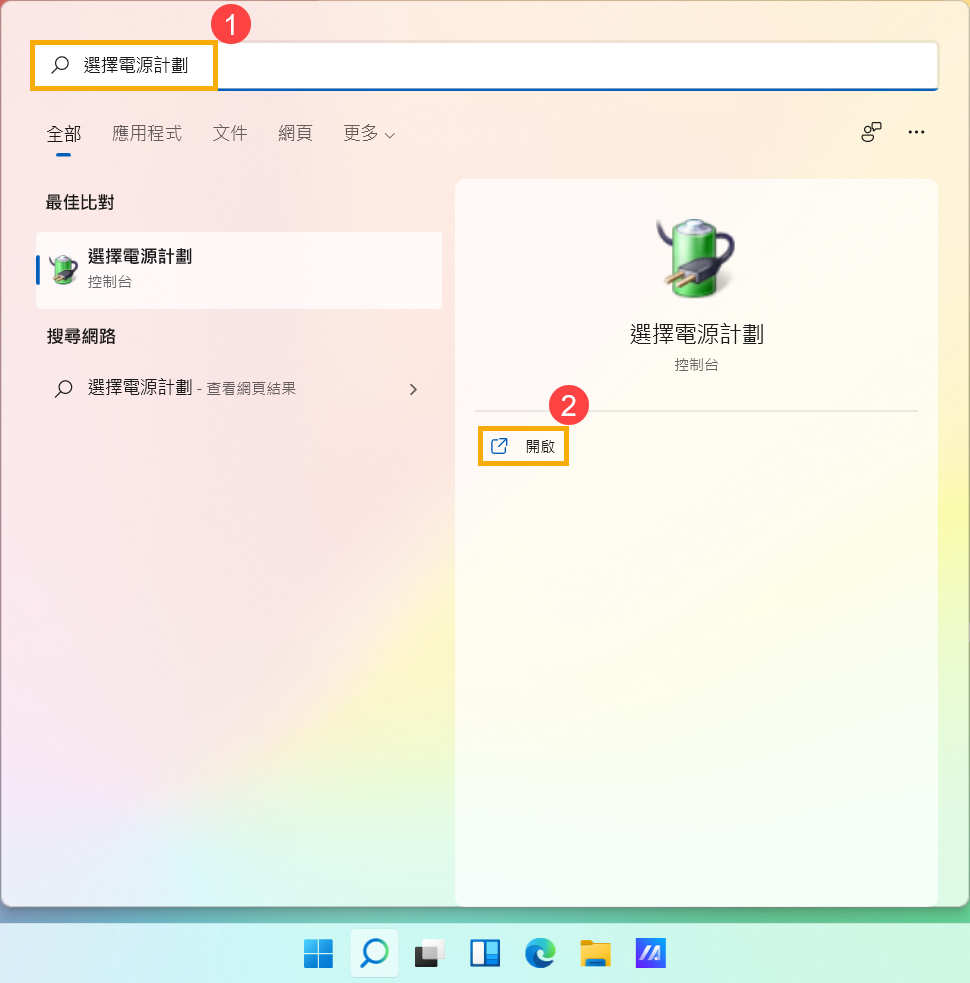 點選[選擇按下電源按鈕時的行為]③。 點選[選擇按下電源按鈕時的行為]③。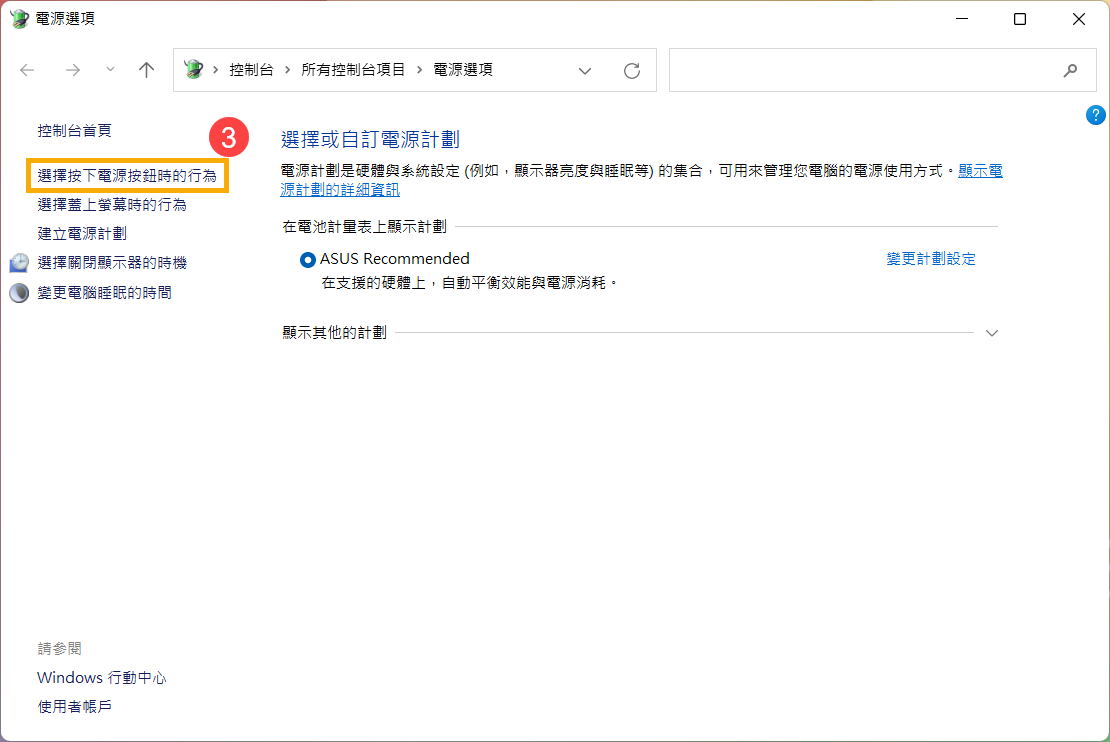 點擊[變更目前無法使用的設定]④。 點擊[變更目前無法使用的設定]④。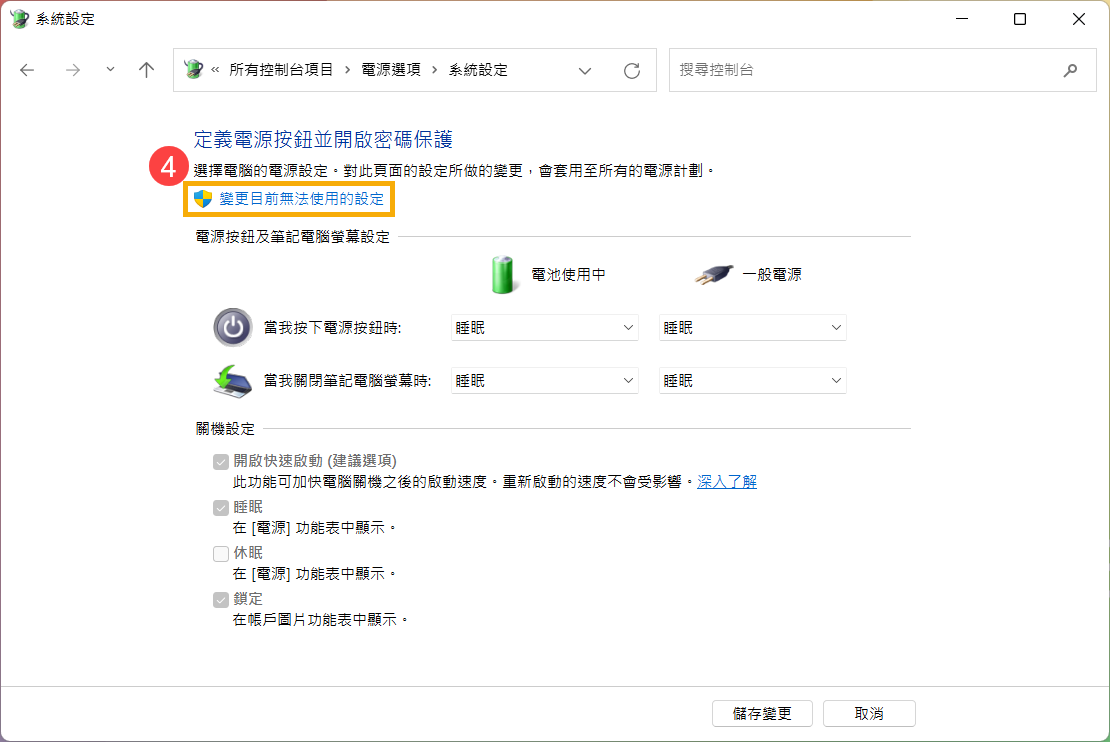 將關機設定中的休眠選項打勾⑤,然後點選[儲存變更]⑥。 將關機設定中的休眠選項打勾⑤,然後點選[儲存變更]⑥。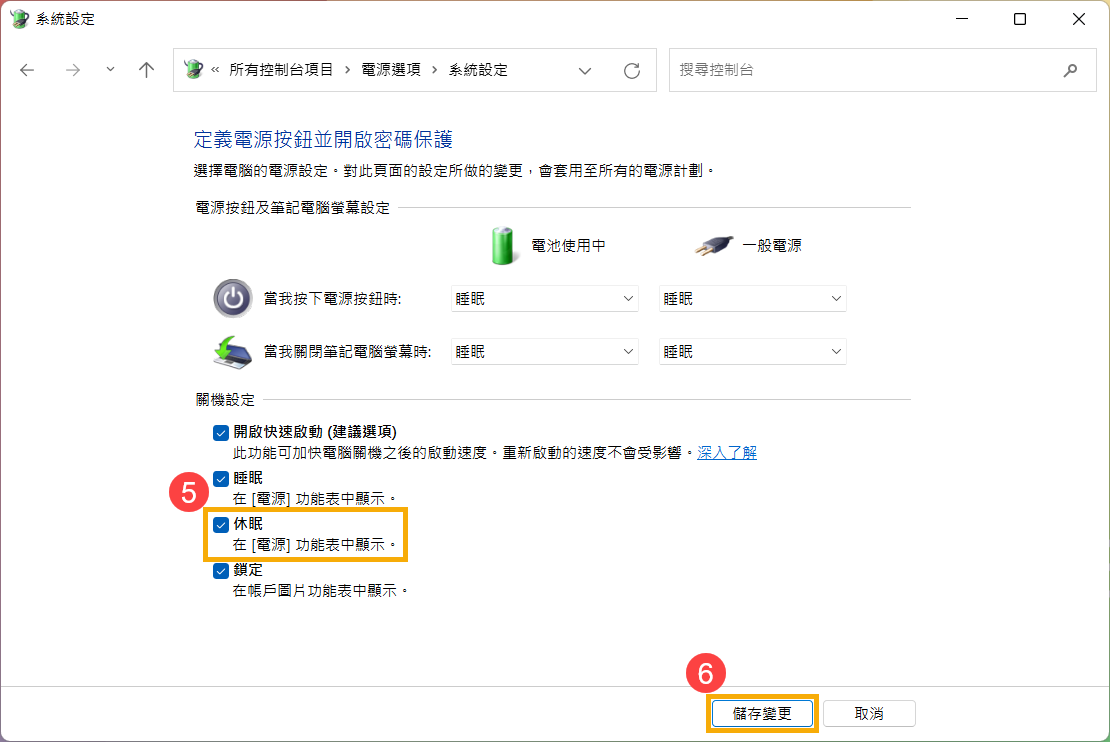 您可以透過以下讓您的電腦進入休眠模式。點擊工作列的[開始] 您可以透過以下讓您的電腦進入休眠模式。點擊工作列的[開始] 圖示①,然後點選[電源] 圖示①,然後點選[電源] 圖示②並選取[休眠]③。 圖示②並選取[休眠]③。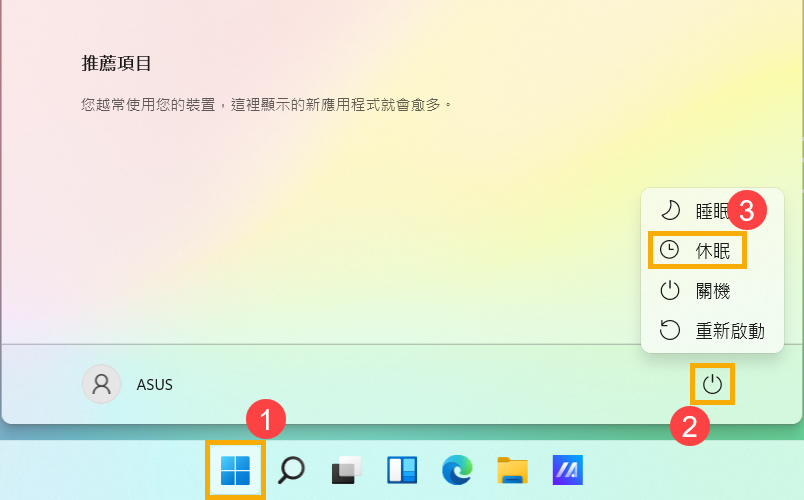 返回目錄
Windows 10作業系統 目錄: 關機睡眠休眠
關機 當電腦關機時,尚未儲存的資料將會遺失。請務必先儲存您的資料,然後再將電腦關機。 點擊工作列最左邊的[開始]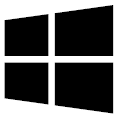 圖示①,然後點選[電源] 圖示①,然後點選[電源] 圖示②並選取[關機]③。 圖示②並選取[關機]③。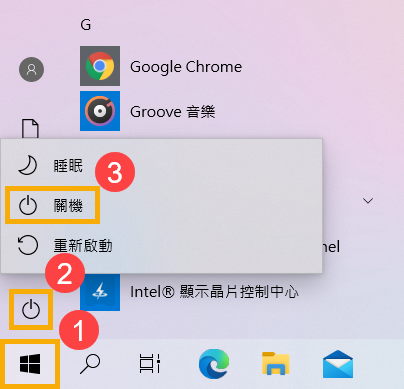 返回目錄
睡眠 當電腦進入睡眠狀態時的耗電量非常低,且電腦能更快速地啟動,讓您可以立即繼續中斷的作業。您也不必擔心會因為電力耗盡而遺失資料,因為Windows會在電力不足時自動儲存您全部的工作,並關閉電腦。當您的電腦進入睡眠狀態後,您可以透過按壓電源按鈕、按下鍵盤的任一鍵、按一下滑鼠按紐或是打開電腦螢幕來喚醒電腦。 您可以參考以下讓您的電腦進入睡眠模式的方式: 點擊工作列最左邊的[開始]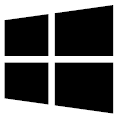 圖示①,然後點選[電源] 圖示①,然後點選[電源] 圖示②並選取[睡眠]③。 圖示②並選取[睡眠]③。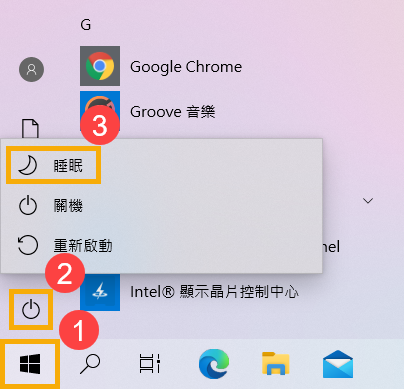 當電腦沒在使用且閒置一段時間後,將會自動進入睡眠模式。您可以透過以下步驟,以設定自動進入睡眠模式的時間:在Windows搜尋欄輸入[電源與睡眠設定]①,然後點選[開啟]②。 當電腦沒在使用且閒置一段時間後,將會自動進入睡眠模式。您可以透過以下步驟,以設定自動進入睡眠模式的時間:在Windows搜尋欄輸入[電源與睡眠設定]①,然後點選[開啟]②。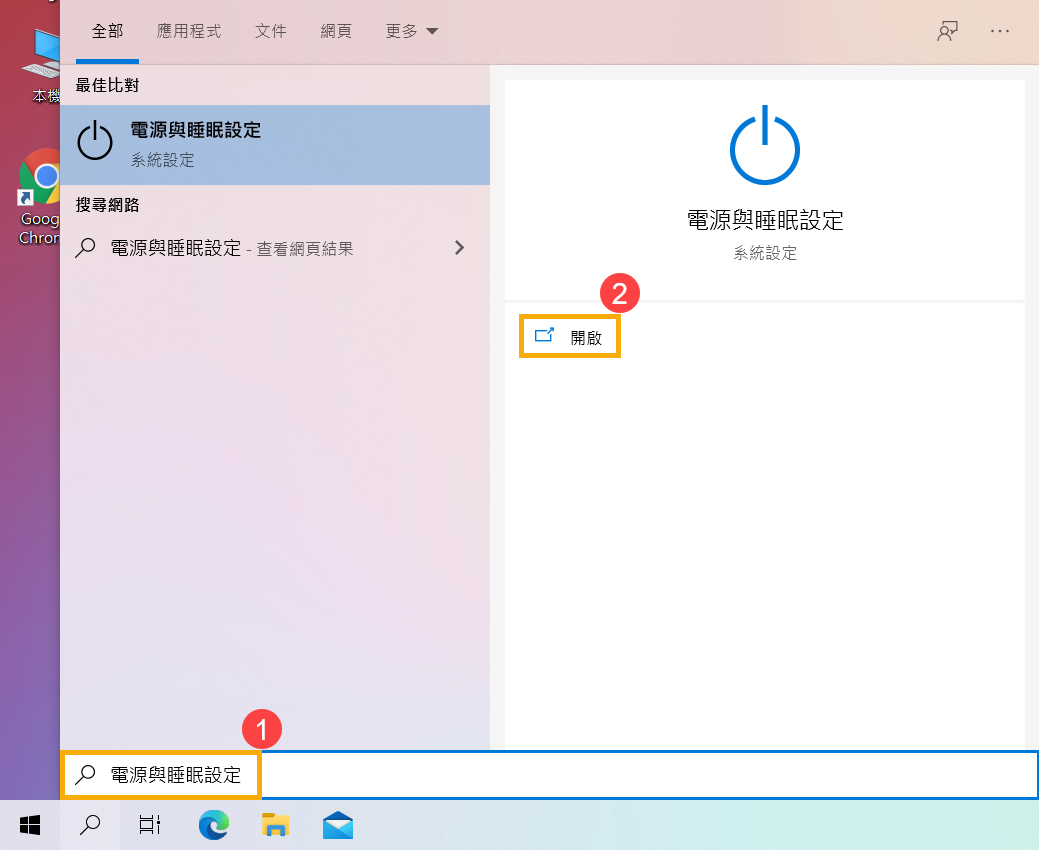 您可以設定在使用電池電源或是連接電源時,當電腦閒置幾分鐘之後進入睡眠狀態③。註:如果您的電腦有設定螢幕保護裝置,且螢幕保護時間比睡眠時間更早,則電腦將會先進入螢幕保護模式,再進入睡眠狀態。如果您想查看螢幕保護裝置設定,請移至[設定] > [個人化] > [鎖定畫面],然後選取[螢幕保護裝置]。 您可以設定在使用電池電源或是連接電源時,當電腦閒置幾分鐘之後進入睡眠狀態③。註:如果您的電腦有設定螢幕保護裝置,且螢幕保護時間比睡眠時間更早,則電腦將會先進入螢幕保護模式,再進入睡眠狀態。如果您想查看螢幕保護裝置設定,請移至[設定] > [個人化] > [鎖定畫面],然後選取[螢幕保護裝置]。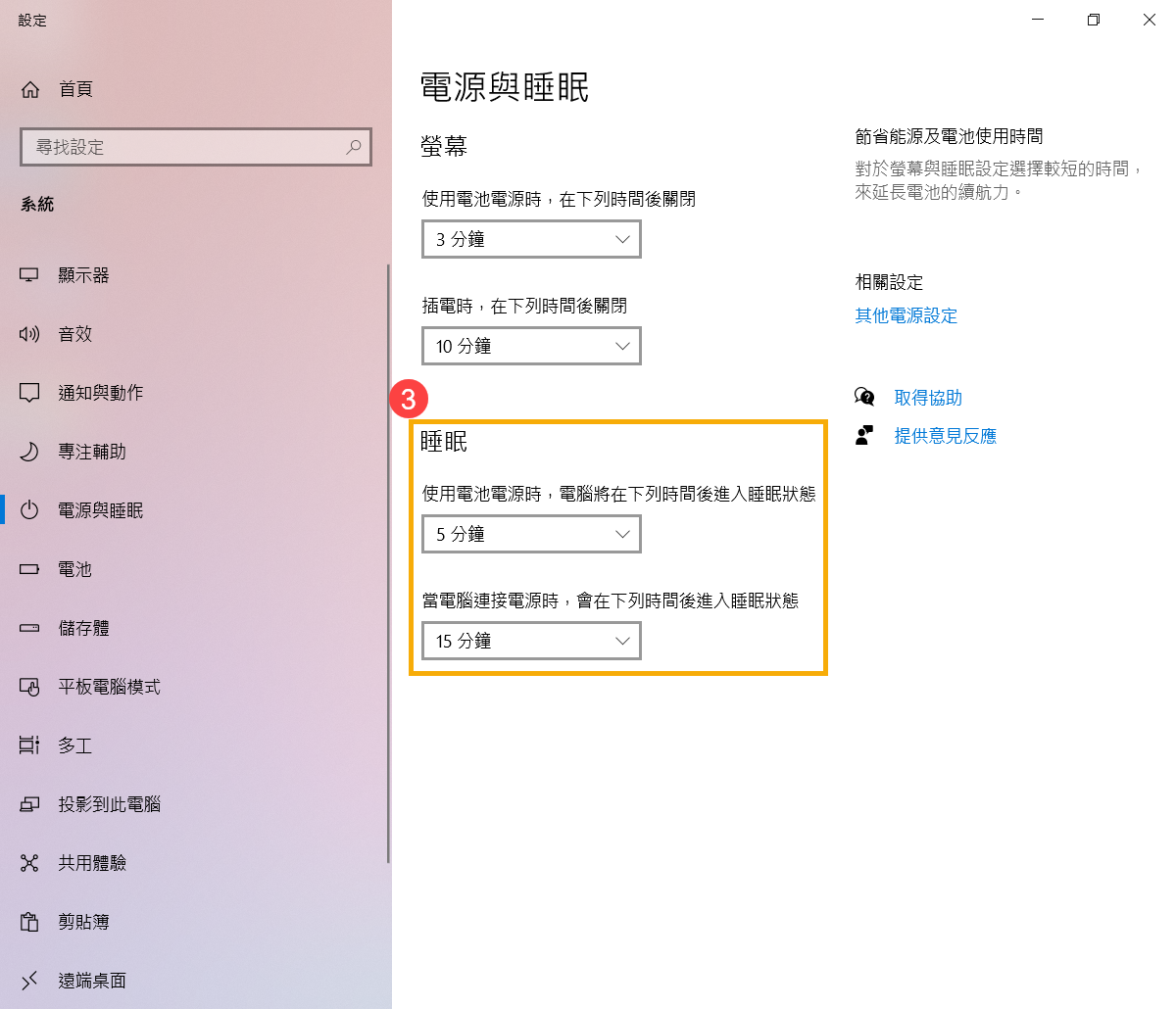 當您蓋上螢幕或按一下電源按鈕時,您的電腦也會進入睡眠模式。您可以透過以下步驟,以設定蓋上螢幕或按一下電源按鈕時的行為:在Windows搜尋欄輸入[電源與睡眠設定]①,然後點選[開啟]②。 當您蓋上螢幕或按一下電源按鈕時,您的電腦也會進入睡眠模式。您可以透過以下步驟,以設定蓋上螢幕或按一下電源按鈕時的行為:在Windows搜尋欄輸入[電源與睡眠設定]①,然後點選[開啟]②。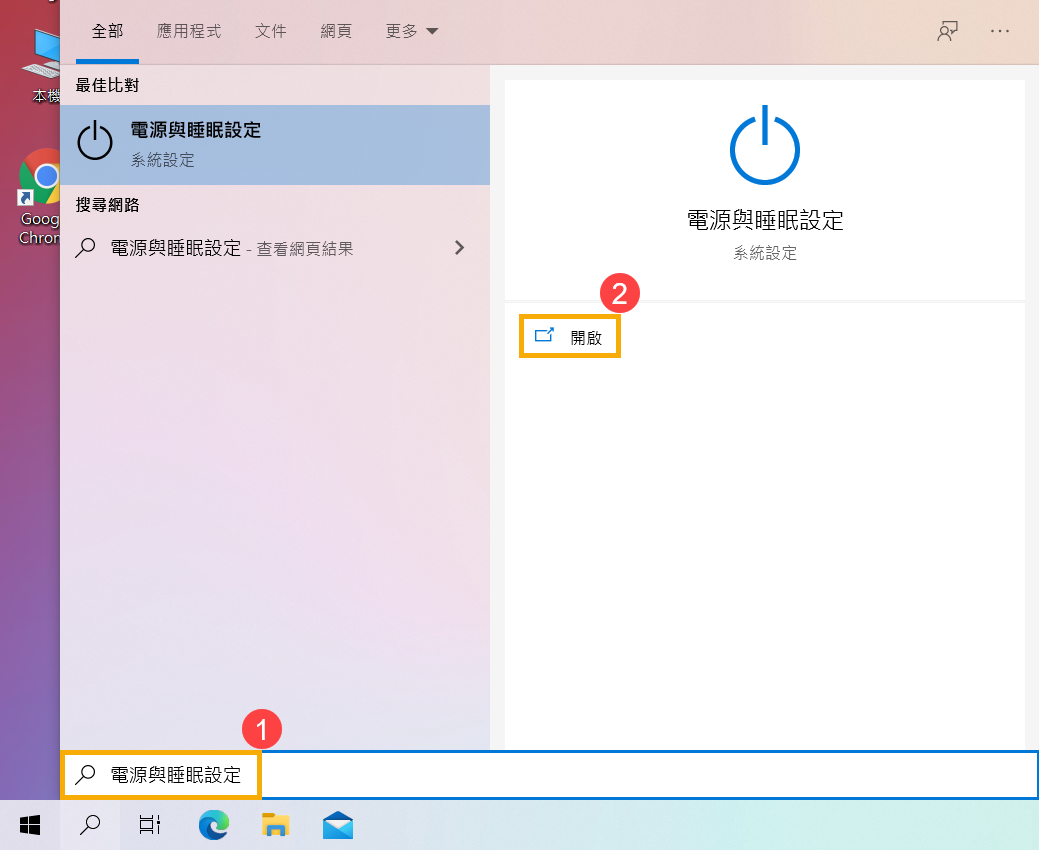 點選[其他電源設定]③。 點選[其他電源設定]③。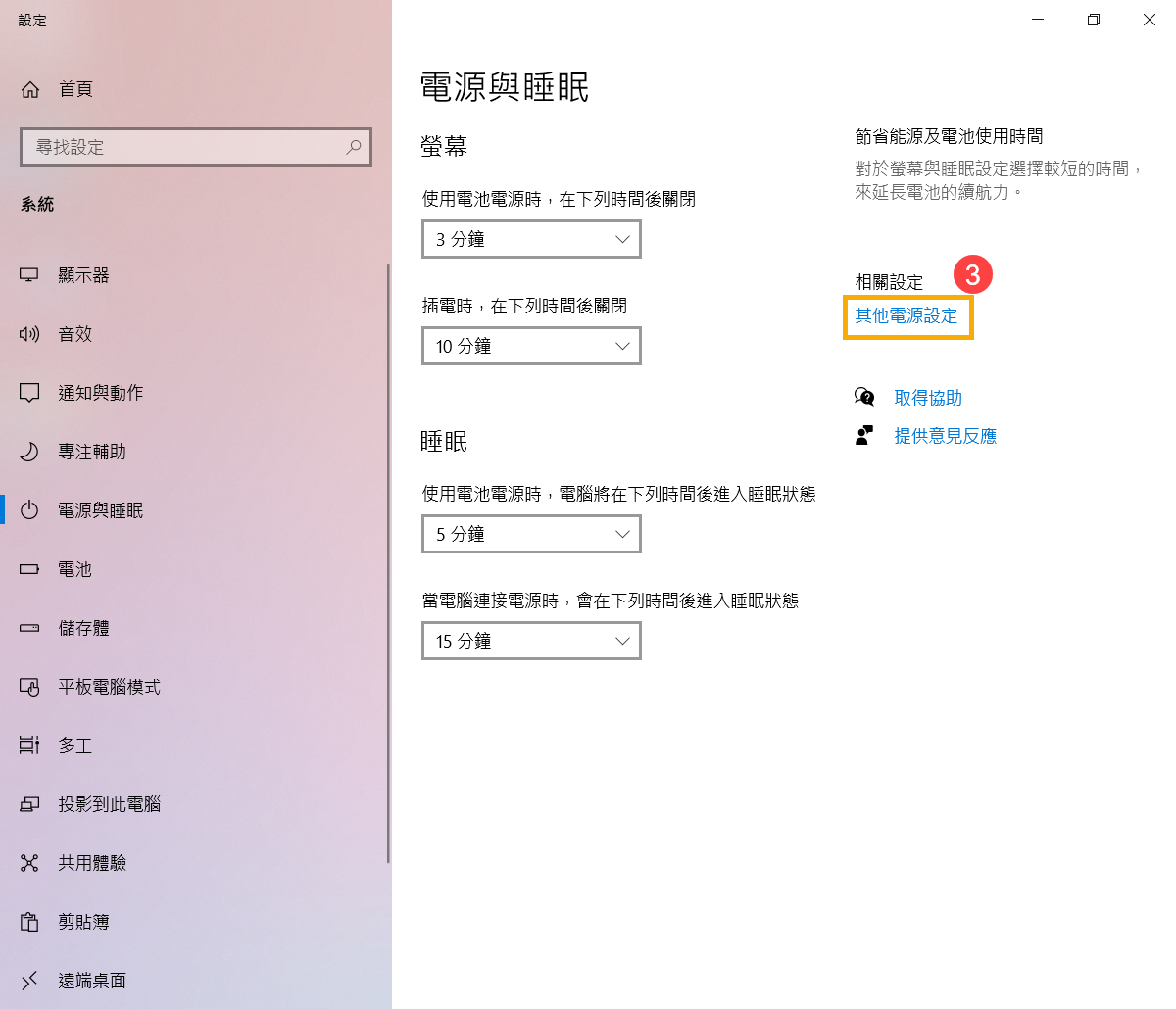 點選[選擇按下電源按鈕時的行為]④。 點選[選擇按下電源按鈕時的行為]④。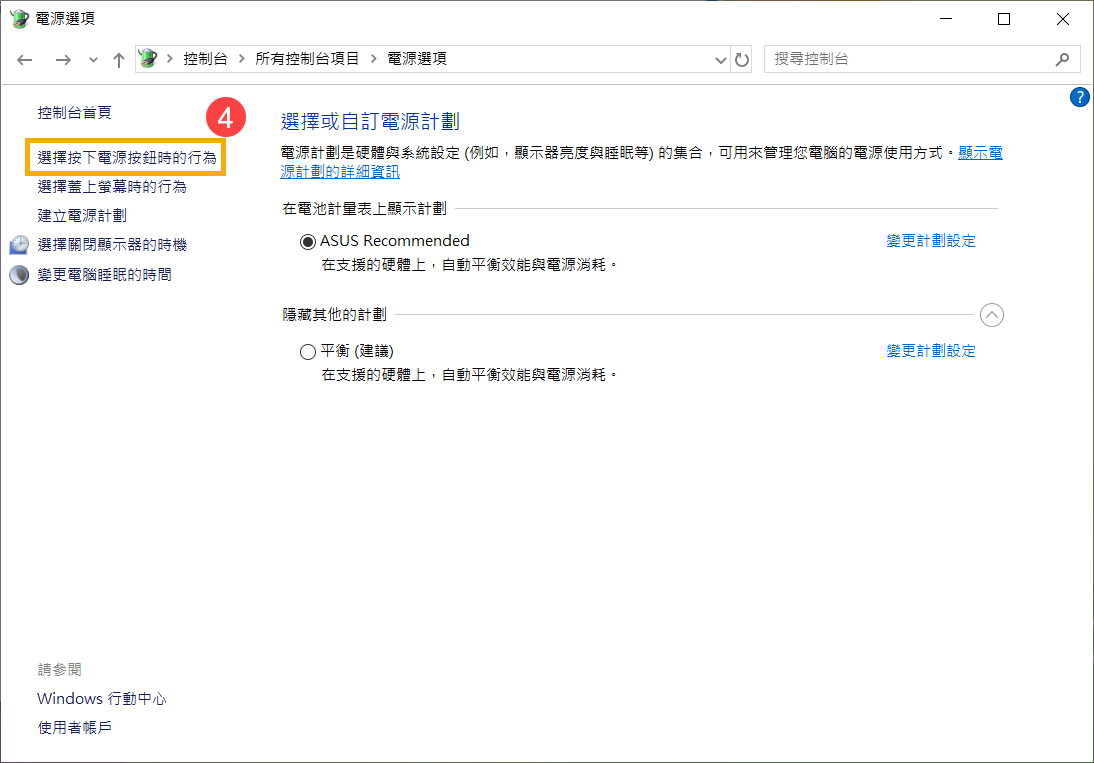 您可以設定在使用電池電源或是連接電源時,當按下電源按鈕或是蓋上螢幕時要進行的動作⑤ (不進行動作、睡眠、休眠、關機)。設定完成後再點選[儲存變更]⑥。 您可以設定在使用電池電源或是連接電源時,當按下電源按鈕或是蓋上螢幕時要進行的動作⑤ (不進行動作、睡眠、休眠、關機)。設定完成後再點選[儲存變更]⑥。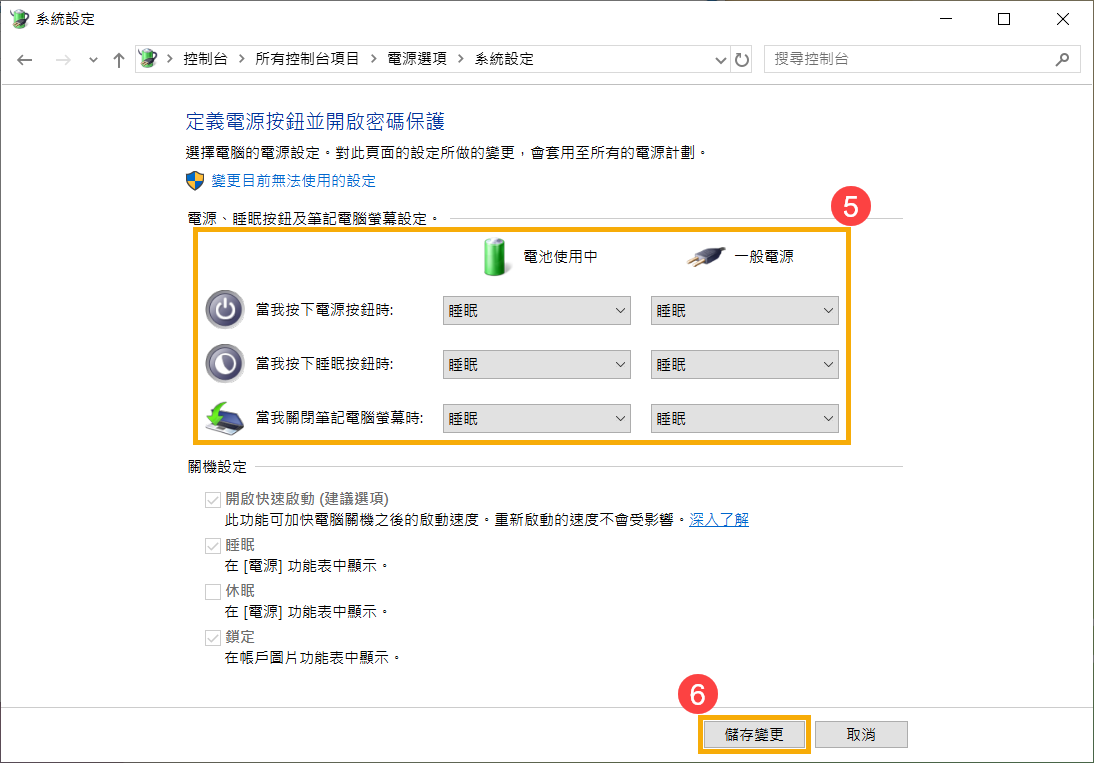 返回目錄
休眠 休眠狀態所使用的電力比睡眠狀態更少,而且當您再次啟動電腦時,會回到您先前離開的地方(但是速度沒有睡眠那麼快)。當您的電腦進入休眠狀態後,您僅能透過按壓電源按鈕來喚醒電腦。 有些電腦可能沒有預設開啟休眠這個選項,您可以參考以下方式開啟這個選項。在Windows搜尋欄輸入[電源與睡眠設定]①,然後點選[開啟]②。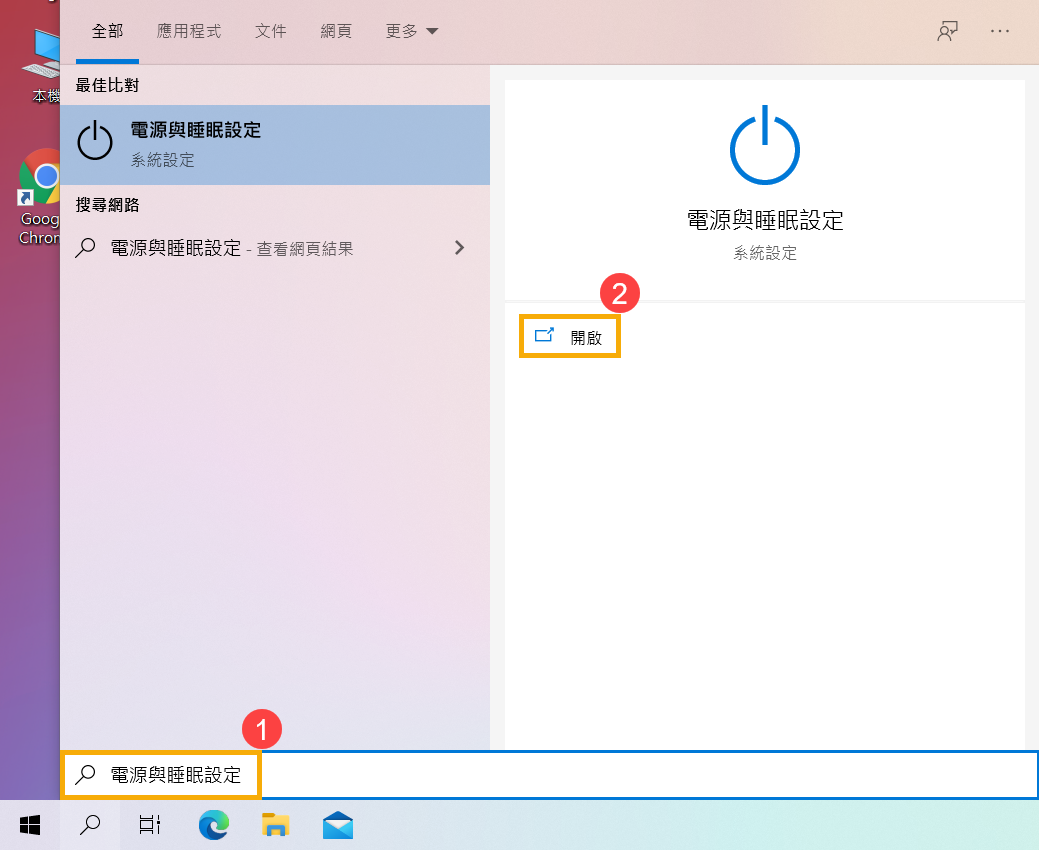 點選[其他電源設定]③。 點選[其他電源設定]③。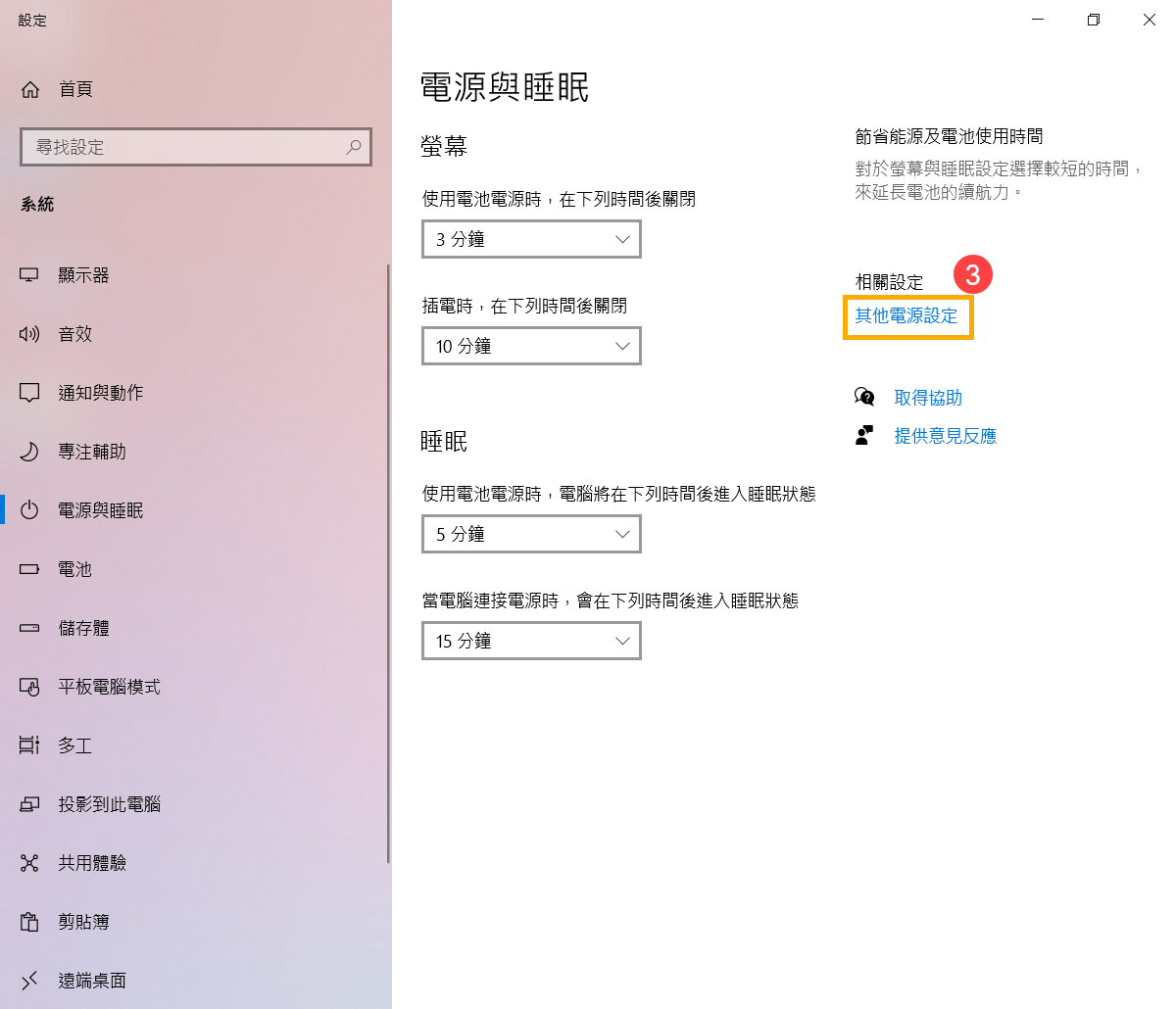 點選[選擇按下電源按鈕時的行為]④。 點選[選擇按下電源按鈕時的行為]④。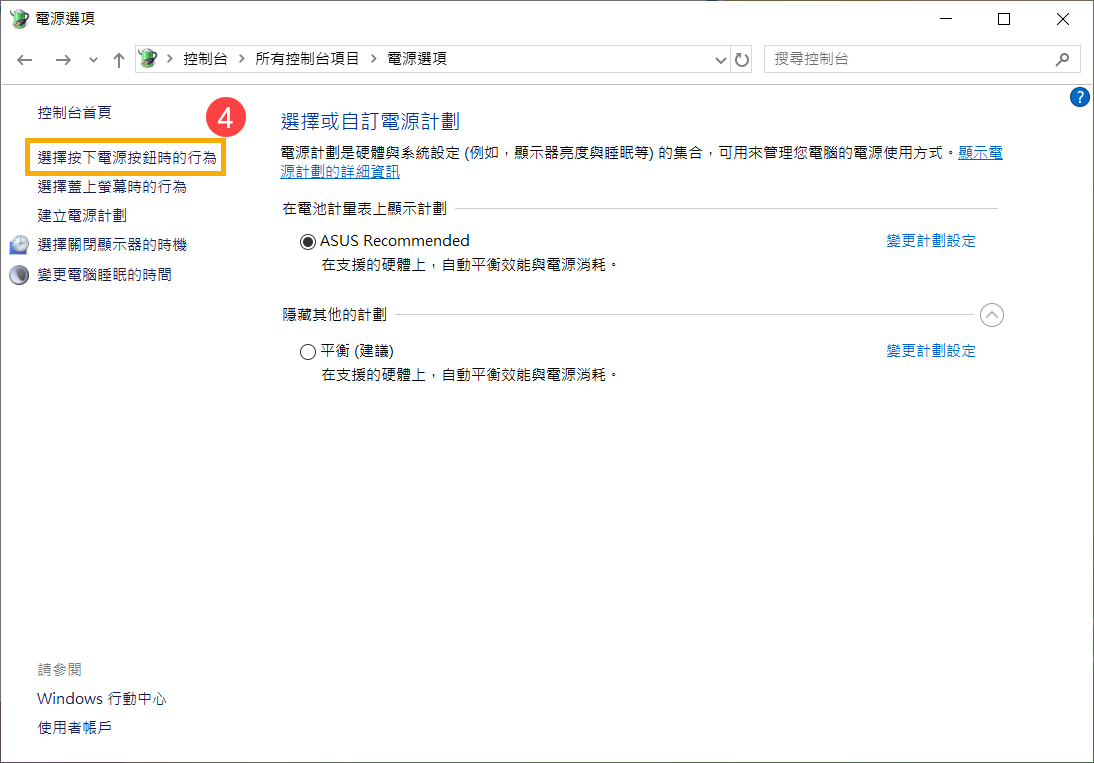 點擊[變更目前無法使用的設定]⑤。 點擊[變更目前無法使用的設定]⑤。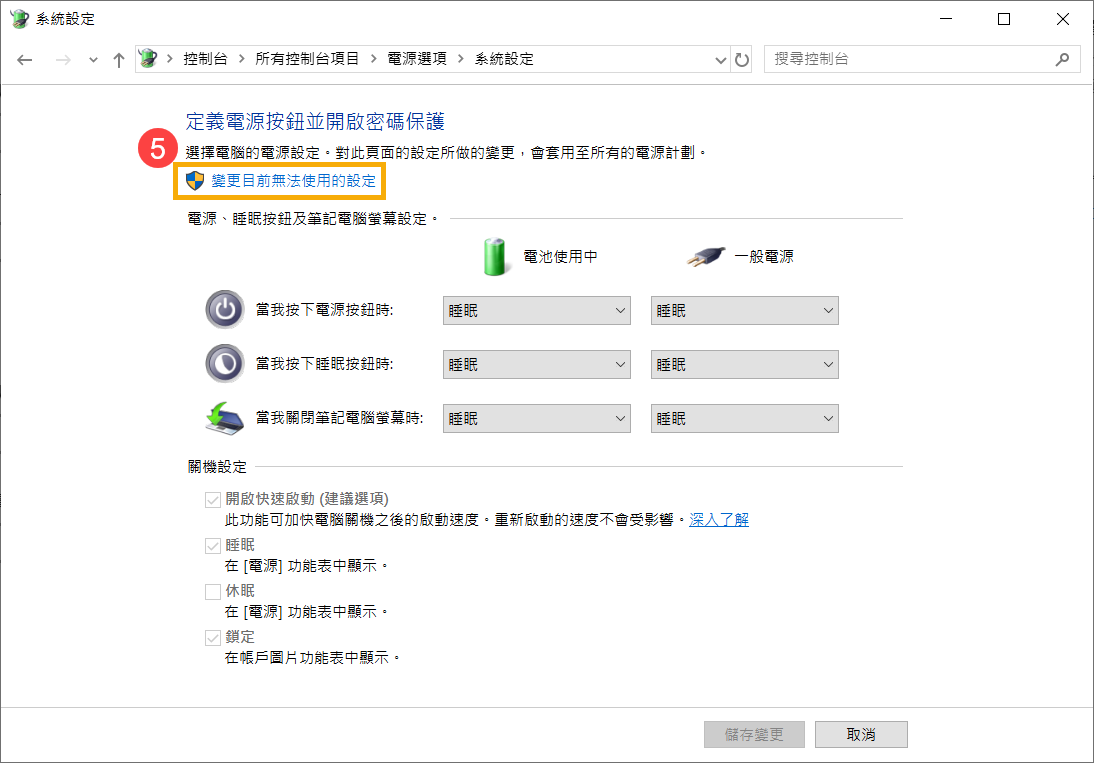 將關機設定中的休眠選項打勾⑥,然後點選[儲存變更]⑦。 將關機設定中的休眠選項打勾⑥,然後點選[儲存變更]⑦。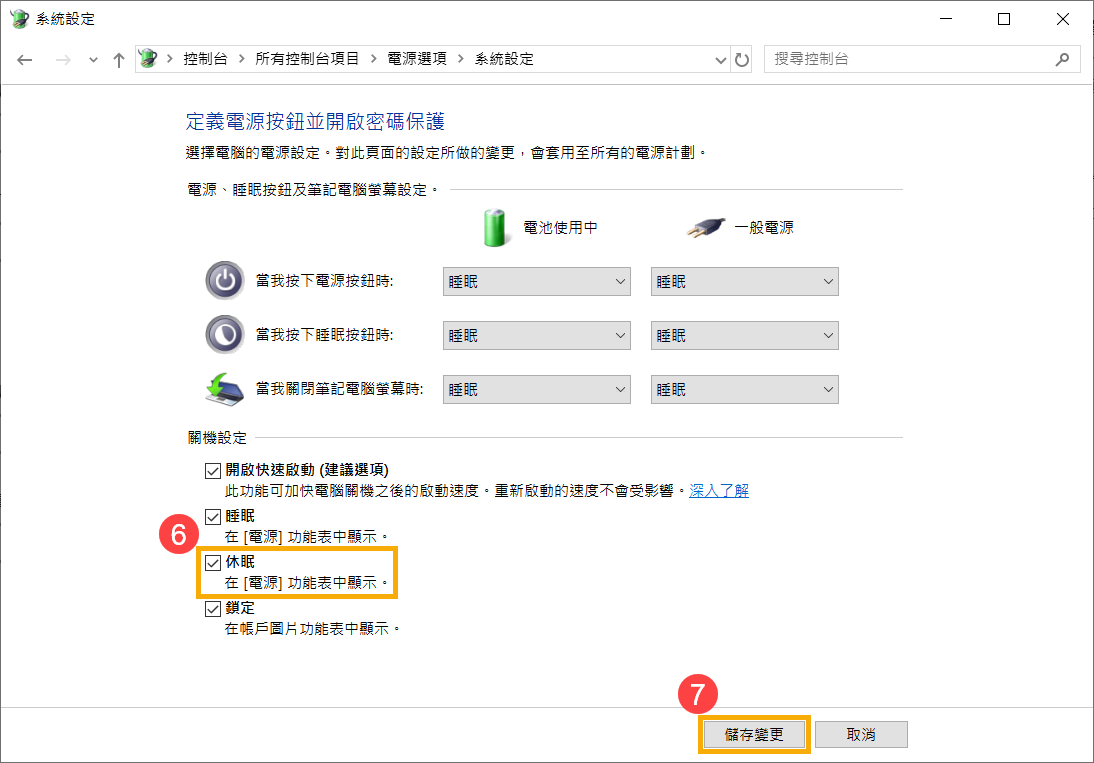 您可以透過以下讓您的電腦進入休眠模式。點擊工作列最左邊的[開始]圖示①,然後點選[電源]圖示②並選取[休眠]③。 您可以透過以下讓您的電腦進入休眠模式。點擊工作列最左邊的[開始]圖示①,然後點選[電源]圖示②並選取[休眠]③。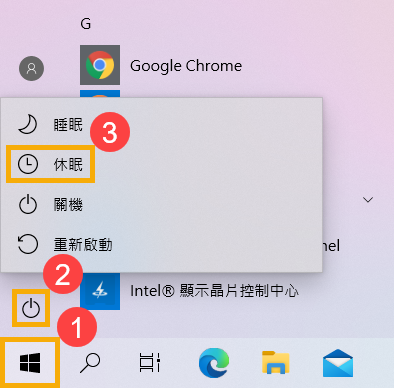 返回目錄 |
【本文地址】