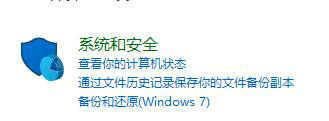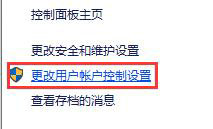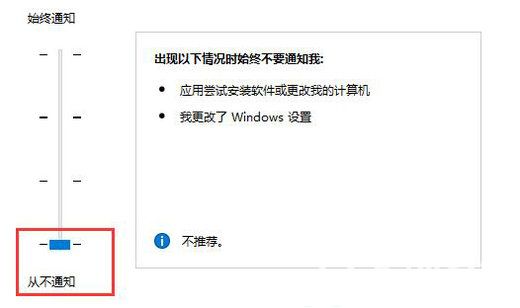| win10怎么关闭提示窗口功能 win10关闭提示窗口方法介绍 | 您所在的位置:网站首页 › win10关闭提醒功能 › win10怎么关闭提示窗口功能 win10关闭提示窗口方法介绍 |
win10怎么关闭提示窗口功能 win10关闭提示窗口方法介绍
|
win10怎么关闭提示窗口功能 win10关闭提示窗口方法介绍
更新日期:2023-03-14 16:37:03来源:互联网 在使用电脑的时候总是会遇到各种各样的提示,有的win10用户觉得这些提示窗影响自己的使用体验,那么win10怎么关闭提示窗口功能?你先打开控制面板,进入系统和安全选项,接着点击安全和维护,接着点击“更改用户账户控制设置”,在打开界面中将通知滑块拖到从不通知那一侧,这样就关闭了提示窗功能了。
win10怎么关闭提示窗口功能 大地系统win10正式版下载地址:点击立即下载 1、首先我们在左下角搜索“控制面板”并打开。 2、点击“系统和安全”。
3、点击“安全和维护”。
4、在安全和维护中选择左侧的“更改用户账户控制设置”。
5、然后将图示滑块滑到最下方就可以关闭所有提示了。
以上就是win10怎么关闭提示窗口功能 win10关闭提示窗口方法介绍的内容了。 猜你喜欢的教程 win10好还是win11好 win10和win11区别介绍 windows10更新文件存在哪里 windows10更新文件在哪个文件夹 win10无法安全下载怎么解决 win10无法安全下载解决方法 win10商业版和消费者版有什么区别 win10商业版和消费者版区别一览 免费windows10激活密钥2022大全 免费windows10激活密钥分享热门教程 夸克浏览器网页版入口在哪里 夸克浏览器网页版入口分享 饥荒指令代码大全一览 饥荒指令代码大全分享 巨量百应登录入口官网 巨量百应登录入口网址分享 在浙学电脑版网址 在浙学网页版登录入口 火绒为什么不建议大家用 不推荐大家用火绒的原因介绍 |
【本文地址】
公司简介
联系我们