| Win7怎么用两个显示器分屏?Win7两个显示器分屏的方法 | 您所在的位置:网站首页 › win10一个电脑两个显示器怎么分屏操作 › Win7怎么用两个显示器分屏?Win7两个显示器分屏的方法 |
Win7怎么用两个显示器分屏?Win7两个显示器分屏的方法
|
当前位置:系统之家 > 系统教程 > Win7怎么用两个显示器分屏?
Win7怎么用两个显示器分屏?Win7两个显示器分屏的方法
时间:2023-02-03 11:40:17 作者:永煌 来源:系统之家 1. 扫描二维码随时看资讯 2. 请使用手机浏览器访问: https://m.xitongzhijia.net/xtjc/20210314/205523.html 手机查看 评论 反馈  网盘下载
Win7 64位精简版极速装机系统
网盘下载
Win7 64位精简版极速装机系统
大小:5.82 GB类别:Windows 7 系统 我们有时候在工作时难免会需要用两个显示器分屏显示,而其中一部分小伙伴都觉得这样的操作很高级很复杂,其实这个操作起来还是非常的简单,下面就和小编一起来看看Win7两个显示器分屏的方法,有需要的用户可不要错过。 Win7两个显示器分屏的方法 1、首先使用键盘上的组合快捷键“Win+P”,弹出投影窗口。 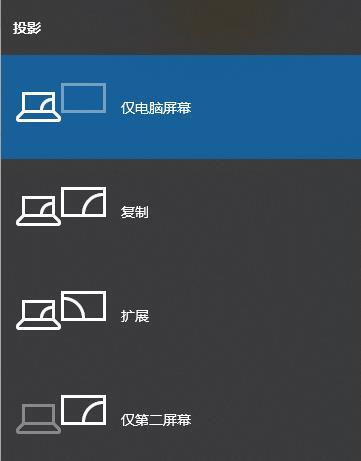
2、这时我们就可以选择第二个屏幕是扩展还是复制,复制就是两个屏幕显示相同的内容,扩展是将第二个显示屏作为第一个显示的加大,这时候只要选择“复制”即可。 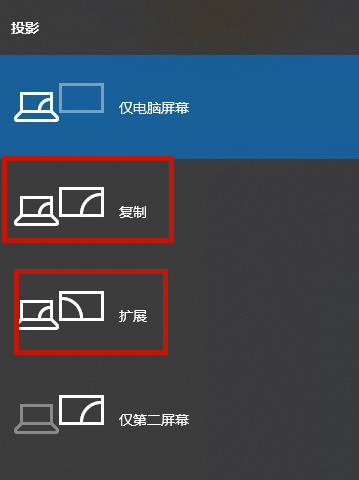
3、设置好之后我们在桌面空白处点击鼠标右键,找到“屏幕分辨率”并打开。 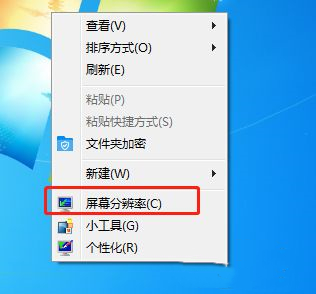
4、然后我们就可以看到两个显示屏的标志了,我们单击显示屏1或者2,设置好他们的屏幕分辨率。 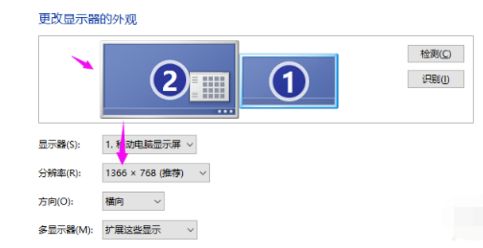
5、设置好屏幕分辨率之后,我们就单击显示器的数字编号,然后勾选一个成为主显示器,这样一来我们就可以用两个显示器啦。 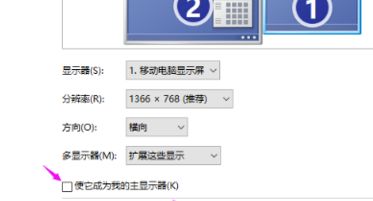 标签
Win7旗舰版
win7教程
标签
Win7旗舰版
win7教程
Win7旗舰版怎么修改文件类型? 下一篇 > 系统之家U盘重装如何装Win7旗舰版 相关教程 【升级必备】Win7旗舰版最新版本免费下载! 哪一款Win7系统最好用-2024最好用的win7系统... 如何下载到好用的Win7-目前公认最流畅的Win7... Win7任务栏图标消失怎么恢复-一招轻松搞定 Win7删除C盘无用文件如何手动删除 Win7启动卡在四色徽标进不了系统的解决方法 Win7电脑日期时间不对每天都要调怎么办 Win7的C盘扩展卷是灰色怎么-C盘扩展卷是灰色... 联想笔记本Win10如何改为Win7-联想笔记本Win1... 哪里的Win7系统最好用-最好用的Win7系统推荐
KB4474419补丁安装失败怎么办?Win7补丁安装失败KB4474419解决方法 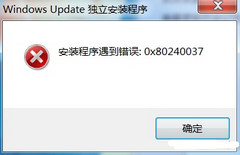
Win7补丁安装时错误代码0x80240037怎么办? 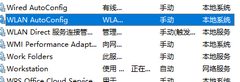
Win7无线网络列表里搜不到WiFi的快速解决方法 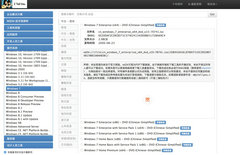
MSDN怎么下载Win7?MSDN下载Win7教程 发表评论共0条  没有更多评论了
没有更多评论了
评论就这些咯,让大家也知道你的独特见解 立即评论以上留言仅代表用户个人观点,不代表系统之家立场 |
【本文地址】
公司简介
联系我们