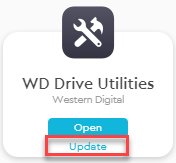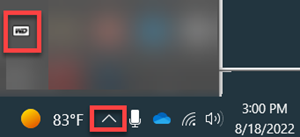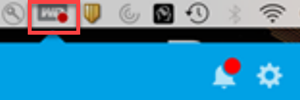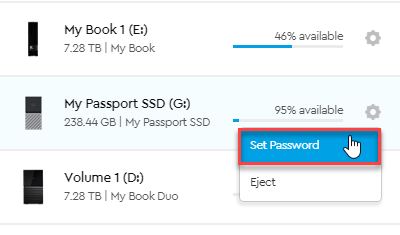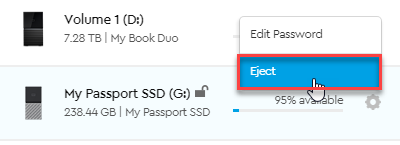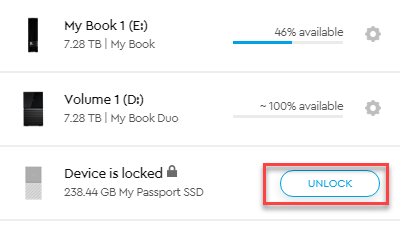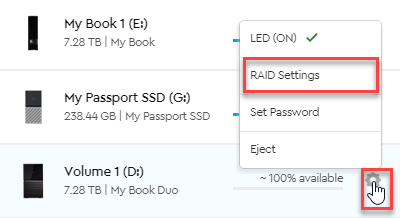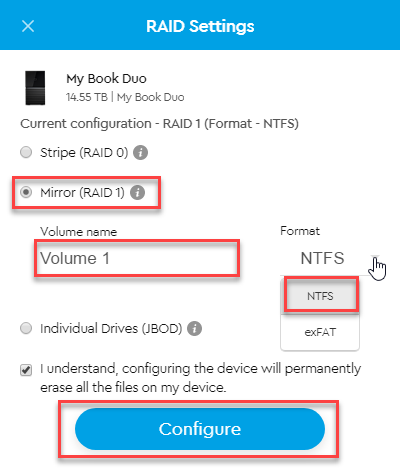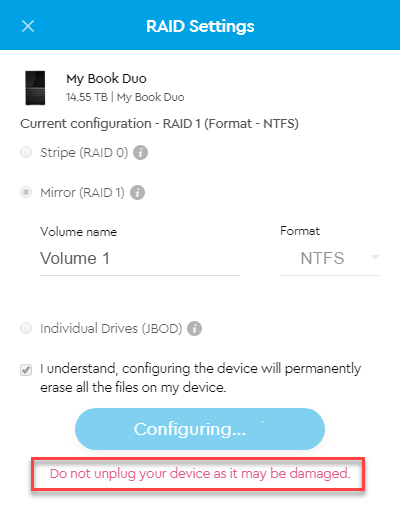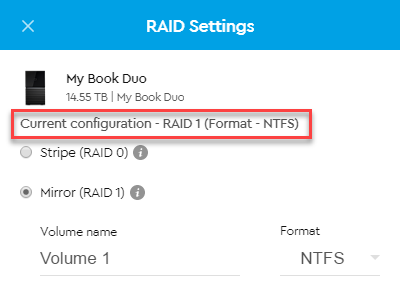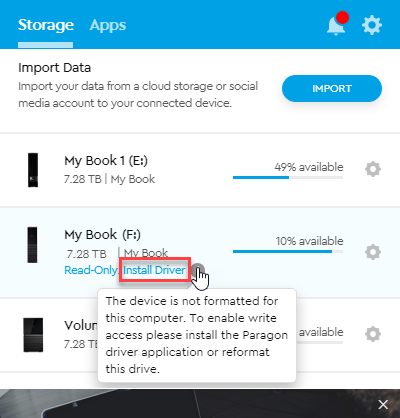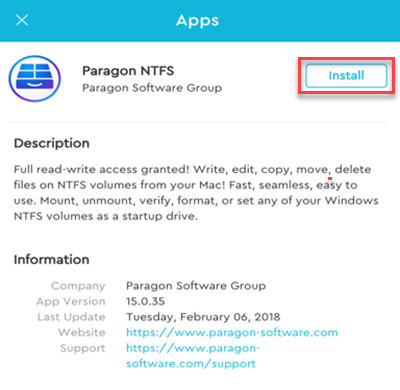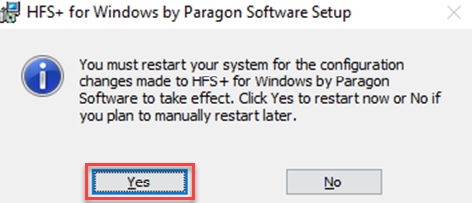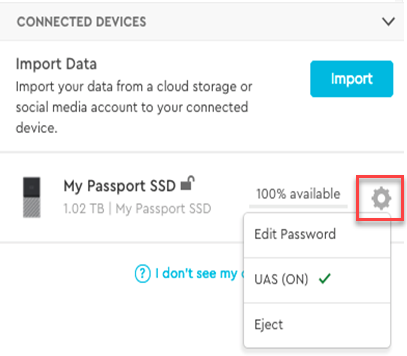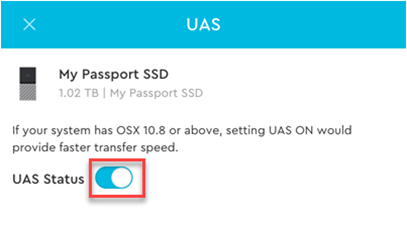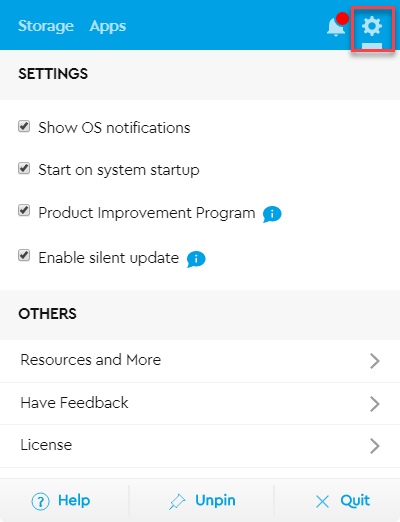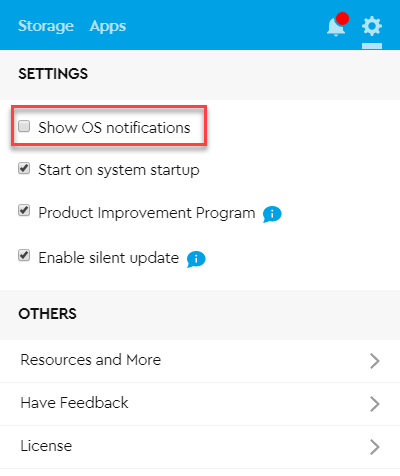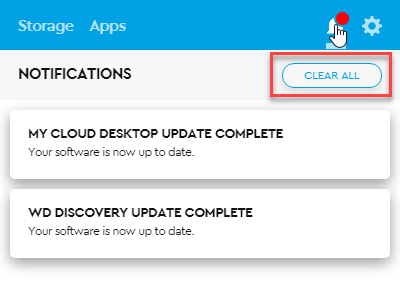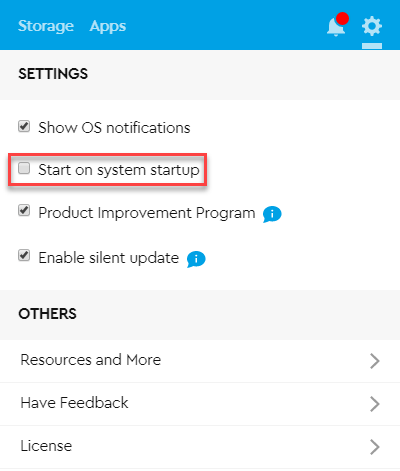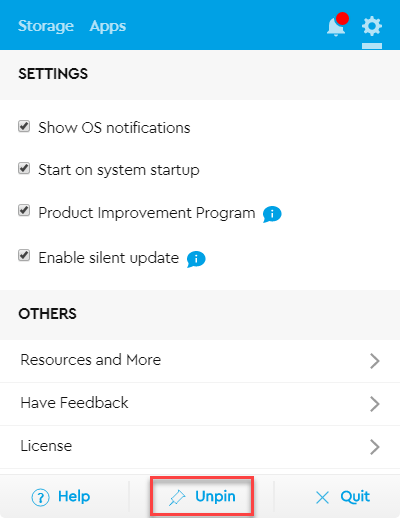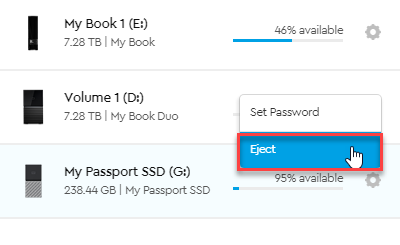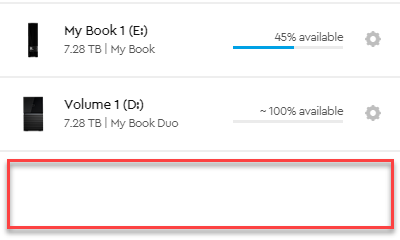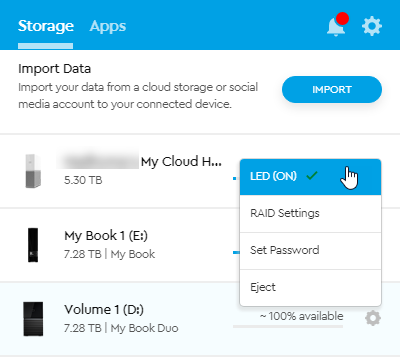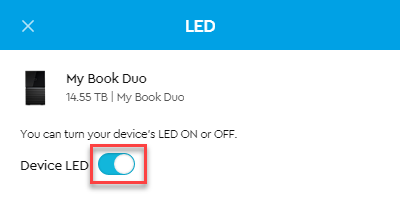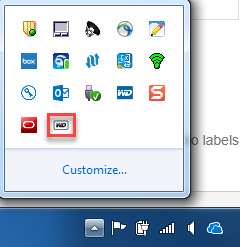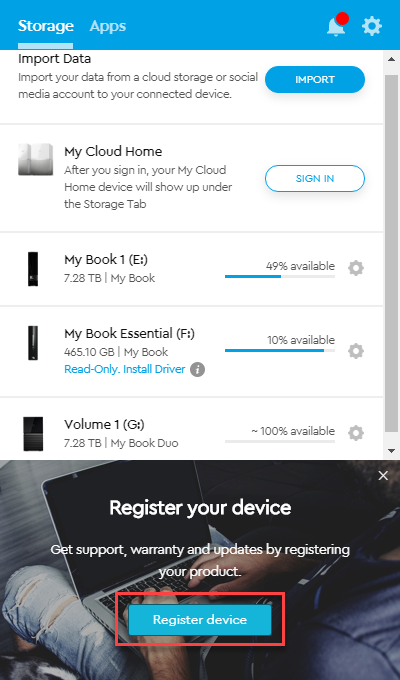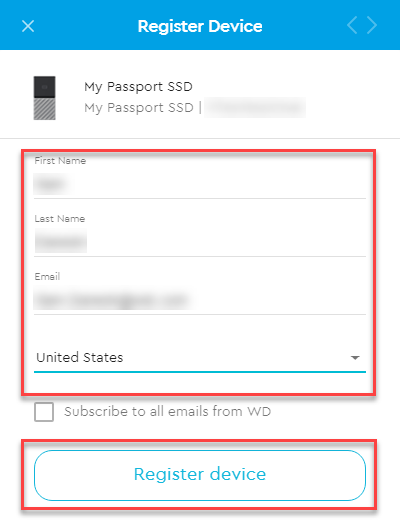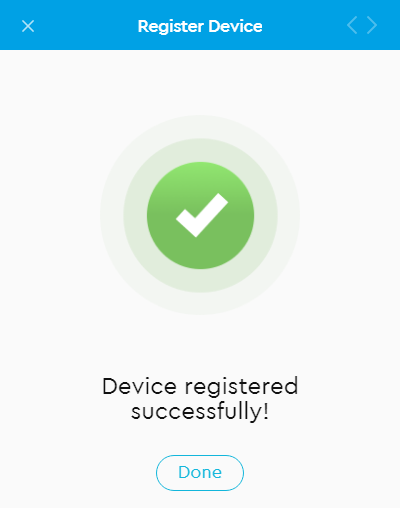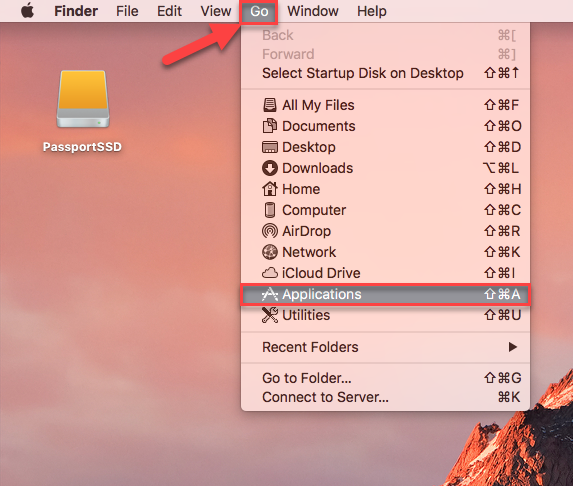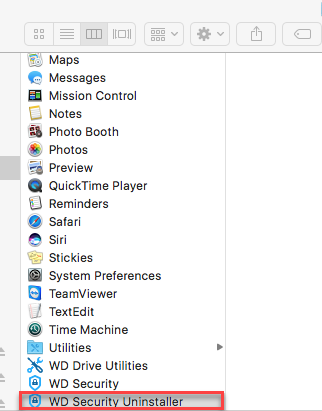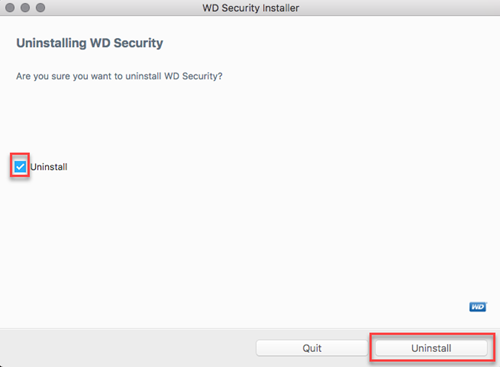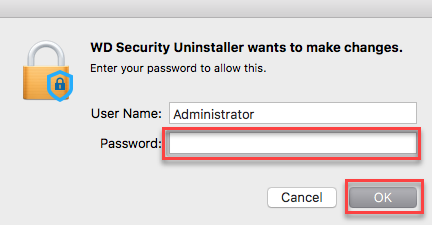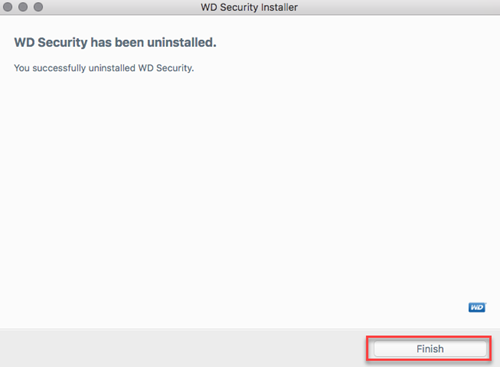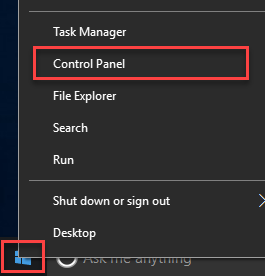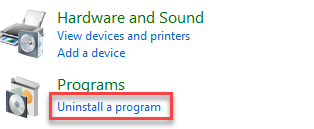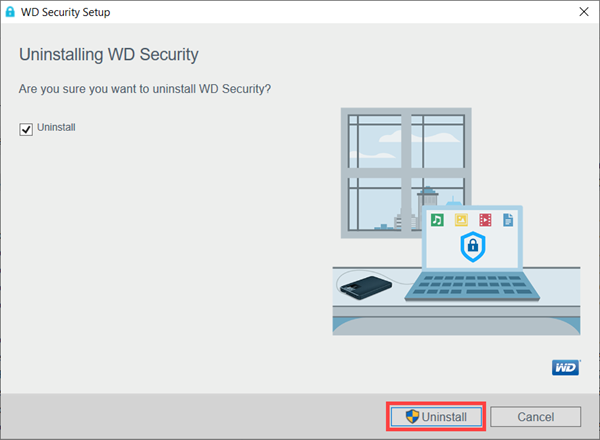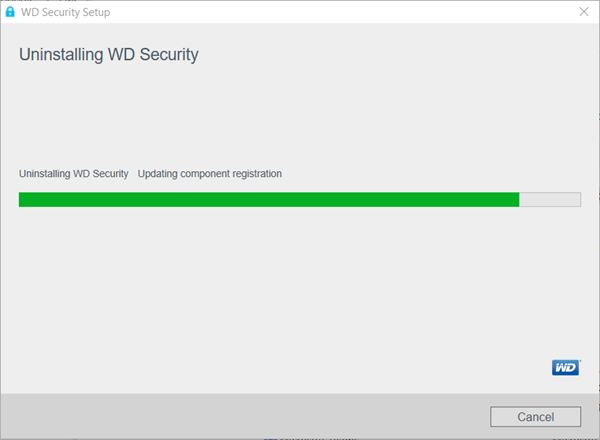| WD Discovery 软件用户指南下载和说明 | 您所在的位置:网站首页 › wd是什么购物软件 › WD Discovery 软件用户指南下载和说明 |
WD Discovery 软件用户指南下载和说明
|
这篇文章阐述 WD Discovery: 用户在线指南.*END
English | Español | Français | Italiano | Deutsch | Русский | Português | 简体中文 | 繁体中文 | 한국어 | 日本语 主题 指示 更新日志和发行说明 单击此处获取说明 介绍 单击此处获取说明 在 macOS 上安装和打开 单击此处获取说明 在 Windows 上安装和打开 单击此处获取说明 更新 WD Discovery 单击此处获取说明 安装和打开 WD 应用程序 (WD Security, WD Drive Utilities, Acronis Backup) 单击此处获取说明 更新 WD 应用程序 单击此处获取说明 访问设备上的档案 单击此处获取说明 设置密码并解锁支持的 WD 硬盘 单击此处获取说明 配置 RAID 模式(直连硬盘) 单击此处获取说明 在Windows和macOS上安装Paragon驱动程序 单击此处获取说明 打开/关闭 My Passport SSD / Go上的UAS (USB 连接的SCSI) 单击此处获取说明 关闭通知,停止系统启动,并取消固定菜单栏 单击此处获取说明 弹出并打开或关闭 LED 单击此处获取说明 第三方应用程序:导入云存储数据 (Dropbox, Google Drive, OneDrive) 单击此处获取说明 图示状态 单击此处获取说明 支援的硬盘列表 单击此处获取说明 支持的 WD 应用程序、文件系统、操作系统和语言 单击此处获取说明 注册硬盘 单击此处获取说明 提供回馈 单击此处获取说明 卸除 WD 应用程序 (WD Security, WD Drive Utilities, Acronis Backup) 单击此处获取说明 卸除和删除 单击此处获取说明 解决方案和故障排除 单击此处获取说明 介绍 IMPORTANT:软件和固件更新通知需要具有可用埠 80 和 443 活跃的网络连接 WD不提供有关如何修改第三方路由器的 DNS 设置的说明。请查阅路由器的用户手册或联系路由器制造商以获取支持 如果路由器由 Internet Service Provider (ISP)提供, 请联系他们以获取支持 WD Discovery是 WD 推出的一款应用程序,您可以: 管理连接的 WD 设备,如My Passport, My Book 简化复杂操作,例如使用密码保护硬盘或管理硬盘设置 下载、安装并及时了解 WD 和 WD 合作伙伴提供的软件 注册您的设备并接收重要的软件更新功能: 它允许在一个应用程序下管理连接的 WD 设备(如 WD My Passport 和其他受支持的硬盘) 它简化了复杂的任务,例如使用密码保护硬盘或管理硬盘设置 它允许设备注册以接收重要的软件更新和通知 它显示设备状态,例如容量,可用空间,硬盘安全性等 有关尚未注册的设备的通知,其中包含指向 WD Discovery 本身中的注册表链接 有关软件更新的通知 它允许将数据从云存储(Dropbox,Google Drive和OneDrive)导入到支援的硬盘。 可从 WD Discovery启动和更新 WD 已安装应用程序的列表 偏好,例如在系统启动时自动启动 WD Discovery WD 网站链接,例如产品文文件 将 WD Discovery固定到系统菜单或将其作为浮动窗口的设置 支持 18 种语言 在macOS中安装和启动WD Discovery 是一个适用于macOS和Windows的轻量级桌面应用程序,它提供了一种基于云的为外部USB硬盘传输软件、更新和通知的方法。不同于其他软件,WD Discovery可以在没有网络连接的电脑上像安装其他软件应用程序一样进行手动安装。 IMPORTANT: 需要使用带端口80和443的活动网络连接才能生成软件和固件更新通知。 WD Discovery将安装WD Drive Utilities或将其现有版本更新到WD Discovery附带的版本。 WD Discovery 支持的WD软件的现有安装将会提示用户可以通过WD Discovery环境使用新版本。 下载WD Discovery for Mac 双击Install_WD_Discovery_for_Mac.dmg 点击 现在安装Install Now 输入macOS 用户 密码 , 点击 OK 并等待安装程序完成安装 在Apple 菜单栏,单击 WD 图标以打开 WD Discovery 在Windows上安装和启动WD Discovery 是一个适用于Mac和Windows的轻量级桌面应用程序,它提供了一种基于云的为外部USB硬盘传输软件、更新和通知的方法。不同于其他软件,WD Discovery可以在没有网络连接的电脑上像安装其他软件应用程序一样进行手动安装。 IMPORTANT: 需要使用带端口80和443的活动网络连接才能生成软件和固件更新通知。 WD Discovery将安装WD Drive Utilities或将其现有版本更新到WD Discovery附带的版本。 WD Discovery 支持的WD软件的现有安装将会提示用户可以通过WD Discovery环境使用新版本。 下载WD Discovery for Windows 右键点击.zip文件并解压缩安装程序 右键单击安装程序并选择以管理员身份运行 收到提示后,选择Yes 点击现在安装Install Now 在WD Discovery 安装时请耐心等待 找到PC系统托盘右下角的WD图标。 单击以启动WD Discovery 由于安装了WD Drive Utilities,已连接的外部硬盘将会自动被WD Discovery识别到。如果没有看到WD硬盘,请参阅 Answer ID 12455: Cannot Find USB Flash, NAS, External or Internal Drive on Windows or macOS
系统重新启动
IMPORTANT:
如果已安装了较早版本的WD Drive Utilities或WD Security,则需要重新启动。
如果电脑未重新启动,则WD Discovery无法将WD软件更新为最新的可用版本。
更新WD Discovery 由于安装了WD Drive Utilities,已连接的外部硬盘将会自动被WD Discovery识别到。如果没有看到WD硬盘,请参阅 Answer ID 12455: Cannot Find USB Flash, NAS, External or Internal Drive on Windows or macOS
系统重新启动
IMPORTANT:
如果已安装了较早版本的WD Drive Utilities或WD Security,则需要重新启动。
如果电脑未重新启动,则WD Discovery无法将WD软件更新为最新的可用版本。
更新WD Discovery
WD Discovery 可以像其他软件一样被手动安装在没有网络连接的电脑上 使用网络连接更新 IMPORTANT: 系统将提示 macOS 用户输入 WD Discovery 更新的凭据 WD Discovery 将自动更新并重新启动 更新 WD Discovery 之前或之后可能需要重新启动才能完成该过程。选择更新过程后出现的提示 现在重启Restart Now 没有网络连接更新 IMPORTANT: 要在没有网络连接或网络访问受限的环境中安装或更新 WD Discovery,请参阅 Answer ID 2802: Download and Install WD Discovery With Restricted Internet Connections 安装和打开WD 应用程序 IMPORTANT: WD Discovery支持的现有WD软件安装会通过WD Discovery环境提示用户有新版本可用 使用WD Discovery需要使用带端口80和443的活动网络连接才能安装应用程序 如需安装Backup – Acronis True Image for Western Digital, 请参阅Answer ID 32077: Instructions to Install Acronis True Image for Western Digital in WD Discovery 应用启动速度取决于电脑的状态。当打开了或正在使用许多应用程序时,请等待几秒钟以允许该应用程序启动。
打开WD Discovery 并前往应用程序
点击 WD 应用程序 下方的 安装 以安装到您的电脑
该 WD 应用程序 将被下载并自动由 WD Discovery 安装
应用程序安装完成后,新安装的应用程序将可使用,并可以通过点击打开运行.
重复上述步骤以安装其他可用应用程序
更新WD 应用程序
IMPORTANT:
WD Discovery支持的WD Software的现有安装将提示用户可以通过WD Discovery环境使用新版本。
使用WD Discovery需要使用带端口80和443的活动网络连接才能安装应用程序。
打开WD Discovery 并前往 应用程序 卷标以查看有可用更新版本的WD 应用程序。
有更新的应用将在打开按钮下有一个更新按钮
点击更新 应用启动速度取决于电脑的状态。当打开了或正在使用许多应用程序时,请等待几秒钟以允许该应用程序启动。
打开WD Discovery 并前往应用程序
点击 WD 应用程序 下方的 安装 以安装到您的电脑
该 WD 应用程序 将被下载并自动由 WD Discovery 安装
应用程序安装完成后,新安装的应用程序将可使用,并可以通过点击打开运行.
重复上述步骤以安装其他可用应用程序
更新WD 应用程序
IMPORTANT:
WD Discovery支持的WD Software的现有安装将提示用户可以通过WD Discovery环境使用新版本。
使用WD Discovery需要使用带端口80和443的活动网络连接才能安装应用程序。
打开WD Discovery 并前往 应用程序 卷标以查看有可用更新版本的WD 应用程序。
有更新的应用将在打开按钮下有一个更新按钮
点击更新
 应用启动速度取决于电脑的状态。当打开了或正在使用许多应用程序时,请等待几秒钟以允许该应用程序启动。
重复上述步骤以更新 其他应用程序
访问设备上的文件 应用启动速度取决于电脑的状态。当打开了或正在使用许多应用程序时,请等待几秒钟以允许该应用程序启动。
重复上述步骤以更新 其他应用程序
访问设备上的文件
在Windows中访问硬盘内容 找到PC系统托盘右下角的WD 图标,或者从开始菜单中选择并启动WD Discovery
在macOS中访问硬盘内容 单击macOS菜单栏右上角的WD 图标,然后双击硬盘以访问内容
Paragon 驱动程序是一款应用程序,允许在 Windows 和 macOS 上对格式化为 NTFS(在 macOS 上只读)和 HFS+(在 Windows 上不可读/写)的硬盘进行完全读写访问,而无需将硬盘重新格式化为 exFAT. 要为其他 WD 和 SanDisk 外置硬盘安装 Paragon 驱动程序,请参阅 Answer ID 31109: Steps to Install Paragon HFS+ Driver on Windows for SanDisk Professional and WD External Drives 和Answer ID 34871: Steps to Install Paragon NTFS Driver for macOS for WD and SanDisk Professional WD Discovery Paragon 驱动程序支持的硬盘: My Passport Go (WDBY9Y, WDBMCG) My Passport (WDBYNN, WDBS4B, WDBYFT) My Passport for Mac (WDBFKF, WDBLPG, WDBP6A) My Passport Ultra (WDBTLG, WDBFKT, WDBFKT) My Passport Ultra (USB-C) (WDBFTM, WDBC3C) My Passport Ultra for Mac (USB-C) (WDBPMV, WDBKYJ) My Passport SSD (WDBKVX, WDBK3E) My Book (WDBBGB) My Book Duo (WDBFBE) 启动WD Discovery 和点击 安装驱动
USB Attached SCSI(UAS 或 UASP)是一种通过 USB 使用 SCSI 命令的协议。如果 macOS 版本为 10.8 或更高版本以及 Windows 版本 8 或更高版本,将 UAS 设置为打开将提供更快的传输速度。 My Passport SSD(固件 1.007)和 My Passport Go 目前支持 UAS. 点击My Passport SSD or My Passport Go 旁边的 设置 图标
如何弹出 点击 设置 图标和选择 弹出
何如开启与关闭LED指示灯 Click on 设置 图标与选项 LED指示灯
在系统托盘中显示为可见 图示可被默认为可见:
Windows and macOS have the following four states: Windows系统和Mac os系统有一下4项声明 默认状态. 选定状态- 单击系统托盘图标时。 活动地点进展 - 例如下载软件。 重要通知- WD Discovery 中出现错误。 Supported WD Apps, File Systems, Operating Systems, % Languages 受支持的WD App支持一下WD apps Windows系统与macOS系统 Western Digital 专属Acronis True Image 软件 (External Drive Backup) WD Drive Utilities (Installs with WD Discovery) WD Security (Installs with WD Discovery) 受支持的文件系统WD Discovery supports the following file systems NTFS exFAT FAT32 FAT HFS+ 受支持的操作系统WD Discovery可以在下列操作系统中安装并运行 Windows Windows 11 32-bit & 64-bit Windows 10 32-bit & 64-bit WD Discovery requires .NET 4.0 on Windows 7 and is installed with WD Discovery WD Discovery requires .NET 4.0 on Windows 7 and is installed with WD Discovery
macOS macOS 12 Monterey macOS 11 Big Sur macOS 10.15 Catalina 受支持的语言WD Discovery支持下列语言 英语 法语 意大利语 德语 西班牙语 简体中文 繁体中文 朝鲜语 日语 俄语 葡萄牙语 捷克语 Dutch 匈牙利语 挪威语 Polish 瑞典语 土耳其语 如何注册硬盘 Open WD Discovery 和访问 储藏 点击页面底部并打开 Register device
流程与截图流程或因操作系统而不同 关于控制面板的更多信息请参考 Microsoft Article 13764 Right点击Windows Start 按钮并进入 控制面板
Return to Top |
【本文地址】