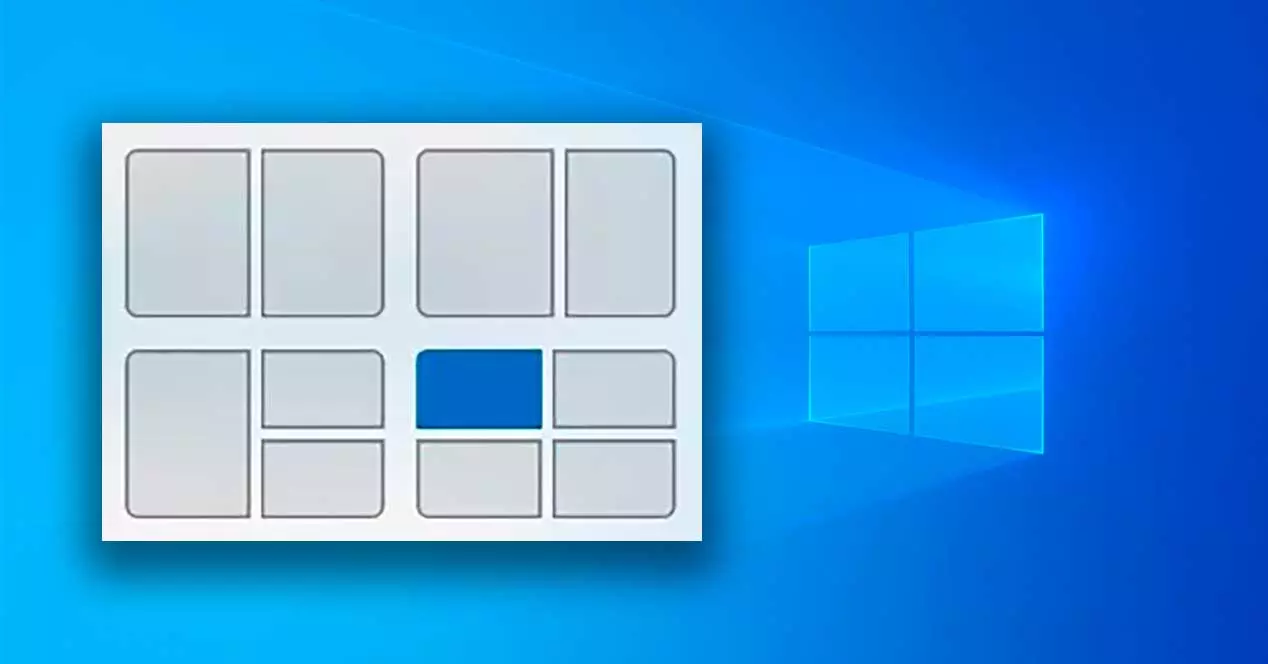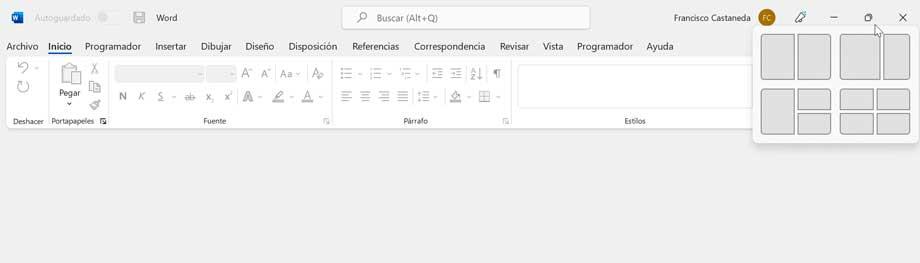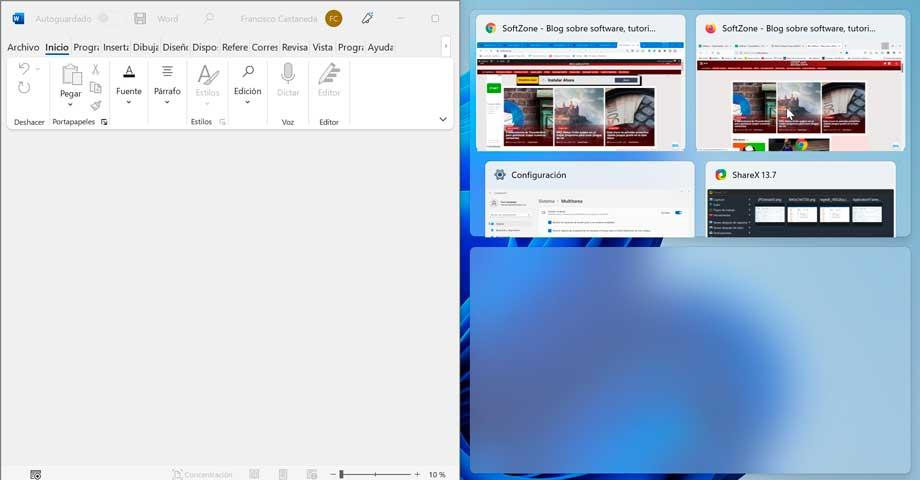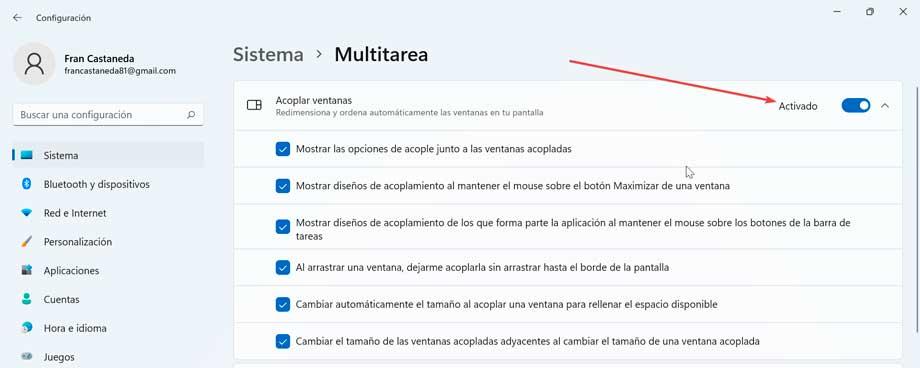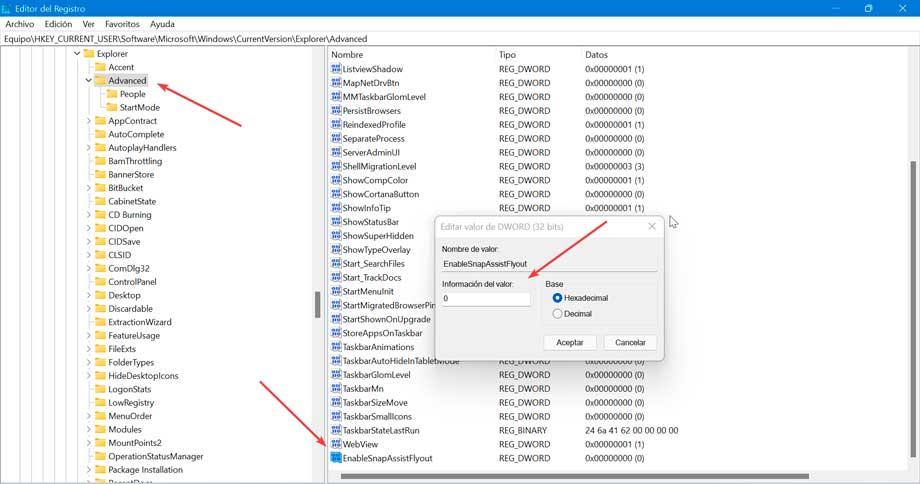| 如何在 Windows 11 中分屏:一次使用多个应用程序 | 您所在的位置:网站首页 › vivo应用分屏怎么添加应用程序 › 如何在 Windows 11 中分屏:一次使用多个应用程序 |
如何在 Windows 11 中分屏:一次使用多个应用程序
|
同的到来 Windows 微软 借此机会插入了一些新功能以使其与 Windows 10 区分开来。其中一项功能旨在为我们提供更好的多任务处理体验,它为我们提供了许多不同的选项来以正确的方式组织多个窗口。 首选。 这个新功能被称为 捕捉布局 或停靠窗口。 可以将 Snap Layouts 与所有 Windows 11 应用程序一起使用,通过它,它将为我们提供四种布局,我们可以使用这些布局来组织桌面上的应用程序。 这些即时布局将为我们提供视觉帮助,并帮助我们自动调整屏幕上打开的窗口的大小和排列,以便更舒适地工作。
这就是为什么今天我们要讨论 Snap Layouts 功能或 停靠 Windows 11 窗口 . 除了确切了解它的组成部分外,我们还将了解您可以使用哪些多窗口选项以及如何使用它们。 此外,我们将了解如何根据需要激活或停用此功能。 通过 Snap Layout 一次使用多个窗口Windows 11 的这项新功能可帮助用户 多窗口管理 因为我们可以用不同的方式组织它们。 我们可以通过将鼠标指针放在窗口的最大化按钮上或按组合键“Windows + Z”轻松访问可用的设计。 后来它在右上角向我们展示了所有可用的设计。 这将向我们展示四种可供选择的布局: 两窗预设50-50 : 桌面屏幕分成两等份。 如果您想使用两个不同的应用程序进行多任务处理,这很有用。一个双窗口 80-20 预设 – 当您在 80/20 布局中使用两个不同的应用程序进行多任务处理时,这很有用。三窗口预设 - 帮助以 50-25-25 的比例布局排列三个应用程序。 当您在 3 个布局中使用 3 个不同的应用程序进行多任务处理时,这很有用。四窗口预设 - 帮助以 25-25-25-25 的比例布局排列四个应用程序。 当您在 4 种布局中使用三个不同的应用程序进行多任务处理时,这很有用。稍后,我们将可以选择将位置分配给其余窗口。 缩略图将在未分配的区域中滚动,允许我们为该特定位置选择我们想要的窗口。 如果我们想要更改某些内容或查找某个窗口,我们可以使用“Alt + Tab”快捷键,或者检查现在在任务栏上形成的窗口“组”。 这些窗口适应我们屏幕的大小和方向,包括支持在大型横向屏幕上并排的三个窗口和在纵向屏幕上堆叠的顶部/底部窗口。 我们的显示器越大、分辨率越高,Snap Layouts 对我们就越有用。 当同时使用多个窗口时,此功能在许多情况下都很有用,并且在 Windows 11 中默认启用。 可以根据我们始终感兴趣的内容激活或停用 Windows 11 的 Snap Layout 功能,甚至可以根据我们的需要对其进行配置,为此只需从配置菜单中执行。 或者,我们也可以从注册表编辑器中进行这些更改。 来自设置在 Windows 11 中打开或关闭 Snap Layout 的最简单方法是通过其“设置”菜单进行。 要访问它,请按键盘快捷键 Windows + I,这将带我们直接进入本节。 在这里,我们使用其左侧的垂直菜单来单击系统。 现在,在右侧的菜单中,我们滚动到底部以单击 多工作业 ,在可用选项内。 从这里,我们可以激活或停用选项 停靠窗 (Snap Layouts),因为我们一直感兴趣。 我们还可以显示此菜单,我们将可以访问另一系列选项以 自定义和配置这些设置 如果我们想保持 Dock windows 功能处于活动状态。 因此,我们将有可能启用或禁用以下选项: 在停靠的窗口旁边显示停靠选项。拖动窗口时,让我将其停靠而不拖动到屏幕边缘。将鼠标悬停在窗口的最大化按钮上时显示停靠布局。将鼠标悬停在任务栏按钮上时,显示应用程序所属的停靠布局。停靠窗口时自动调整大小以填充可用空间。调整停靠窗口的大小时调整相邻停靠窗口的大小。如果我们想保持 Snap Layout 处于激活状态,我们可以通过取消选中我们想要不使用的框来配置它并根据自己的喜好自定义它。 修改注册表编辑器还可以通过对 Windows 注册表进行小的修改来启用或禁用 Snap Layout。 为此,首先要做的是按下 Windows + R 组合键来启动运行命令。 我们在这里写 注册表编辑器 并按 Enter 或 OK 按钮。 一旦它进入 Windows 注册表,在修改任何内容之前,我们将进行备份,作为预防措施,因为任何不必要的修改都可能导致系统损坏。 为此,请单击“文件”和“导出”。 然后我们在导出范围内指定All,给它一个名字,选择.reg格式并点击“Save”。 稍后我们导航到以下地址: HKEY_CURRENT_USER / Software / Microsoft / Windows / CurrentVersion / Explorer / Advanced 接下来,我们右键单击 先进 文件夹并选择 新建 > DWORD(32 位)值来自 上下文菜单。 接下来,将 DWORD 的名称更改为 启用SnapAssistFlyout。 现在,我们双击,将出现一个新窗口,我们将 Base 设置为 Hexadecimal,如果我们想禁用 Snap Layout,则将值设置为 0,如果我们想要激活它,则设置为 1。 完成后,我们关闭注册表并重新启动计算机,以使所做的更改生效。 |
【本文地址】