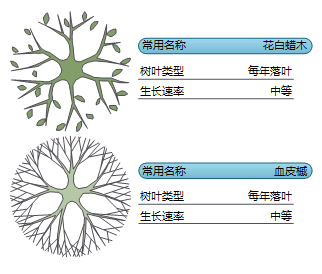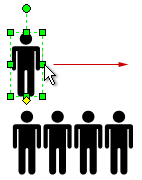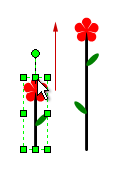| Visio 初学者教程 | 您所在的位置:网站首页 › viso怎么念 › Visio 初学者教程 |
Visio 初学者教程
|
旋转形状和调整形状的大小
旋转手柄 位于所选形状上方的圆形手柄 自动连接功能的连接箭头 借助于连接箭头 用于调整形状大小的选择手柄 您可以使用正方形选择手柄更改形状的高度和宽度。 单击并拖动形状一角上的选择手柄可放大该形状,而不更改它的比例,也可以单击并拖动形状一侧上的选择手柄以使形状变高或变宽。 Visio 形状可以保存数据通过在“形状数据”窗口中键入数据,可以向每个形状添加数据,访问该窗口的方法是:在“视图”选项卡上的“显示”组中,单击“任务窗格”,然后单击“形状数据”。 使用 Visio Professional Edition,您也可以从外部数据源导入数据。 默认情况下,数据不会显示在绘图中。 若要查看单个形状的数据,请选择“数据”>“显示/隐藏”>“形状数据窗口”以打开“形状数据”窗口,然后选择该形状。 如果要一次显示许多形状的数据,同样可以在“数据”选项卡上使用一项被称为数据图形的功能。 下图一次显示了两个树的数据。
许多 Visio 形状都具有特殊行为,拉伸、右键单击或移动形状上的黄色控制手柄时就会看到这些行为。 例如,拉伸“人员”形状可显示更多人员,拉伸“成长的花朵”形状可表示成长情况。
提示: 若要了解某个形状可以执行的任务,比较好的方法是右键单击它以查看其快捷菜单上是否有一些特殊命令。 如果您正在构建组织结构图,形状可以自动生成报告结构。 将每个人的形状拖动到图表中,并将其放在其经理的形状顶部。 形状将自动连接以显示层次结构。 |
【本文地址】
公司简介
联系我们
 称为旋转手柄。 将旋转手柄向右或向左拖动可旋转形状。
称为旋转手柄。 将旋转手柄向右或向左拖动可旋转形状。 ,可以轻松地将形状相互连接起来,如上一部分所示。
,可以轻松地将形状相互连接起来,如上一部分所示。