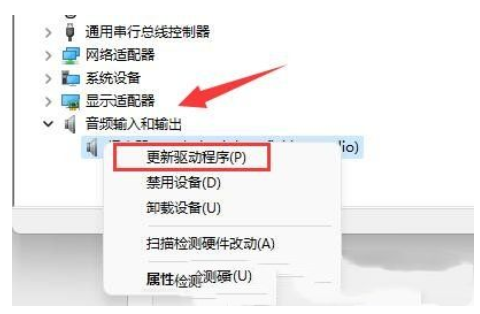| Win11怎么更新音频驱动 Win11更新音频驱动的方法 | 您所在的位置:网站首页 › tscttp244pro驱动安装 › Win11怎么更新音频驱动 Win11更新音频驱动的方法 |
Win11怎么更新音频驱动 Win11更新音频驱动的方法
|
Win11怎么更新音频驱动 Win11更新音频驱动的方法
更新日期:2023-03-21 15:57:09来源:互联网 Win11怎么更新音频驱动,win11系统中音频的输出设备需要能够正常使用,就少不了给计算机安装最新的音频驱动,最近很多小伙伴安装的驱动出现了问题,需要更新,其实更新的方法非常简单,打开设置就能够看到Windows更新,在其中的高级选项中就能够看到更新的选项,下面小编就告诉大家Win11更新音频驱动的方法。 大地系统win11标准版系统下载地址:点击下载
Win11更新音频驱动的方法 方法一: 1、最先,按【Win】键,或点击任务栏里的【开始图标】,随后点击已固定不动应用中的【设置】; 2、开启的设置(Win i)窗口,左边点击【Windows 升级】; 3、然后在更多选项下,点击【高端选项(传送提升、可选择升级、主题活动时间以及其它升级设置)】; 4、别的选项下,点击【可选择升级(作用、质量与驱动程序升级)】; 5、当前路径为:Windows 升级>高端选项>可选择升级,点击【驱动程序升级】。 方法二: 1、右键点击任务栏右下方的【声音图标】,在开启的选项中,选择【声音设置】; 2、输入下查看能否寻找麦克风设备,如果没有的话,表明并没有连接或是驱动错误; 3、此刻,能够右键点击任务栏里的【开始图标】,随后选择【机器设备管理器】; 4、机器设备管理器窗口,在声频输入和导出下,右键点击【话筒】,在开启的菜单项中,选择【升级驱动程序】。 猜你喜欢的教程 win11笔记本耗电大怎么解决 win11笔记本耗电大解决方法 win11怎么跳过微软账号登录 win11跳过微软账号登录方法教程 windows11时间显示秒怎么设置 windows11时间显示秒设置教程 win11笔记本怎么设置合盖不休眠 win11笔记本合上盖子不休眠怎么设置 win11怎么设置默认播放器 win11默认播放器设置教程热门教程 夸克浏览器网页版入口在哪里 夸克浏览器网页版入口分享 饥荒指令代码大全一览 饥荒指令代码大全分享 巨量百应登录入口官网 巨量百应登录入口网址分享 在浙学电脑版网址 在浙学网页版登录入口 火绒为什么不建议大家用 不推荐大家用火绒的原因介绍 |
【本文地址】
公司简介
联系我们