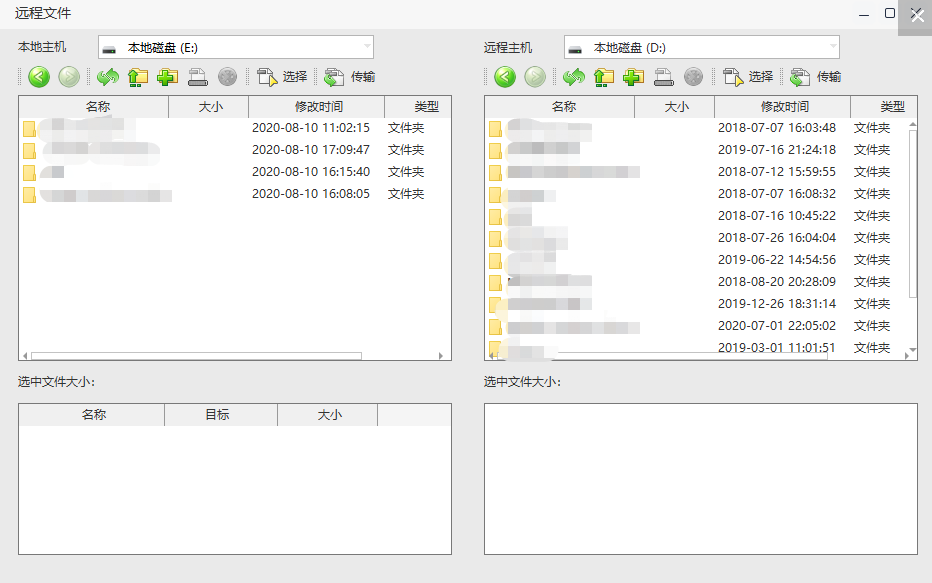| 在家也能访问公司电脑?WPS 远程桌面轻松帮你实现 | 您所在的位置:网站首页 › teams英文版怎么远程控制 › 在家也能访问公司电脑?WPS 远程桌面轻松帮你实现 |
在家也能访问公司电脑?WPS 远程桌面轻松帮你实现
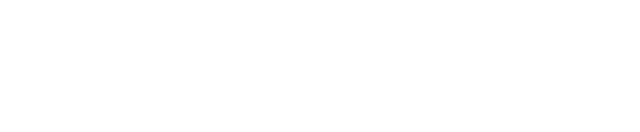 无论哪个行业,都会遇到紧急工作事务,需要立即访问公司电脑的情况。这时候,如果掌握了远程连接公司电脑的技巧,则所有问题迎刃而解。关于远程连接公司电脑的技巧,网上有着一大堆各种远程软件,可操作流程繁琐,还无法保证远程连接的安全性!而上述所提到的问题,「WPS远程桌面」都能帮您完美解决!不仅使用方便、操作流程快捷,而且作为具有 30 年办公领域技术积累的 WPS,定会全力保证您的数据安全! 无论哪个行业,都会遇到紧急工作事务,需要立即访问公司电脑的情况。这时候,如果掌握了远程连接公司电脑的技巧,则所有问题迎刃而解。关于远程连接公司电脑的技巧,网上有着一大堆各种远程软件,可操作流程繁琐,还无法保证远程连接的安全性!而上述所提到的问题,「WPS远程桌面」都能帮您完美解决!不仅使用方便、操作流程快捷,而且作为具有 30 年办公领域技术积累的 WPS,定会全力保证您的数据安全!01 WPS 远程桌面 可以解决哪些问题 ❶ 针对个人用户异地远程控制公司或办公室的电脑,随时随地均可查看、编辑、上传下载、访问远程目标电脑中的文档和数据,远程异地及时处理工作中的突发情况,易如反掌。❷ 针对客户服务异地远程可轻松解决一些基本的远程客户服务问题,通过「WPS远程桌面」即可向客户进行演示、讲解,及时帮助客户解决产品使用中的突发问题,再也不用因为一点小问题,就长途跋涉跑到客户的跟前实地讲解。02 如何使用 WPS 远程桌面 WPS 远程桌面操作十分方便,只需简单几步就可轻松连接到目标远程设备:❶ 启动远程桌面1)在电脑上打开 WPS,打开首页,找到「应用」2)接着便可找到「远程桌面」,初次使用需下载插件,稍等片刻即可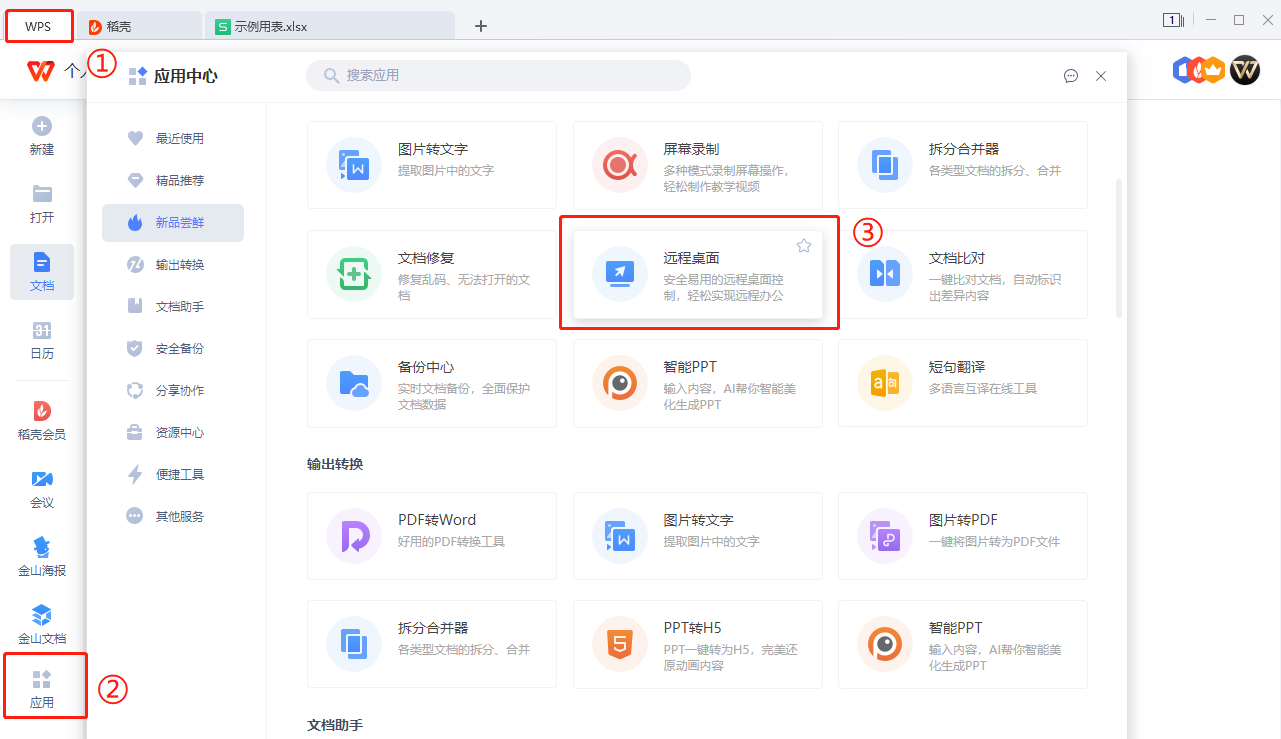 3) 注意事项: 3) 注意事项:必须保证互联的两台电脑都安装了 WPS,并同时开启「远程桌面」 目前 WPS 远程桌面仅支持 Windows 系统设备互联 如无法在特色功能中找到「远程桌面」,请在 WPS 官网下载最新版本 ❷ 输入识别码+访问密码1)请务必预先在两台电脑打开「WPS 远程桌面」 2)记下该需要被访问电脑的「本机识别码」和「本机访问密码」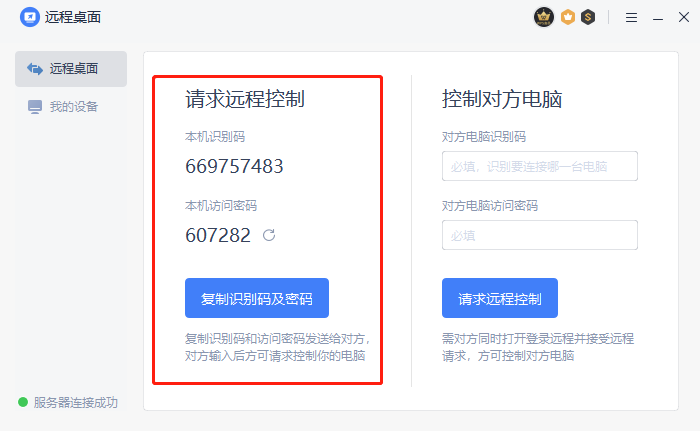 3)接着在控制端电脑上打开「WPS远程桌面」,输入需要被访问电脑的「本机识别码」和「本机访问密码」,并发出「请求远程控制」。 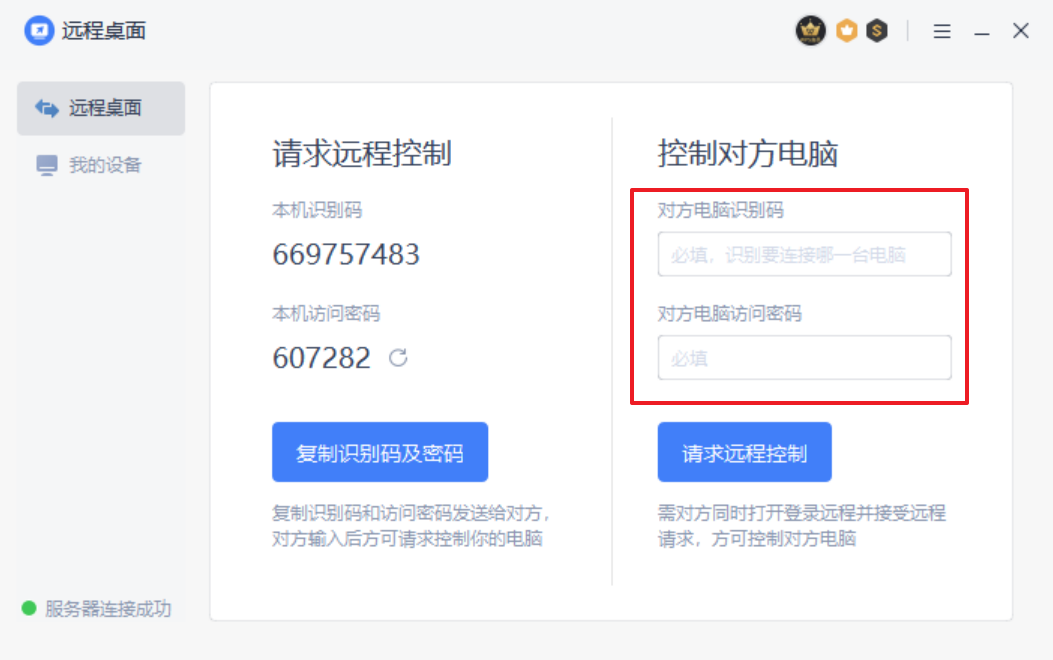 4)对方电脑确认通过后,即可完成远程连接。 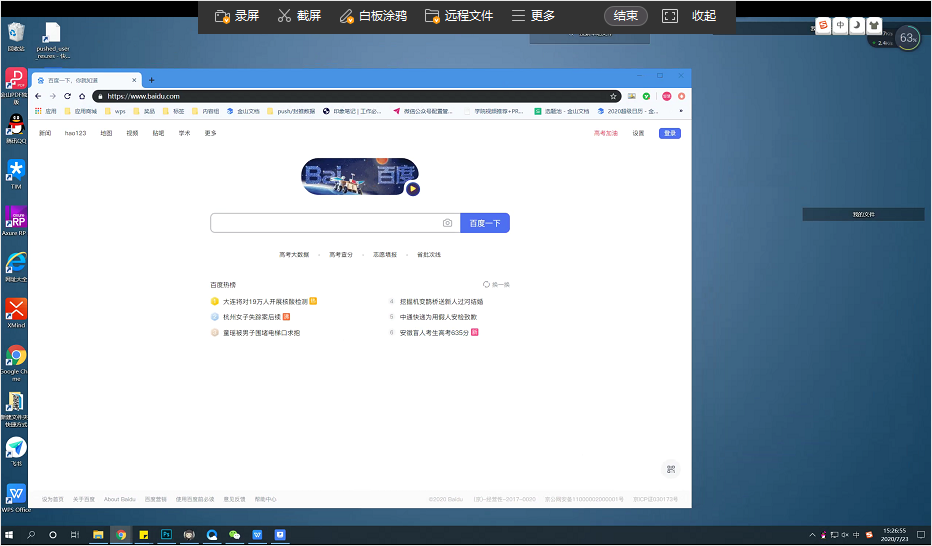 注意:此场景一般适用于临时连接他人电脑设备,帮助对方查看或解决问题❸ 进阶功能:长期远程连接本人电脑1)首先,同样保证两台电脑都打开了「WPS 远程桌面」2)将个人 WPS 账号与远程桌面进行绑定,方便后续一键远程个人电脑设备。绑定后也可随时解绑更换其他账号。你可以通过以下两种方法进行账号绑定: 注意:此场景一般适用于临时连接他人电脑设备,帮助对方查看或解决问题❸ 进阶功能:长期远程连接本人电脑1)首先,同样保证两台电脑都打开了「WPS 远程桌面」2)将个人 WPS 账号与远程桌面进行绑定,方便后续一键远程个人电脑设备。绑定后也可随时解绑更换其他账号。你可以通过以下两种方法进行账号绑定:我的设备 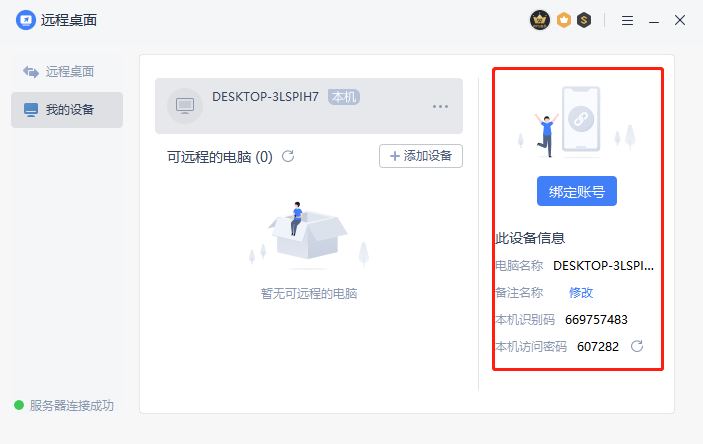 右上角设置中完成绑定 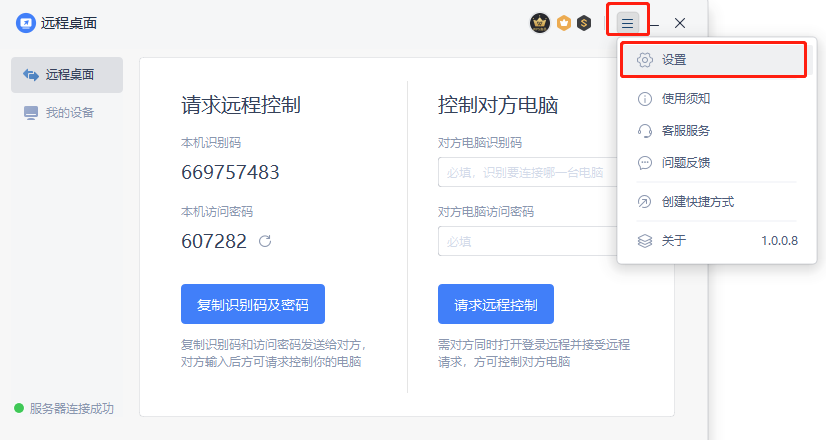 3)需要被访问的电脑完成账号绑定后,接着在控制端电脑登录同一账号,并打开「WPS 远程桌面」。 然后,你便能在右侧「我的设备」页面中看到被访问的电脑,通过右上方「桌面控制、远程观看、远程文件」选项即可进行相应的远程操作。 3)需要被访问的电脑完成账号绑定后,接着在控制端电脑登录同一账号,并打开「WPS 远程桌面」。 然后,你便能在右侧「我的设备」页面中看到被访问的电脑,通过右上方「桌面控制、远程观看、远程文件」选项即可进行相应的远程操作。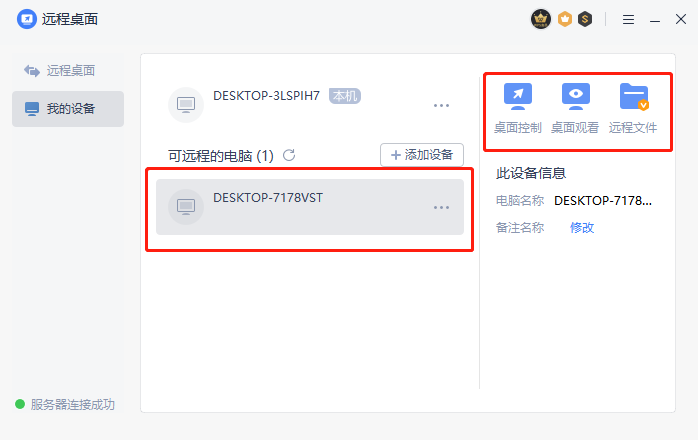 注意:为保证连接的持续性,建议将被控制端的电脑设备取消休眠和锁屏等设置 注意:为保证连接的持续性,建议将被控制端的电脑设备取消休眠和锁屏等设置03 WPS 远程桌面 有哪些亮点功能 ? ❶ 远程文件管理使用在线远程连接时,大文件传输不用愁,利用远程文件传输功能,可在主控、被控双端之间拖拽大小文件,以及对文件进行远程删除、重命名等操作:
可在线远程使用屏幕录制功能,对于操作流程、演示流程,可及时进行屏幕录制,方便后续查看、复盘。
好了,这次实用技巧分享就到这里啦! 如果想学习更多办公知识,欢迎扫描下方二维码关注我们哦。 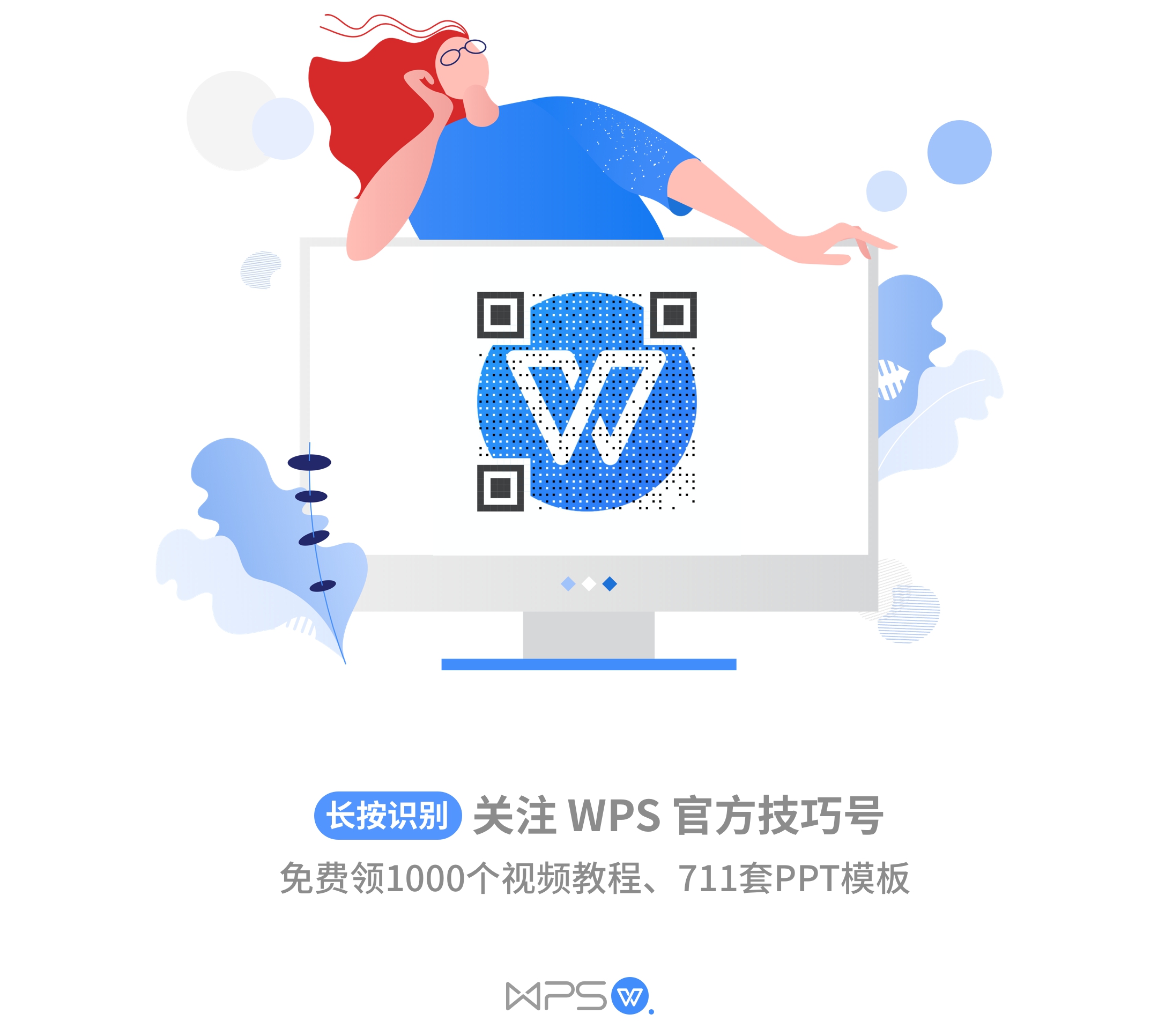
|
【本文地址】
公司简介
联系我们