| 关于2022年底软路由最实用的家庭安装使用教程,大量docker应用安装教程供大家选择安装,建议大家收藏 | 您所在的位置:网站首页 › surge软路由 › 关于2022年底软路由最实用的家庭安装使用教程,大量docker应用安装教程供大家选择安装,建议大家收藏 |
关于2022年底软路由最实用的家庭安装使用教程,大量docker应用安装教程供大家选择安装,建议大家收藏
|
关于2022年底软路由最实用的家庭安装使用教程,大量docker应用安装教程供大家选择安装,建议大家收藏
2022-12-30 19:04:14
104点赞
1088收藏
44评论
如果ALL IN ONE 的话就需要更好的CPU,更大的内存 更多的容量 目前CPU占用20% 以下功能全开 理性消费! J4105合理安排功能利用大家好 好久不见,关注我的老粉应该都知道 之前使用的图库有问题,导致部分文章图掉了,但是,我还是喜欢用这个平台,这个应该是我自己平时会用到的一些应用,分享给大家 也给自己留作一个纪念,先祝大家新年快乐。
家里用的是电信的千兆宽带能提供动态公网IP网络环境如下
光猫直接改成桥接模式,使用 J4105 做软路由拨号,成品软路由太贵 配置如下和费用 配置费用J4105单网口主板240转千兆网口59.98G DDR4内存128240G固态硬盘97.7432GU盘27.9亚克力盒31总计584.54
如果想抄作业,先问一下自己?值不值得 配置可以按照实际情况升级或者缩减,我先解释一下为什么,方便大家自行判断 内存 ——自己淘汰下来的,如果有的选我会选4G 硬盘——因为这个主板只能用ngff的,256G的是相对划算的(闲鱼60G的太贵) U盘——原本买固态硬盘是想直接安装openwrt使用的,但是发现我这死活写不上去,就算了 主板——成品软路由没有完全符合我的需求,当时J4105主板能保证一定性能的同时,还能将功耗和价格压下来 二:系统设置和优化openwrt安装 基础网络设置(LAN口和WAN口) ZeroTier组网设置 网络唤醒 微信推送 腾讯云ddns 密码管理 影音库搭建指南 homeassistant智能家居 摄像头监控本地保存 lsky 图床搭建 bilibili录播 多平台同步 备份 nextcloud网盘搭建 1.openwrt安装我一般都是用的是 eSir的高大全版本,使用balenaEtcher将img文件写入U盘 默认
U盘启动制作完成后,将U盘插上软路由,插电~,开机 按找不同主板选择U盘启动
这个版本默认都是IP:192.168.5.1 输入命令 vi /etc/config/network 修改LAN口,一般家用IP是 192.168.1.1 或者 192.168.0.1,修改完成记得WQ保存文件 现在可以回到电脑上 浏览器输入对应的IP进入软路由!!! 2.基础网络设置(LAN口和WAN口)(1)在网络-接口下面将LAN口和WAN口相关信息修改成自己的 例如 协议:静态地址 IPv4地址:192.168.1.1 IPv4子网掩码:255.255.255.0 IPv4网关:192.168.1.1 IPv4广播:192.168.1.255 使用自定义的DNS服务器:233.6.6.6 DHCP服务器 使用保存 WAN口 协议:PPPOE PAP/CHAP 用户名:宽带账户 PAP/CHAP 密码:宽带密码 点击保存&应用 网络的基本设置就完成,到这一步也就意味着这个软路由能上网投入使用了 3.ZeroTier组网设置如果没有账户,在ZeroTier 官网注册一个就行 登录网址:ZeroTier Central
回到软路由界面,找到ZeroTier 如下
勾选1,3 然后点击保存&应用 回到刚才的官网 找到自己设备,将其勾上启用
并添加一个Routes
到这里 就能通过ZeroTier访问家里的其他设备 4.网络唤醒平时不在家,但是突然想找家里的电脑里的文件,前提是PC BIOS和系统内将网络唤醒相关启动 可以在服务——网络唤醒 网络唤醒程序:Etherwake 选择使用的网络接口:br-lan 选择要唤醒的主机:找到自己PC 点击唤醒主机
我这里是为了掌握软路由的具体情况,使用的工具是Server酱 没有的话可以考虑其他渠道的推送 在服务——微信推送 将SCT开头的key放在这里面保存就行 除了基础设置 里面还有推送内容,定时推送,免打扰等可以进行修改,按照自己的习惯修改就行
这是为了将域名绑定到自己的动态IP上
启用:是否开启腾讯云DDNS 清除所有同名记录:如果一个域名有多个A解析记录,是否一并清除 密钥ID:DNSPod后台密钥管理中的ID 密钥Token:DNSPod后台密钥管理中的Token 主域名:主域名,如: baidu.com 子域名:子域名,如:www 检查时间:后台对域名解析检查的时间间隔 打开[腾讯云dnspod域名管理]页面,进入我的域名,选择刚购买的域名,在域名解析内随便解析一个本地地址,比如:192.168.2.1,如果没有存在的解析会导致自动解析失败,如下图:
然后在腾讯云dnspod域名管理页面点击右上角头像,选择API密钥并进入页面,进入API密钥管理页面选择DNSPod Token选项,点击创建密钥,密钥名称(比如:luyou),然后将ID和Token内容保存下来,如下图:
到这里我们就获得了所需要的参数,将这些依次填写到路由器中保存,等待些许时间就可以看到之前填写192.168.2.1的位置变成了自己真实的IP 7.密码管理从这里开始将是docker应用的部署,由于后面需要添加ssl 所以提前考虑到端口的问题 -V 后面接的是映射date的文件位置 我这里是/opt/docker/Bitwarden/date/ -P 是指定映射端口 ,我这里是12323,你们换成自己喜欢的就行,后续的docker 都是相同,就不再赘述了
安装好后输入软路由IP:对应端口 就能设置bitwarden文件了 大家自己慢慢探索吧 电脑浏览器可以安装Bitwarden扩展插件,安卓可以安装对应的软件 PS:一般手机自带的密码记住功能在手机上是最好用的,但奈何无法在PC上共用 8.影音库搭建指南-Jellyfin原本是用NAS-TOOL的 但是发现自己设置的不够好,导致获取的片源参差不齐,所以就只用jellyfin了
如果不用的话,直接删除那一行或者换一个位置映射也行 写到这 剩下的也不知道还有多少值友希望能看到,剩下的看大家的收藏和留言吧 目前经常用的是这样的 微力同步 多台PC的文件夹的实时同步 lsky 图床 搭建自用图床 ,需要配合上面的域名 Picgo 图床 软件 电脑上Typora写的文档和截图 不限制于单台PC 效果如下
今天就到这啦 祝大家新年快乐! 作者声明本文无利益相关,欢迎值友理性交流,和谐讨论~ 
|
【本文地址】
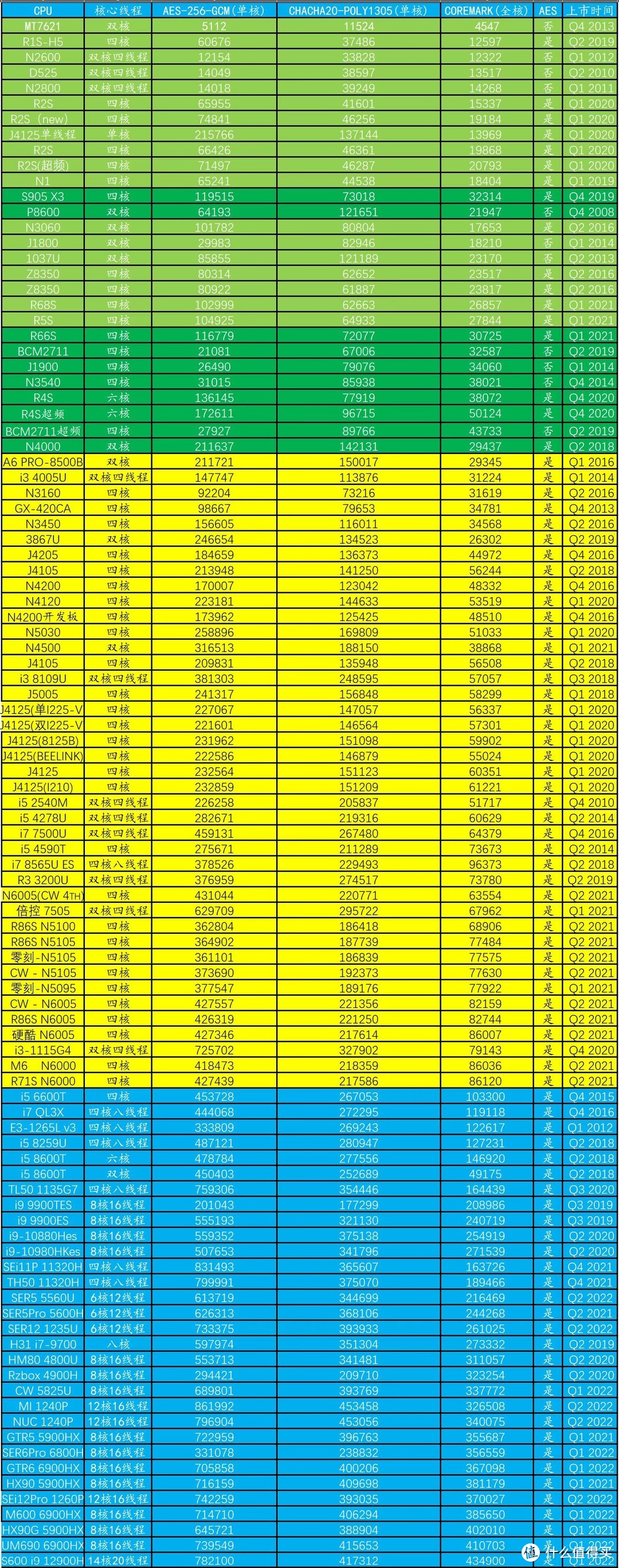 大家看排名 其实软路由性能已经可以了,按需购买
大家看排名 其实软路由性能已经可以了,按需购买 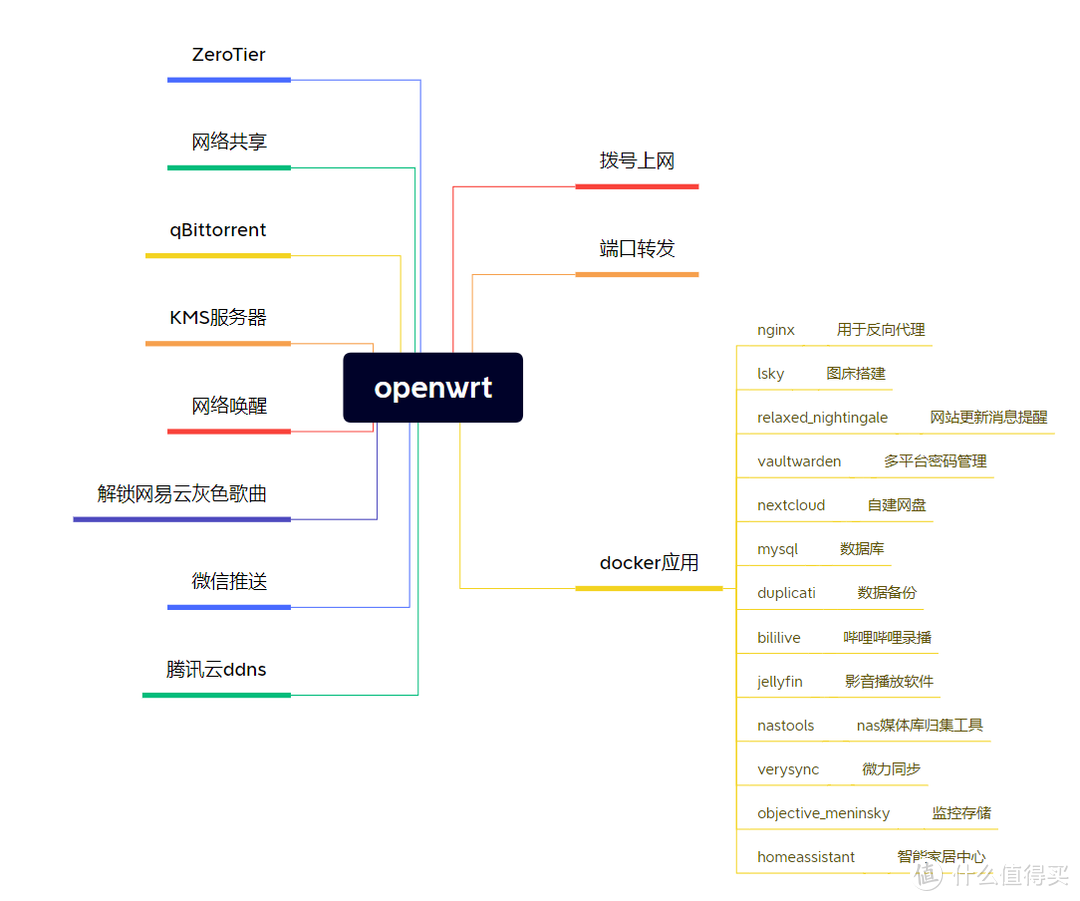 启用的功能
启用的功能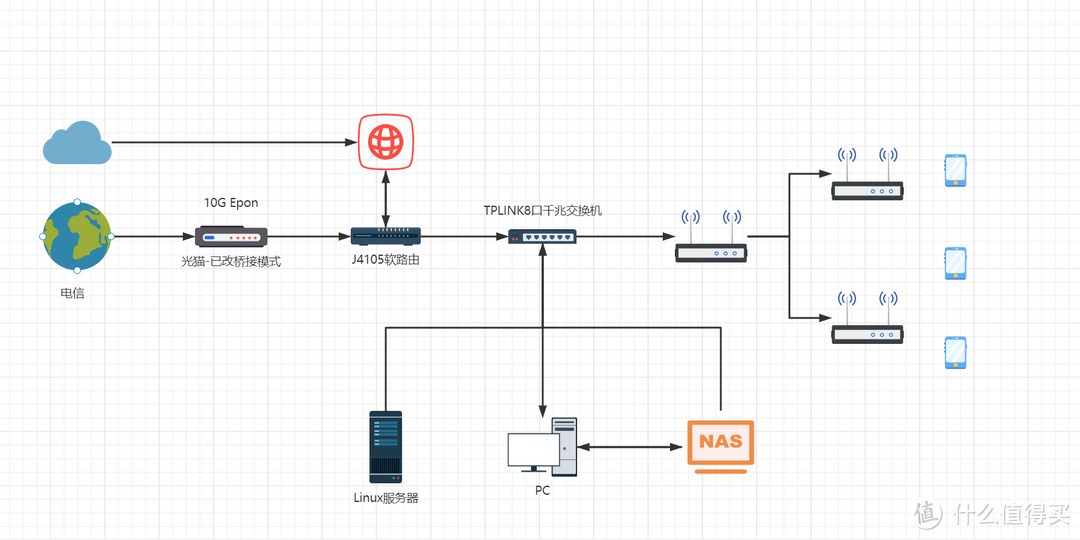 网络布局
网络布局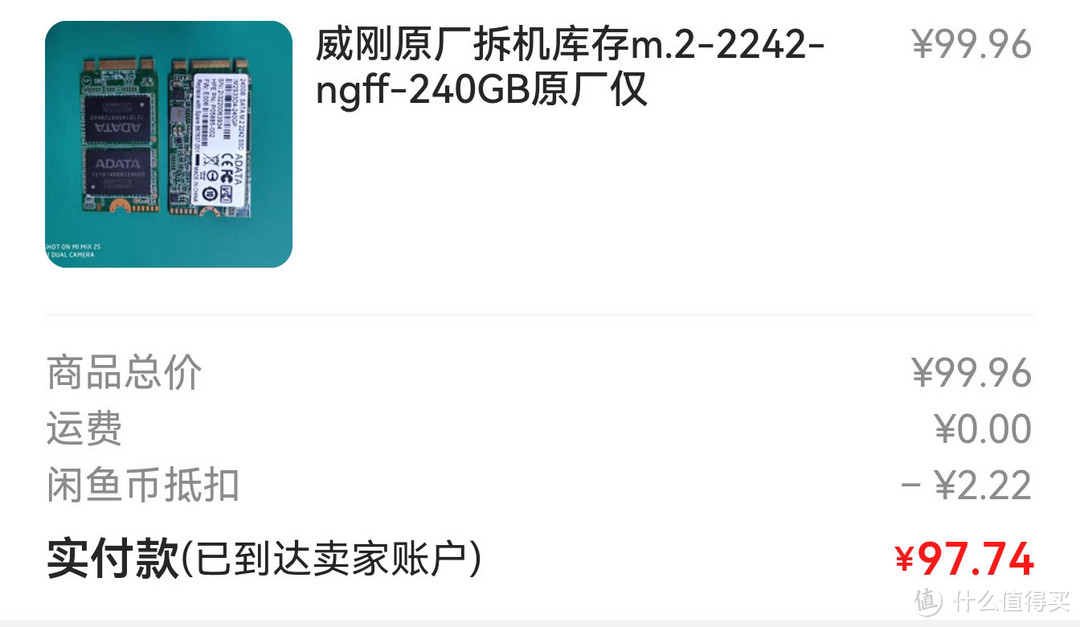
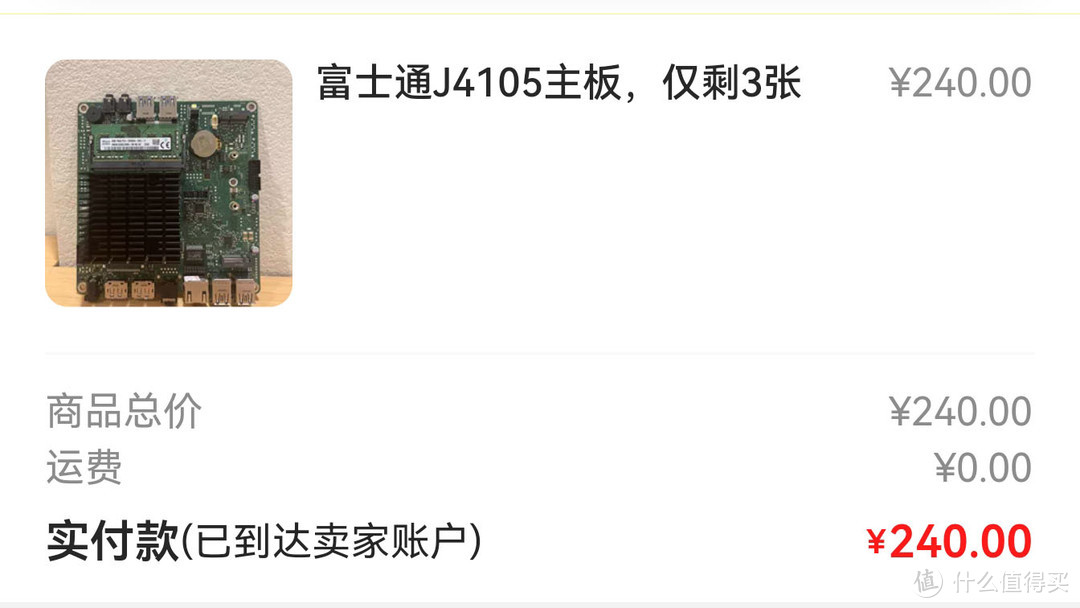
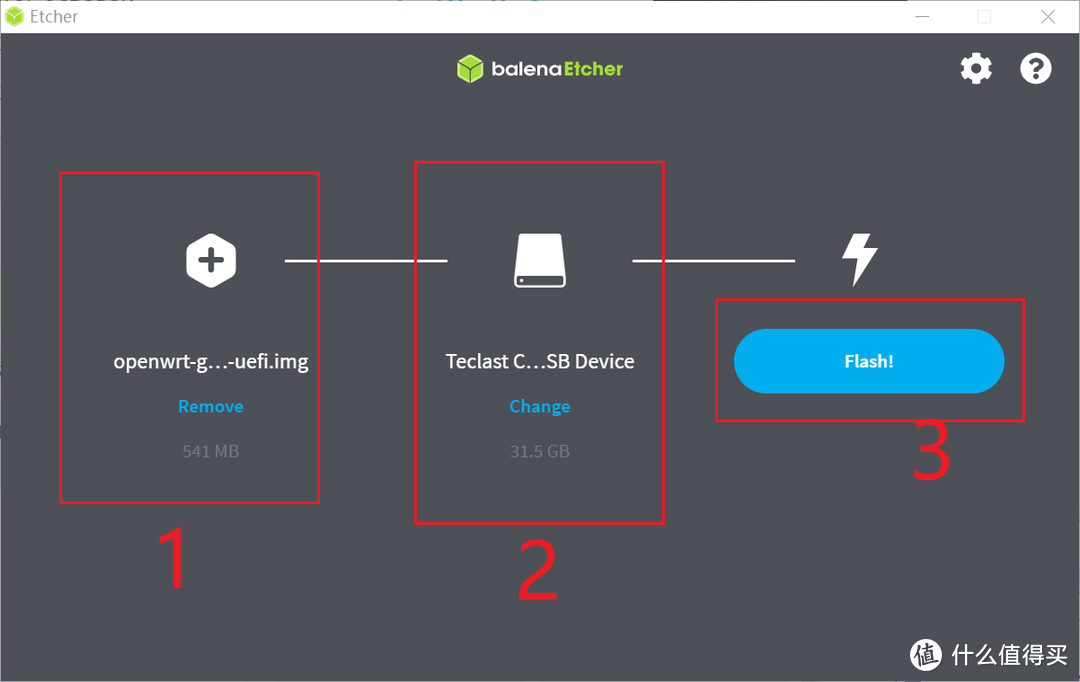 U盘写入
U盘写入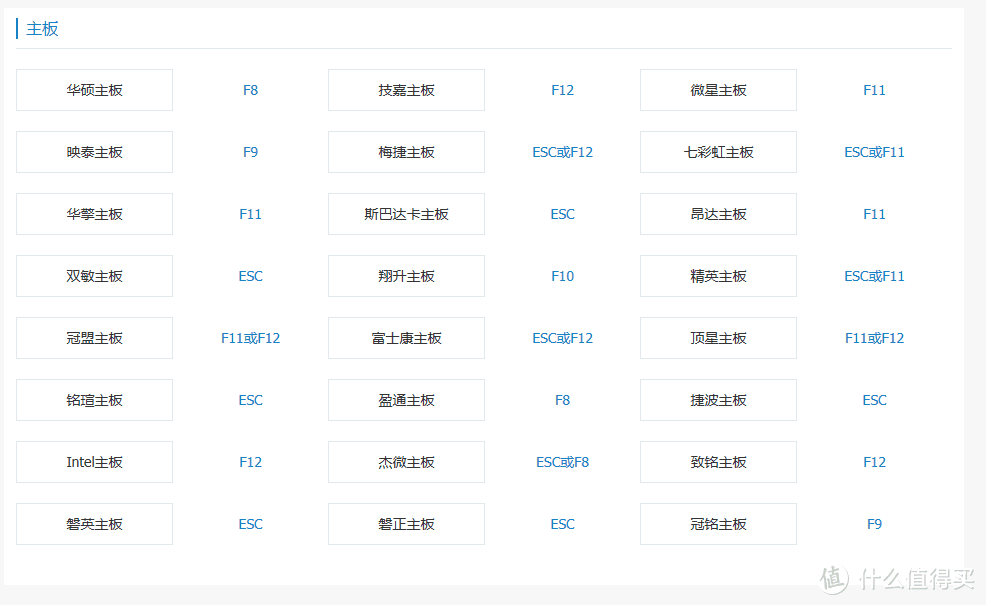
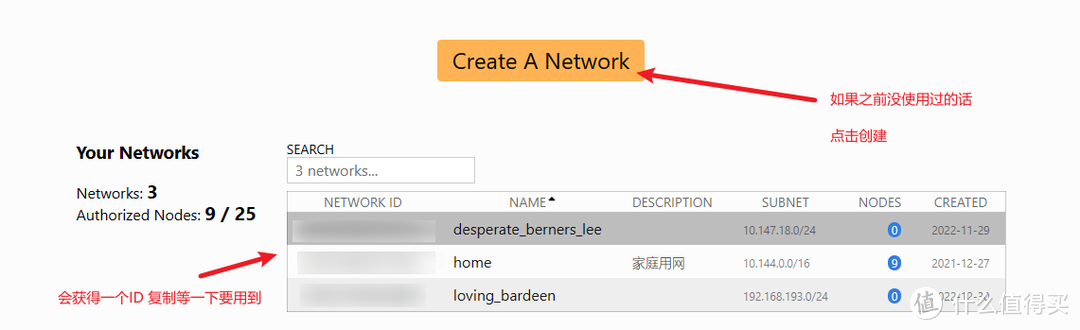 点击creat a network 就能获得步骤2 的ID 自己的
点击creat a network 就能获得步骤2 的ID 自己的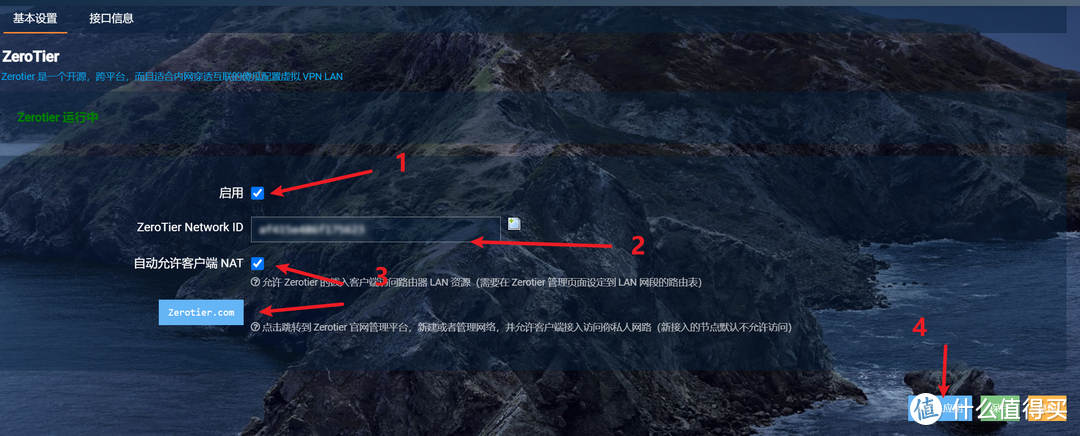
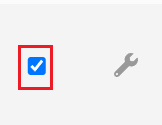
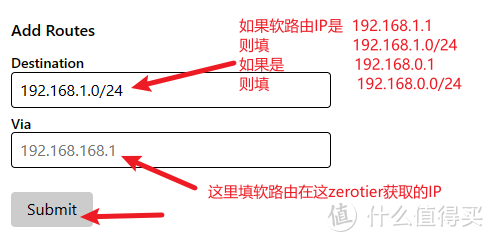
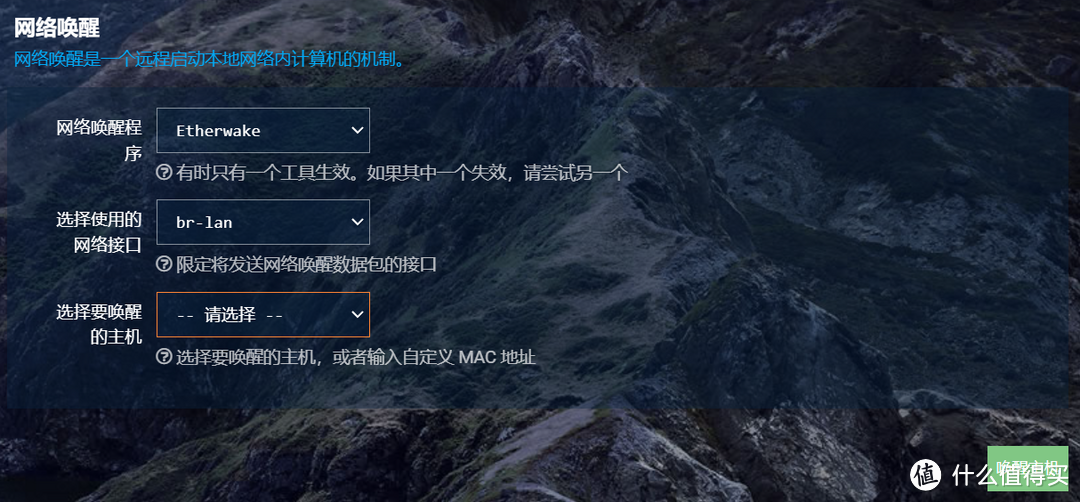
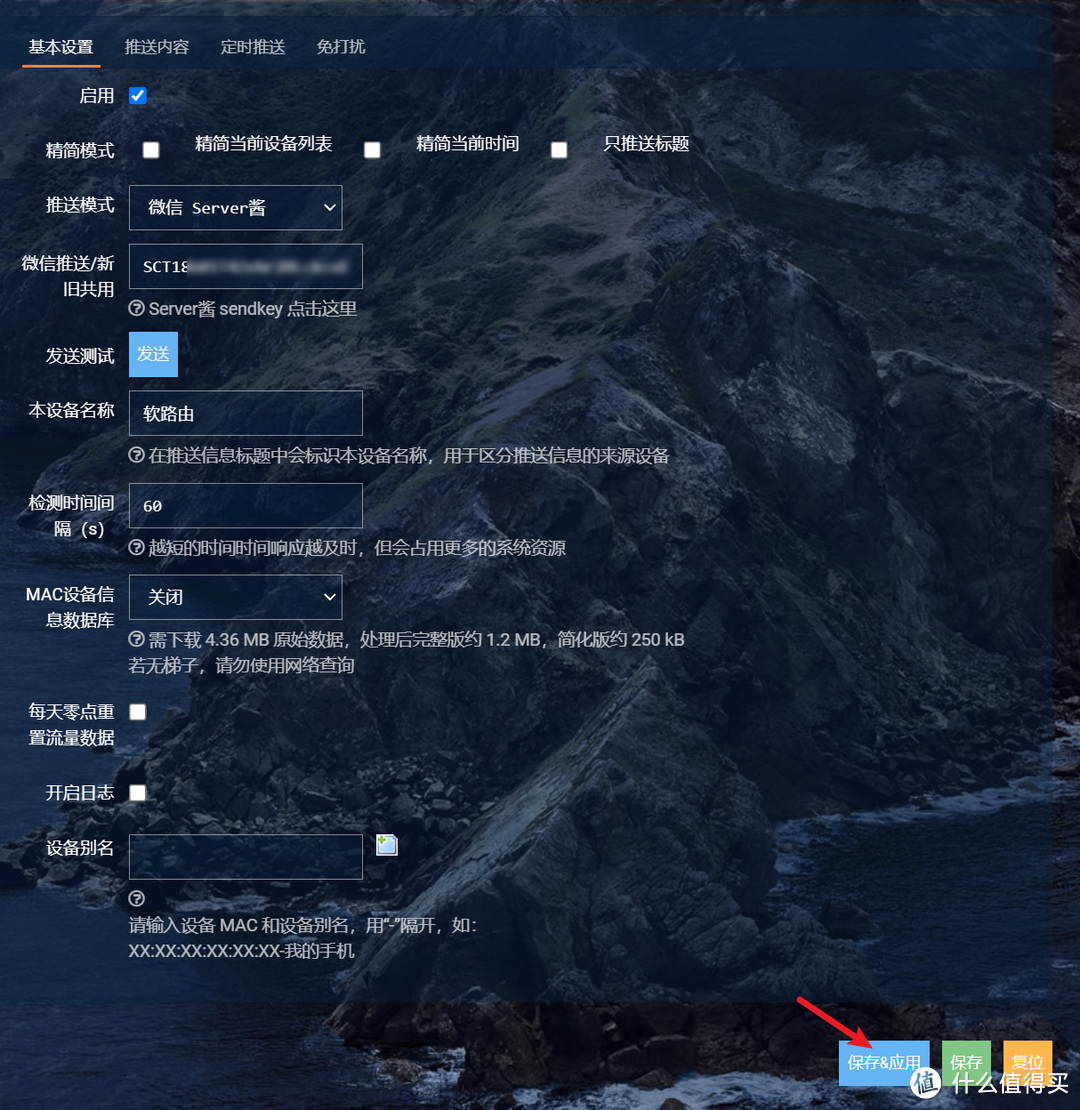
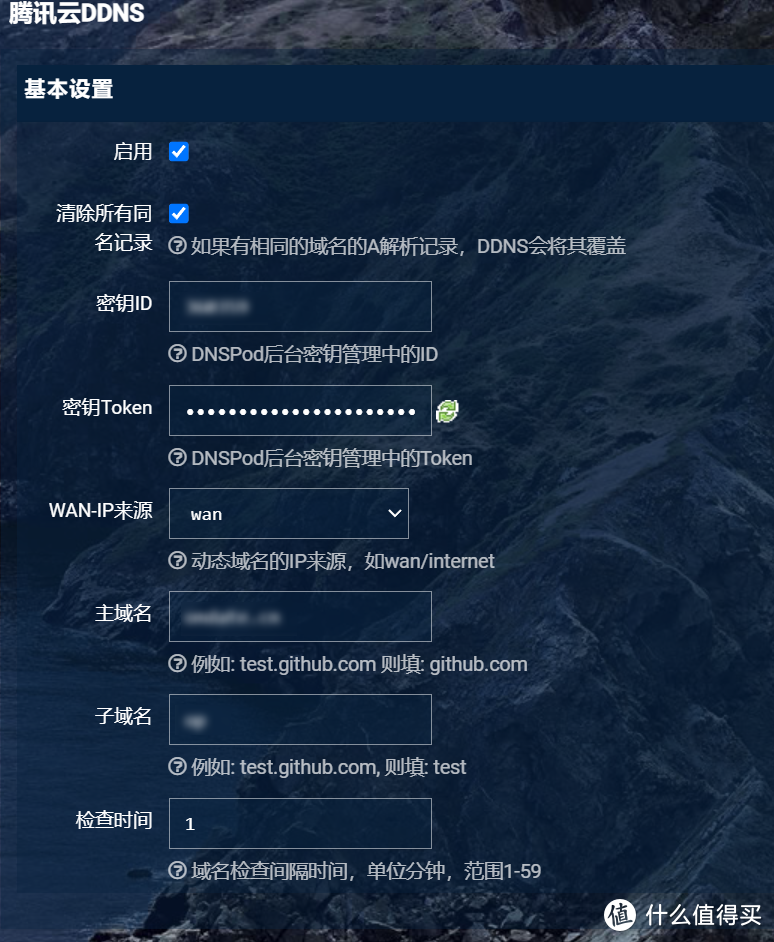
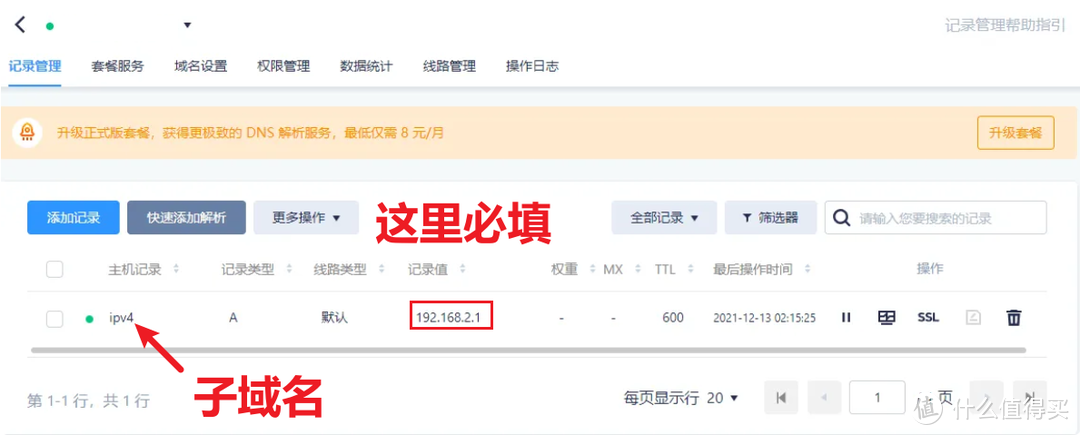
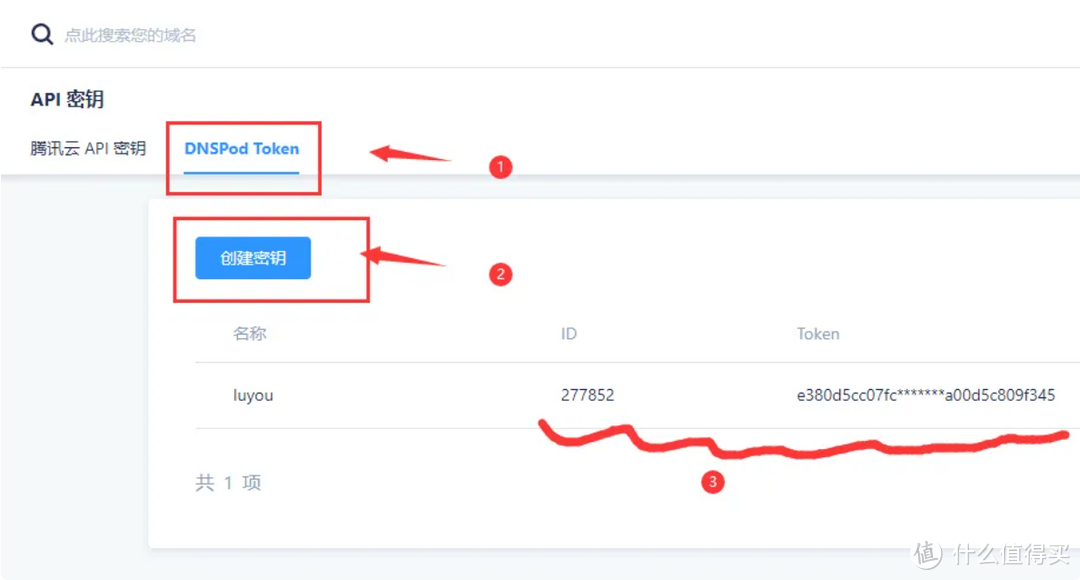
 这里红框出来的按照自己实际修改
这里红框出来的按照自己实际修改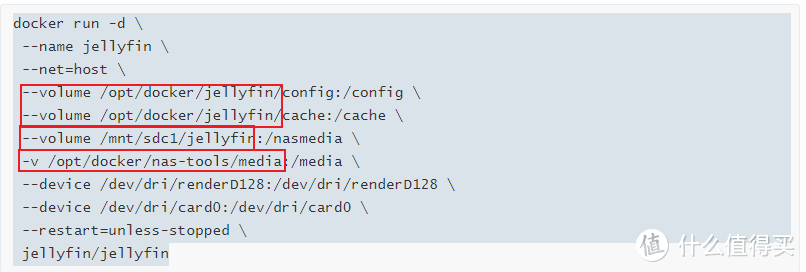 这里是之前使用nastool
这里是之前使用nastool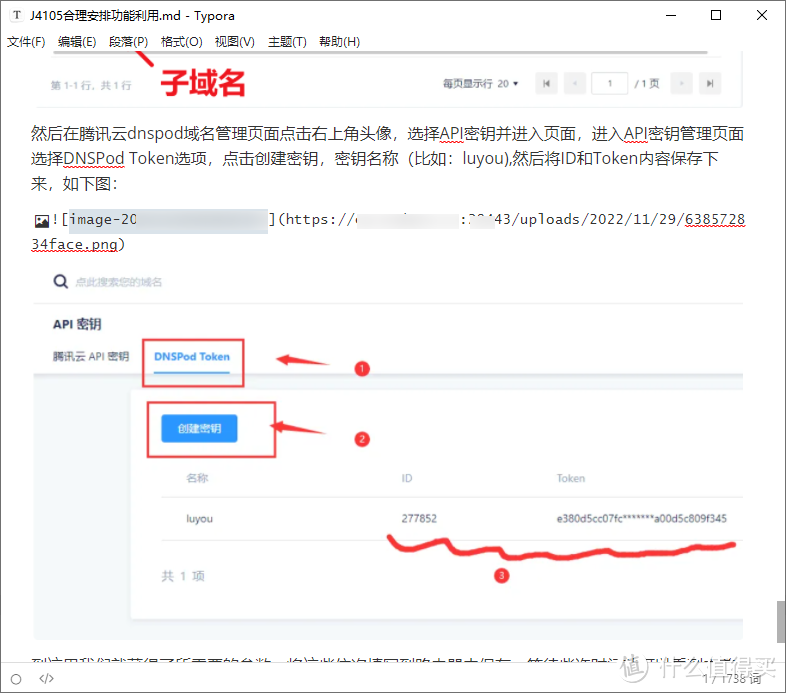 任何电脑打开都是能看到文档里面的图片
任何电脑打开都是能看到文档里面的图片