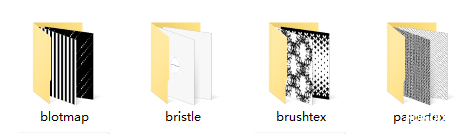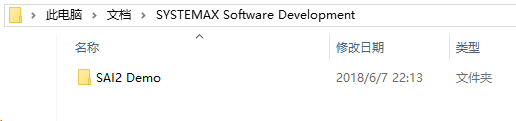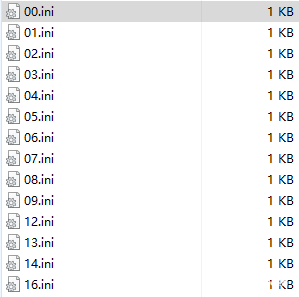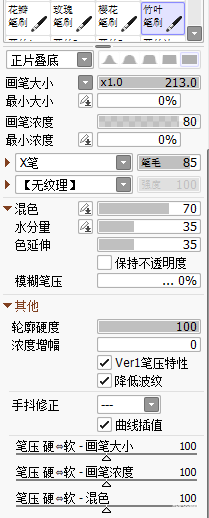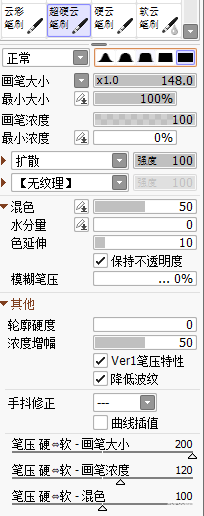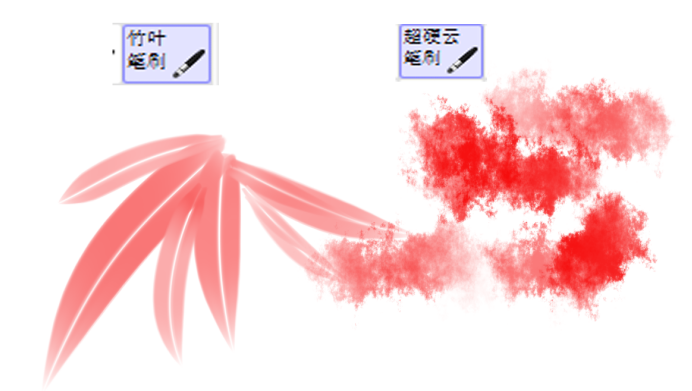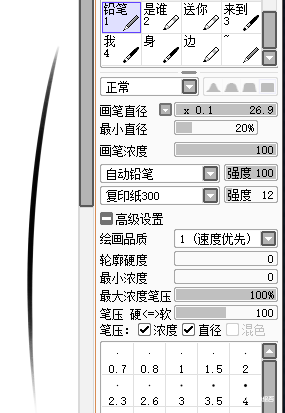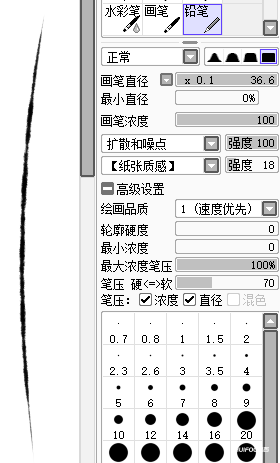| SAI软件笔刷怎么导入使用? | 您所在的位置:网站首页 › sai2储存文件图标 › SAI软件笔刷怎么导入使用? |
SAI软件笔刷怎么导入使用?
|
笔刷在SAI软件绘画里面是很重要的,笔刷的样式不同,也就早就了绘制出来的线条效果不同!很多小伙伴在自学SAI过程中就不会使用SAI笔刷,因此今天羽兔将前面为大家讲解SAI笔刷! 另外,自学SAI,其实讲究方法与技巧!来羽兔网,跟着专业讲师的 SAI视频课程学习!由最基础的软件操作到工具的使用到实操绘画,综合学习绘画技巧! SAI软件笔刷导入使用介绍: 1.SAI1笔刷简介 SAI1的笔刷类型一共10种。每种笔刷的图标都不一样。 其中铅笔工具主要用于勾线和需要轮廓比较硬的地方。喷枪、笔、水彩笔、马克笔都是在上色过程中使用比较多的笔刷。橡皮擦就是橡皮擦。二值笔因为轮廓特别硬,多用于像素画。 选择笔和选取擦是用于选区和选区修改。 2.SAI2笔刷简介 SAI2在SAI1的基础上新增了两个笔刷工具。 其中SAI2里面的画笔就是SAI1里面的笔。其他相同的笔刷性质也都是相同的,主要说一下新增的两个笔刷工具。 第一、涂抹笔刷。可以对图形进行一个扭曲变形和边缘模糊的效果,以下是试用效果。 处理前: 第二、渐变笔刷。 3.SAI笔刷使用及设置 SAI1和SAI2的笔刷有一些细小的差异。 以下是SAI1的笔刷简介: 4.SAI1和SAI2笔刷设置区别 另外,SAI2的笔刷设置也在SAI1的基础上有一些不同,以下用铅笔笔刷做一个对比: SAI1: SAI2: 大多数功能设置只是一个文字说明和位置的调整。其中有差异的主要是SAI2笔刷设置在SAI1的基础上删除了绘画品质的设置,新增了一个笔尖散焦程度和单独的笔刷手抖修正设置以及Ver1笔压特性。 举例: 以下是SAI2笔尖散焦程度的试用。 同样以铅笔为例: 前四种跟SAI1效果一样,新增的笔头在整体轮廓上的散焦程度最低。整体轮廓最硬。
SAI笔刷导入方式 Q1:笔刷可以导入吗?如何导入? 笔刷可以导入,但是SAI1和SAI2笔刷导入的方法有一些不同。以下分别是各自不同的导入方法。 >SAI1笔刷导入步骤: 1.首先你要有一个SAI1,和笔刷包~(笔刷包下载:http://www.lanqb.com/news/124.html) 下载的笔刷包解压后里面会有这样一个文件。 2.关闭SAI1。右键,选择打开文件所在的位置。 3.复制我们下载的笔刷包里的 4.再次打开SAI1软件,就可以看到导入的笔刷了。 >SAI2的笔刷导入: 1.同样关闭SAI2软件。将下载好的笔刷包解压, ,会有这样两个文件。同样右键SAI2打开文件所在的位置。 2.打开下载的笔刷包里的素材文件夹,将里面所有的文件夹复制。 3.将复制的笔刷包里的文件夹粘贴到我们刚刚打开的sai2的文件所在位置这个文件夹里面。 4.复制笔刷包里面第二个文件。 5.打开SAI2 Demo文件夹。文件途径如下: 6.将我们刚刚复制笔刷包里的settings2.ssd文件粘贴到SAI2 Demo文件夹里面,替换掉SAI2 Demo里本身的settings2.ssd文件。 7.然后重新打开SAI2就能看到导入的笔刷啦。
SAI笔刷导出方式 笔刷可以导出,我们只需要保存相应的笔刷设置文件就可以达到导出备份的作用。SAI1和SAI2的导入方式同样存在一些差异。以下是分别的导出方式。 >SAI1笔刷导出: 1.右键SAI1应用软件,选择打开文件所在位置。 2.选中 3.自己选择想要导出笔刷的地方粘贴保存,这样就完成了笔刷的导出。 >SAI2的笔刷导出: 1.右键SAI2应用软件,选择打开文件所在位置。 2.复制以下素材文件文件夹。 3. 自己选择想要导出笔刷的地方粘贴保存,然后找到SAI2 Demo文件夹,文件途径如下: 4.打开SAI2 Demo文件夹,复制里面的settings2.ssd文件。 5.粘贴保存到刚刚保存素材文件夹的地方。这样就完成了SAI2笔刷的导出。
.SAI笔刷下载格式 下载的笔刷,SAI1笔刷是ini文件。 而SAI2的笔刷设置是分为素材包和一个ssd文件。 Q1:为什么下载的SAI笔刷大多数是笔刷设置,而不是笔刷? 答:因为SAI软件的笔刷类型一共就固定的十几种,大多数不同的笔刷都是通过不同的笔刷设置和材质设置来达到不同的笔刷材质效果。笔刷的差异,只是材质和设置的差异。 例如以下两种笔刷: 这两种笔刷类型都是画笔笔刷,但是通过不同的材质设置调整达到了不同的效果。以下的笔刷试用。
怎么自制笔刷 Sai的自制笔刷是基本属于在原有材质的基础上对笔刷进行部分设置调整。比如:
以上就是关于“SAI软件笔刷怎么导入使用?”的精彩分享了,希望分享的教程内容对你有帮助哦!SAI导入笔刷、导出笔刷、自制笔刷等各个技巧掌握了,在后期的绘画上也能够得心应手哦!最后学习 更多SAI技巧,其实在羽兔网就可以! |
【本文地址】
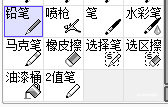
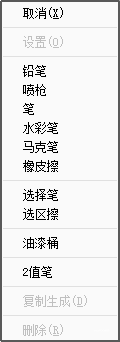

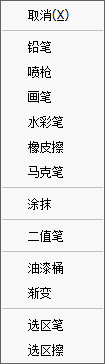
 处理后:
处理后: 
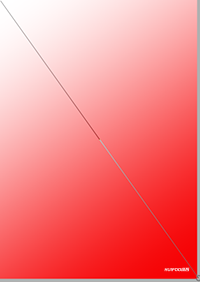 (可与选区工具或其他图层设置配合食用)
(可与选区工具或其他图层设置配合食用)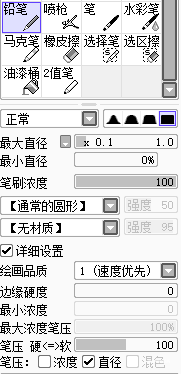

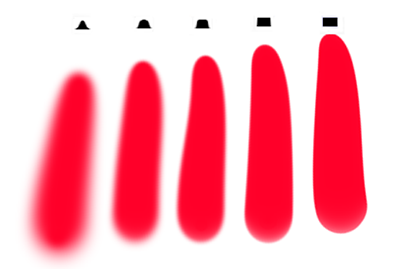
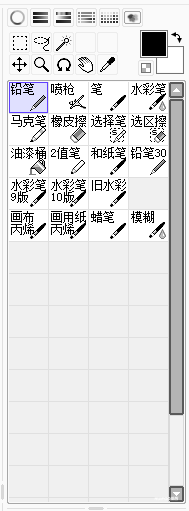 原版的SAI1下载下来笔刷是这个样子的。
原版的SAI1下载下来笔刷是这个样子的。
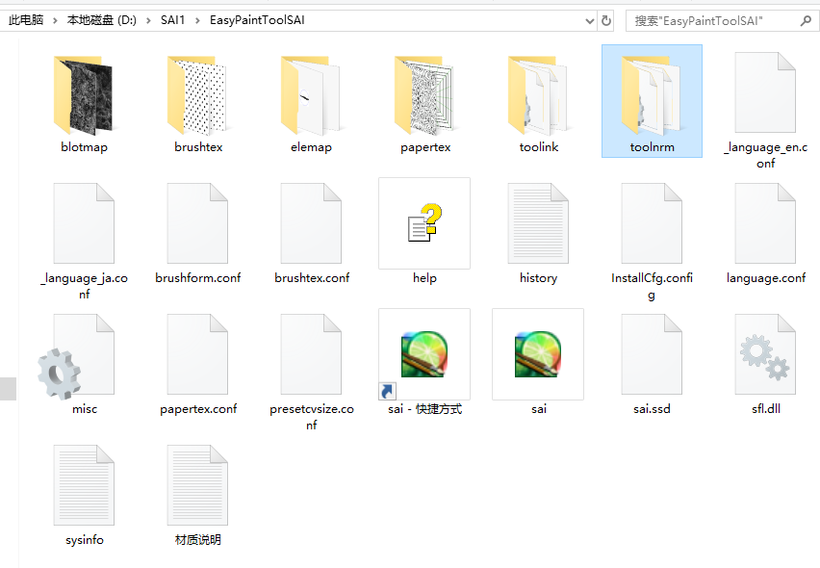
 ,选中我们电脑上SAI1本身的
,选中我们电脑上SAI1本身的 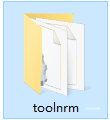 ,会有这样的提示
,会有这样的提示 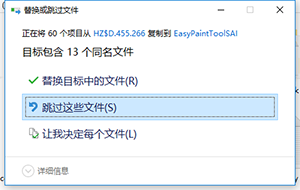 ,选择跳过。
,选择跳过。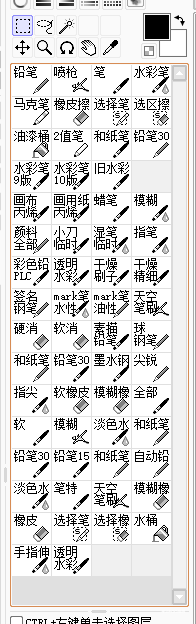
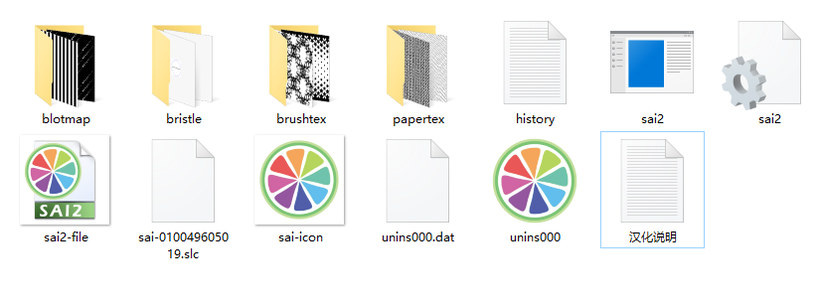


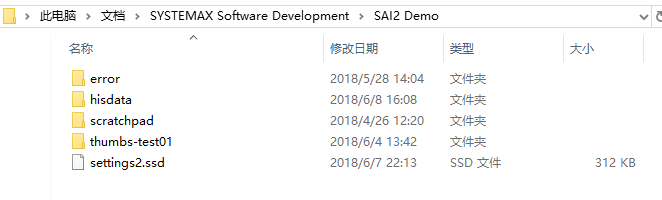
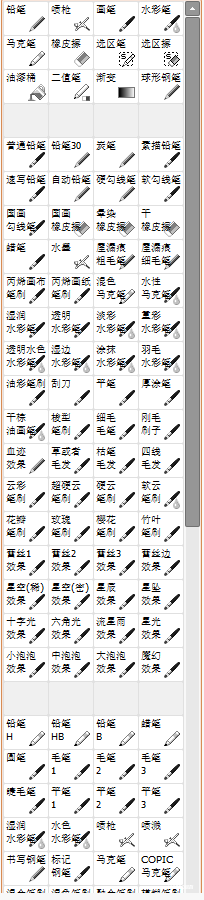
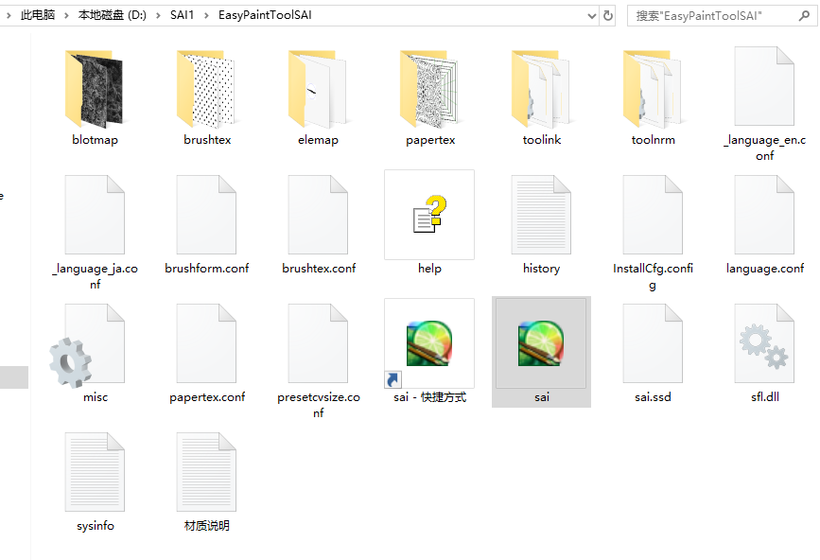
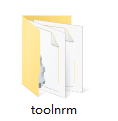 文件,右键复制。
文件,右键复制。