| Koishi 插件开发入门教程(一) | 您所在的位置:网站首页 › reres插件教程 › Koishi 插件开发入门教程(一) |
Koishi 插件开发入门教程(一)
|
本作品采用BY-NC-SA(知识共享署名-非商业性使用-相同方式共享 4.0 国际许可协议)进行许可。转载请标明转载源。 本文已同样方式发布于本人的微信公众号(沐辰的小窝) 一、前提阅读这个系列的文章,你需要有以下几个基础: 已经正确安装NodeJS环境、Koishi 学会如何使用Boilerplate命令行正确启动koishi 学会如何使用一些基本插件(如如何使用适配器对接你的机器人到聊天平台) 有基本的Javascript或TypeScript编程基础(只需要非常基础的就可以了)如果没有满足上述两个条件,建议移步对应文档先行学习 传送门:创建模板项目 | Koishi 二、创建一个插件在koishi根目录(也就是有koishi.yml的目录),输入以下指令来创建一个插件: $ yarn new # 如果你是使用npm的用户,输入npm run new yarn run v1.22.19 > koishi-scripts new √ plugin name: ... #这里输入你的插件ID,回车继续,如"novelai"或者"inspect" √ description: ... #这里输入你的插件描述,回车继续在下面的示例中,我将以example为插件ID,给您介绍,如果您没有想好插件ID,可以先使用"example",下面是创建example插件的例子: $ yarn new yarn run v1.22.19 > koishi-scripts new √ plugin name: ... example √ description: ... A example plugin for koishi接下来,你应该会在该目录下的plugin子目录里看到以你输入的插件ID为名称的文件夹。在这个文件夹中,你会发现有一个叫做src的文件夹,其中包含了一个交index.ts的文件,这个文件是插件的入口文件,一切插件都是从这里开始执行。 现在,这个文件中包含了一些样板代码,你可以在这里开始编写你的插件代码。这是example生成出的代码的内容: import { Context, Schema } from 'koishi' export const name = 'example' export interface Config {} export const Config: Schema = Schema.object({}) export function apply(ctx: Context) { // write your plugin here }第一行,import { Context, Schema } from 'koishi'是从koishi的核心中导入了插件上下文和配置结构的定义,关于这两者的用途和使用方法我将会在后续的文章中进行介绍。 后面的三行,也就是从export const name = 'example'到export const Config: Schema = Schema.object({}),定义了插件的名称和支持的配置项。 而插件开发的重点,则是我们最后的这个apply函数,我们将在下一章详细讲解这个函数的使用。 三、编写一个Hello World插件从现在开始,你已经搭建好了开发一个项目的脚手架,那么,事不迟疑,我们马上进入插件开发。 首先,我们先要理解什么是apply函数。apply函数是你插件的主体代码,在你的插件被启用后就会执行apply函数内的内容。而apply函数的ctx参数则是一个与koishi或者其他插件交互的接口(然而这个理解不完全准确,我们会在后续进行补充),通过这个接口,你可以访问到你的机器人、注册机器人命令、访问数据库等等 所以你可以在apply函数中写入一个console.info("Hello World"),完成后的代码大概长这样: //....此处省略插件定义...... export function apply(ctx: Context) { console.info("Hello world"); }然后你需要在koishi.yml中启用这个插件(如果您习惯使用Koishi的Web页面管理可以在下一步以相同的方式启用),对于example插件,我们可以这样写: plugins: #.....其他内容....... example: {}然后,输入yarn dev或者npm run dev(请注意!这里不是你平常使用的yarn start或者npm start!!!),启动koishi并启用开发模式 你就能在控制台看到如下输出(这一部分是截取): 2022-12-09 11:02:56 [I] app apply plugin example Hello world如果完成了这一步,恭喜你,你的插件已经正确运行了,你已经迈出了插件制作的第一步。 四、中间件的初步使用刚刚,我们已经在控制台成功实现了让koishi在控制台中输出Hello World,那么接下来,我们转战聊天平台,让你的机器人会说话。 我们将刚刚的代码修改,变成下面这种样子: export function apply(ctx: Context) { ctx.middleware((session, next) => { if (session.content === '天王盖地虎') { return '宝塔镇河妖' } else { return next() } }) }此时,你不需要再重启机器人,因为koishi自带的热重载功能会检测到你的插件已经发生了修改,会自动重新加载你的插件(请注意,这个功能只会在开发者模式下启用,所以必须使用yarn dev启动机器人),所以命令行上会输出 2022-12-09 11:15:57 [I] watch reload plugin at plugins\example\src\index.ts这句日志表示检测到了插件被修改,自动重新加载了插件 此时,你需要打开你的聊天软件,找到你机器人绑定的聊天账号,并向机器人发送一句“天王盖地虎”(你也可以在机器人所在的群内发送),然后你就会收到来自机器人的消息,就像这样 沐辰-TimeBather : 天王盖地虎 你的可爱的机器人 : 宝塔镇河妖自此,你的机器人已经可以和你做简单的交互了。 本篇完。 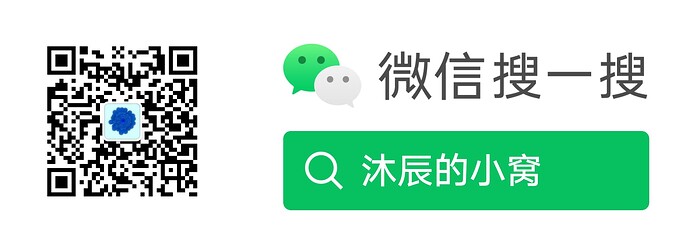 扫码_搜索联合传播样式-白色版1710×624 49.5 KB
扫码_搜索联合传播样式-白色版1710×624 49.5 KB
|
【本文地址】