| 如何使用云虚拟主机安装网站 | 您所在的位置:网站首页 › quote网站怎么用 › 如何使用云虚拟主机安装网站 |
如何使用云虚拟主机安装网站
|
云虚拟主机应用于各种建站场景,可以简单、低成本地进行网站托管服务。如果您是中小企业、个人站长、网站开发者或者学生,推荐您使用云虚拟主机来安装网站。本文以WordPress为例介绍通过云虚拟主机安装和使用网站的方法。 前提条件已获取WordPress安装程序。您可以前往WordPress官网下载。说明 推荐您将下载的WordPress安装程序包保存为zip格式,并确认该程序包是单层文件夹(即压缩包直接包含子文件)。如果zip格式的安装包多包含一层文件夹,请重新压缩该文件夹中的子文件为zip格式的压缩包,并保存在本地主机上以备安装时使用。已安装FTP客户端。建议您使用FileZilla工具,具体操作,请参见使用FileZilla管理文件。背景信息WordPress是一款能让您建立网站、博客或应用的流行开源软件。无论是个人兴趣博客还是新闻网站,都可以通过WordPress实现。为方便您快速安装网站和使用WordPress,推荐您使用临时域名进行网站调测。如果您想使用自己的域名进行访问或者需要对域名进行备案,更多信息,请参见网站开通流程。 本文以WordPress安装在Linux操作系统独享虚拟主机标准版为例,关于其他网站的安装和使用方法,具体操作,请参见安装网站。 注意事项WordPress网站程序仅适用于安装在Linux操作系统的云虚拟主机上,如果您的云虚拟主机为Windows操作系统,建议您安装常用的Z-blog、动易SiteFactory内容管理系统、动易SiteWeaver eShop等网站程序,具体操作,请参见安装Z-Blog、安装动易SiteFactory内容管理系统或安装SDCMS B2C商城网站管理系统。Linux操作系统云虚拟主机仅支持解压缩zip和tar格式的压缩包。Windows操作系统云虚拟主机仅支持解压缩zip和rar格式的压缩包。操作视频本视频为使用云虚拟主机搭建WordPress网站的演示操作,具体页面请以实际显示为准。 操作步骤重要 本操作中使用的第三方软件FileZilla以3.59.0版本为例,WordPress网站程序以5.8.1版本为例,由于第三方软件不定期更新,请您以实际页面显示为准。购买云虚拟主机。登录云虚拟主机管理页面。在左侧导航栏,单击云虚拟主机。在主机列表页面,单击创建主机。在基本配置区域,配置基础信息后,单击立即购买。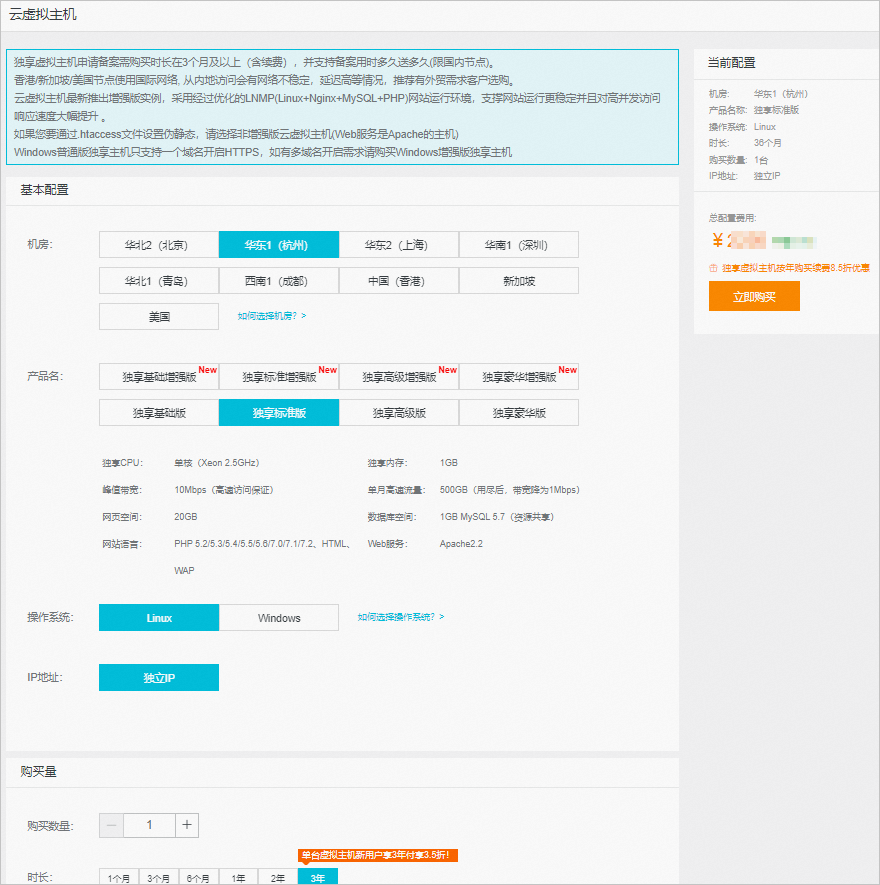 具体配置项如下表所示: 配置项说明示例机房选择靠近您客户的地域,可降低网络时延,提高您客户的访问速度。华东1(杭州)产品名选择符合您建站要求配置的云虚拟主机。独享标准版操作系统根据您的网站开发语言和数据库选择操作系统。Linux时长默认选择1年。可选时长以页面显示为准。3年说明 购买云虚拟主机时,关于如何配置基础信息,具体操作,请参见购买和初始化云虚拟主机。确认订单信息,并阅读和选中服务条款,然后单击立即购买。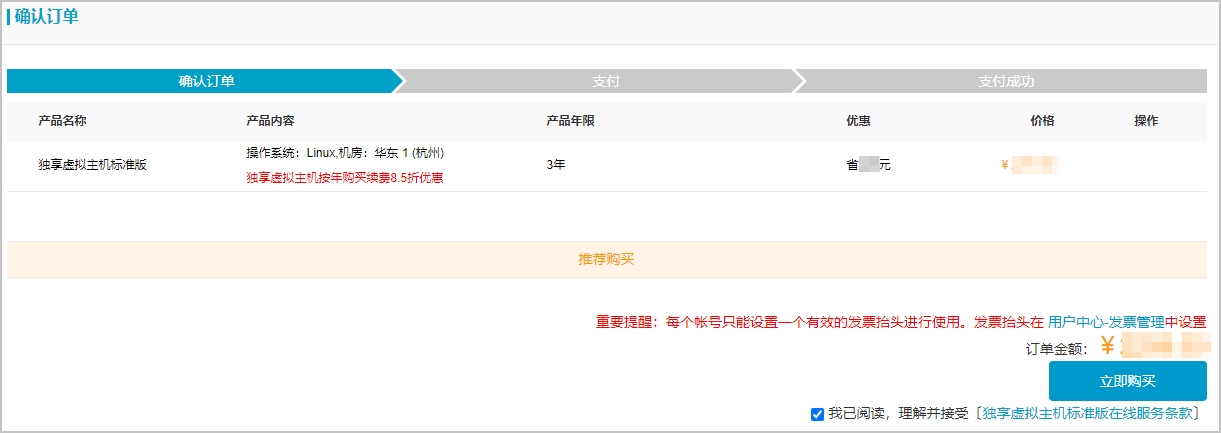 在支付页面,选择支付方式和支付类型,单击支付。 在支付页面,选择支付方式和支付类型,单击支付。 支付成功后,云虚拟主机会在5分钟~10分钟内完成创建。 初始化云虚拟主机。在云虚拟主机管理页面,找到您购买的云虚拟主机,单击对应操作列的管理。在初始化页面的密码初始化设置区域,请您依次设置主机管理控制台登录密码、FTP登录密码以及数据库密码,单击保存,下一步。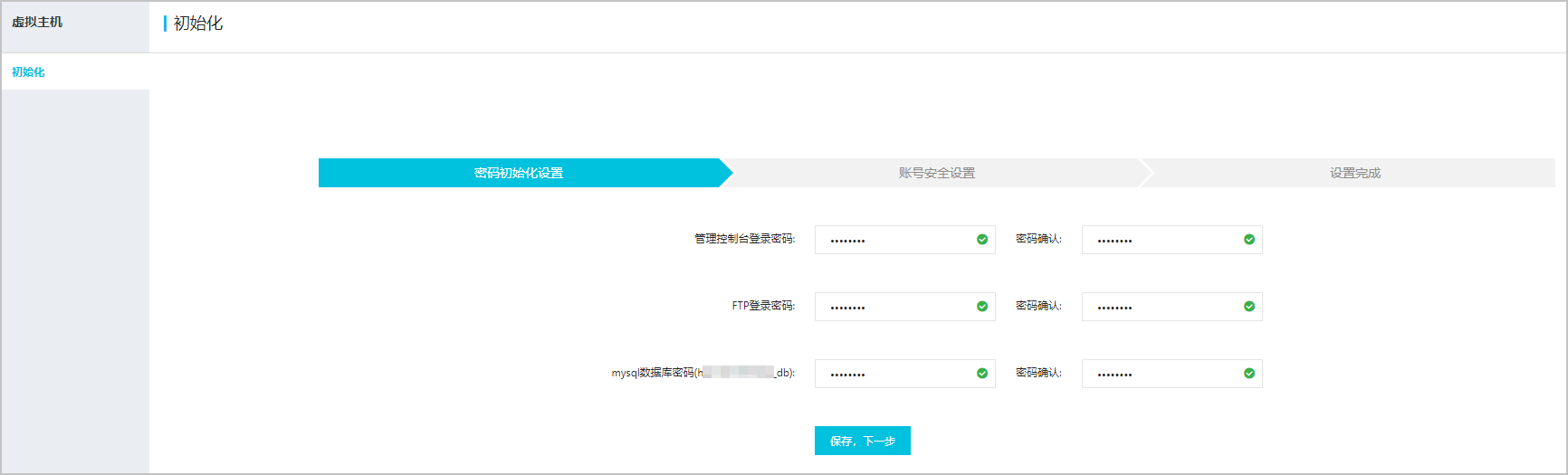 在账号安全设置页面,选择验证方式,并根据提示输入信息,单击保存设置。在设置完成页面,单击进入管理控制台首页。获取主机信息。在左侧导航栏,单击站点信息。在站点信息区域,获取安装所需主机信息。 在账号安全设置页面,选择验证方式,并根据提示输入信息,单击保存设置。在设置完成页面,单击进入管理控制台首页。获取主机信息。在左侧导航栏,单击站点信息。在站点信息区域,获取安装所需主机信息。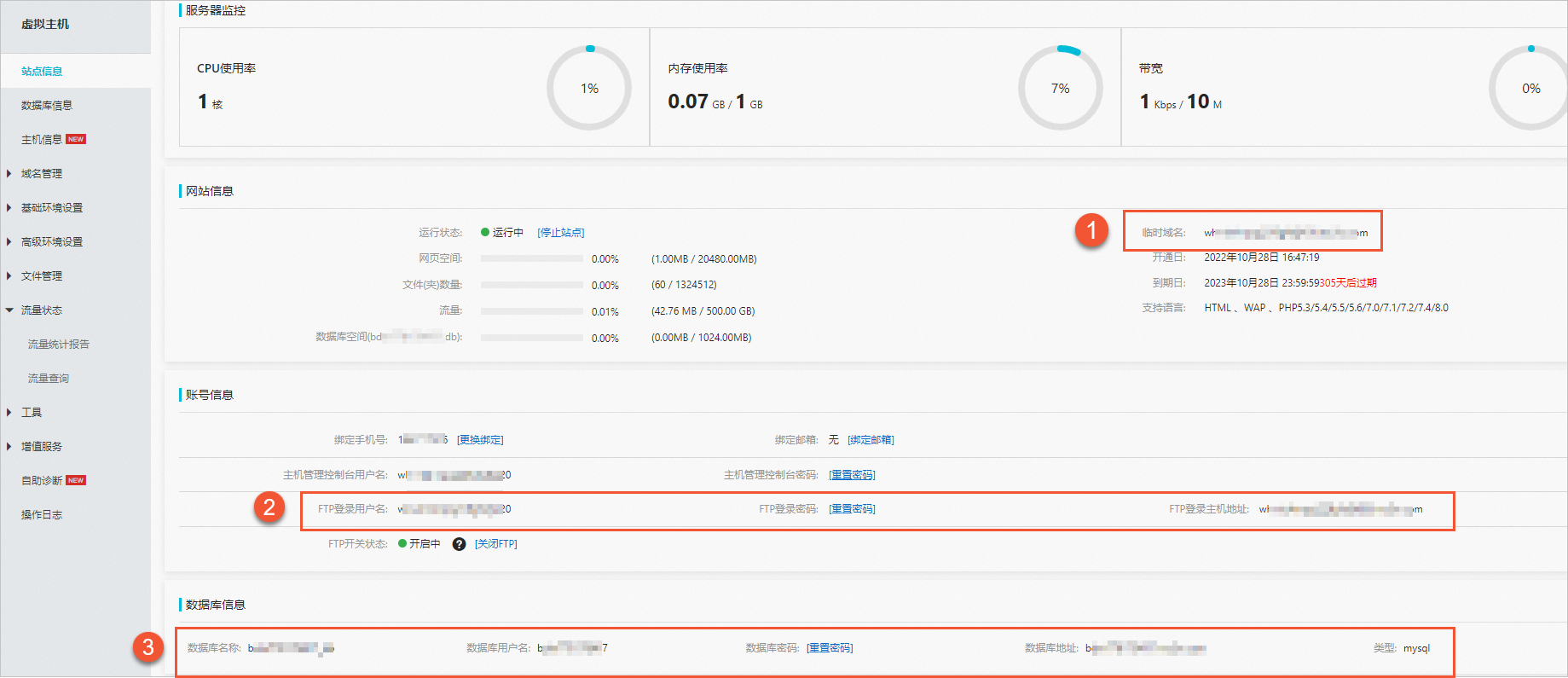 区域说明①临时域名。②FTP登录主机地址、FTP登录用户名和FTP登录密码,用于登录FTP客户端。③数据库名称、数据库地址、数据库用户名和数据库密码,用于配置网站信息。使用FTP客户端上传WordPress安装程序。启动FileZilla后,在顶部菜单栏,选择文件(F) > 站点管理器(S)。在选择记录(S)区域,单击新站点(N)后输入新站点的名称。在常规区域,配置新站点的FTP相关信息。 区域说明①临时域名。②FTP登录主机地址、FTP登录用户名和FTP登录密码,用于登录FTP客户端。③数据库名称、数据库地址、数据库用户名和数据库密码,用于配置网站信息。使用FTP客户端上传WordPress安装程序。启动FileZilla后,在顶部菜单栏,选择文件(F) > 站点管理器(S)。在选择记录(S)区域,单击新站点(N)后输入新站点的名称。在常规区域,配置新站点的FTP相关信息。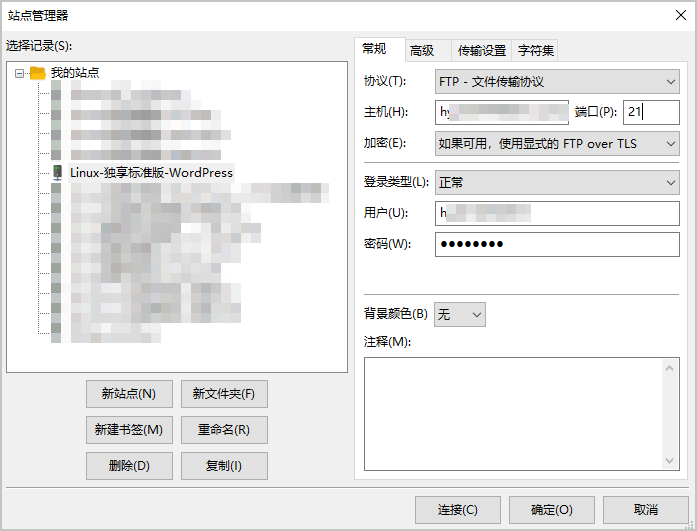 主要的配置参数如下表所示: 参数配置主机(H)FTP登录主机地址端口(P)21用户(U)FTP登录用户名密码(W)FTP登录密码单击连接(C)。如果您在连接过程中遇到页面弹出不安全的FTP连接对话框,无需担心该操作的安全问题,单击确定(O)即可。如下图所示: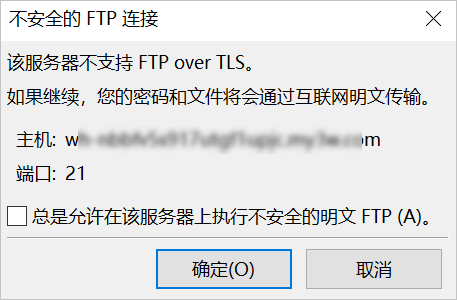 将WordPress安装程序的压缩文件上传到Linux操作系统云虚拟主机的/htdocs目录。 将WordPress安装程序的压缩文件上传到Linux操作系统云虚拟主机的/htdocs目录。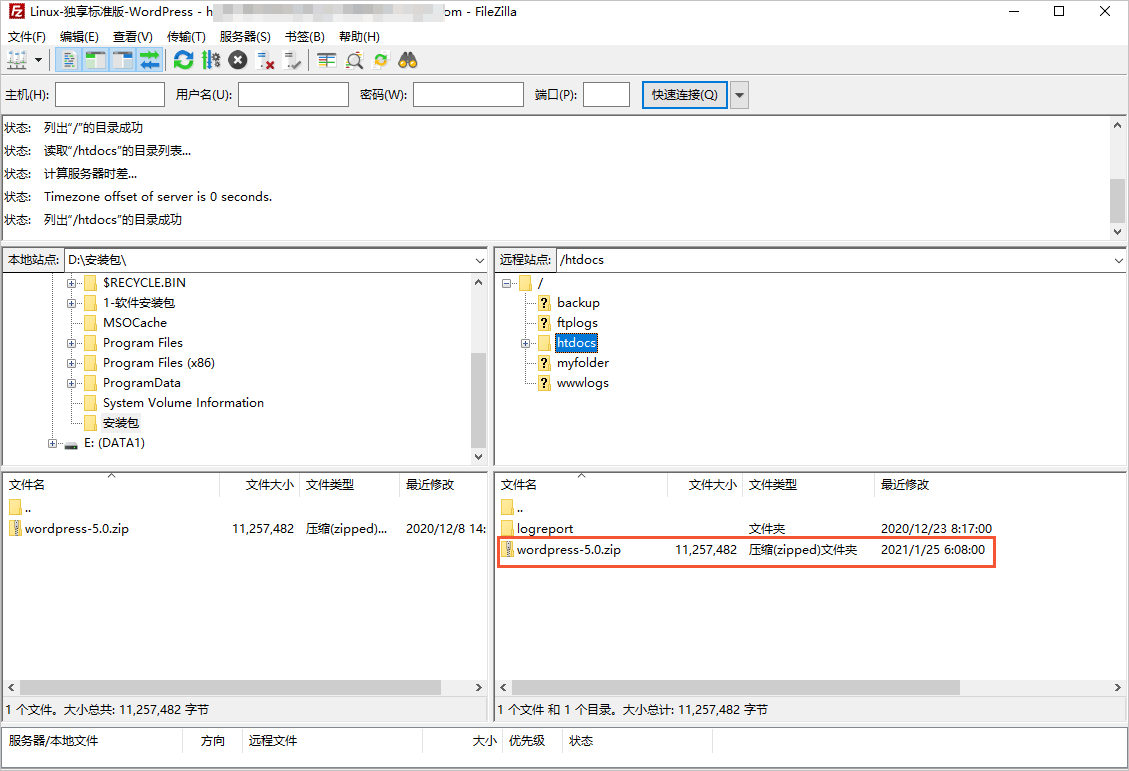 解压缩WordPress安装程序。登录云虚拟主机管理控制台。在左侧导航栏,选择文件管理 > 文件管理器。在文件管理器页面,单击站点根目录。找到安装程序压缩包,单击对应操作列的解压缩。 解压缩WordPress安装程序。登录云虚拟主机管理控制台。在左侧导航栏,选择文件管理 > 文件管理器。在文件管理器页面,单击站点根目录。找到安装程序压缩包,单击对应操作列的解压缩。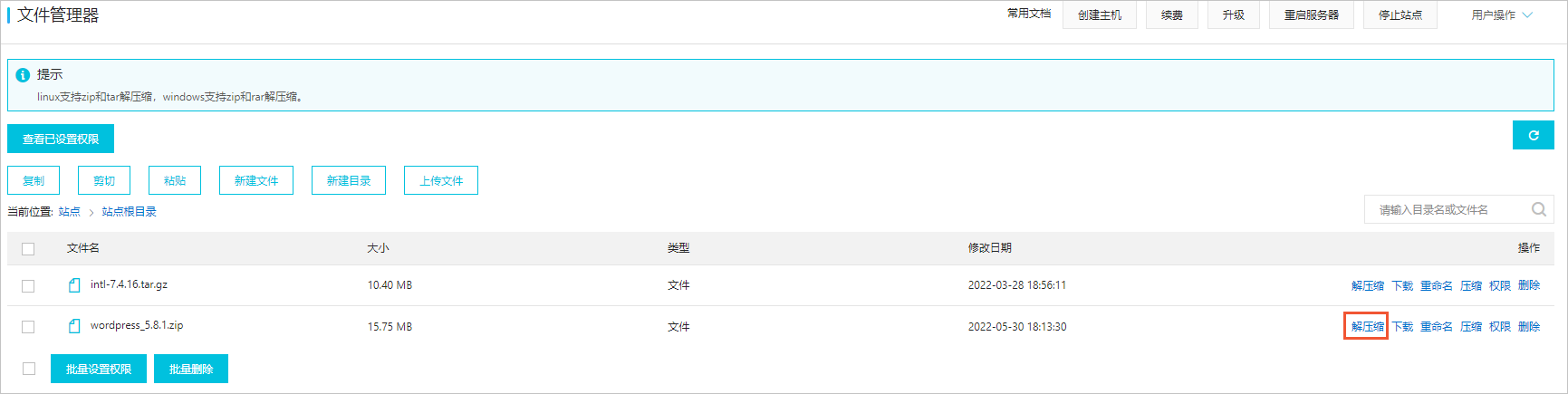 在弹出的文件解压缩对话框,单击浏览。在弹出的文件目录对话框,选中网站根目录,单击确认。 在弹出的文件解压缩对话框,单击浏览。在弹出的文件目录对话框,选中网站根目录,单击确认。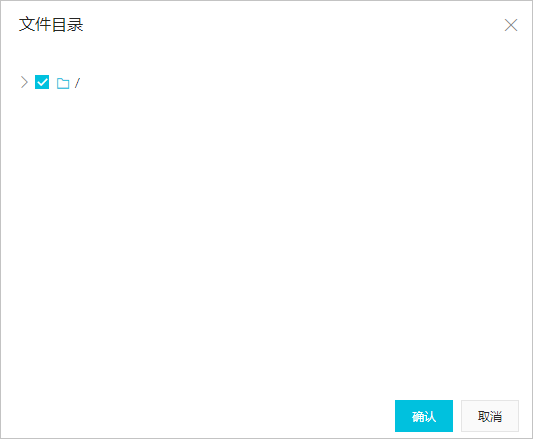 在文件解压缩对话框,单击确认。 在文件解压缩对话框,单击确认。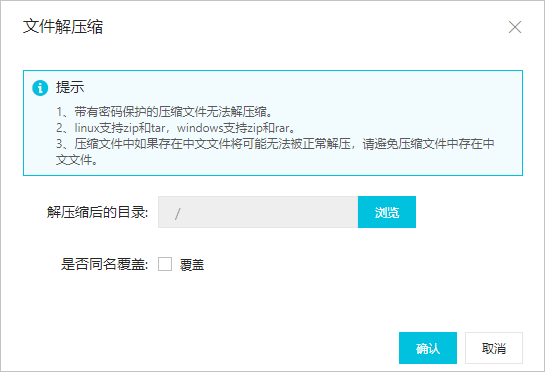 在弹出的文件解压缩对话框,单击确认。 在弹出的文件解压缩对话框,单击确认。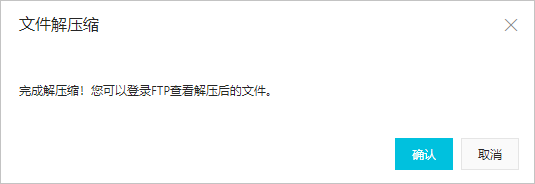 通过FileZilla可以看到/htdocs目录下解压缩后的文件。 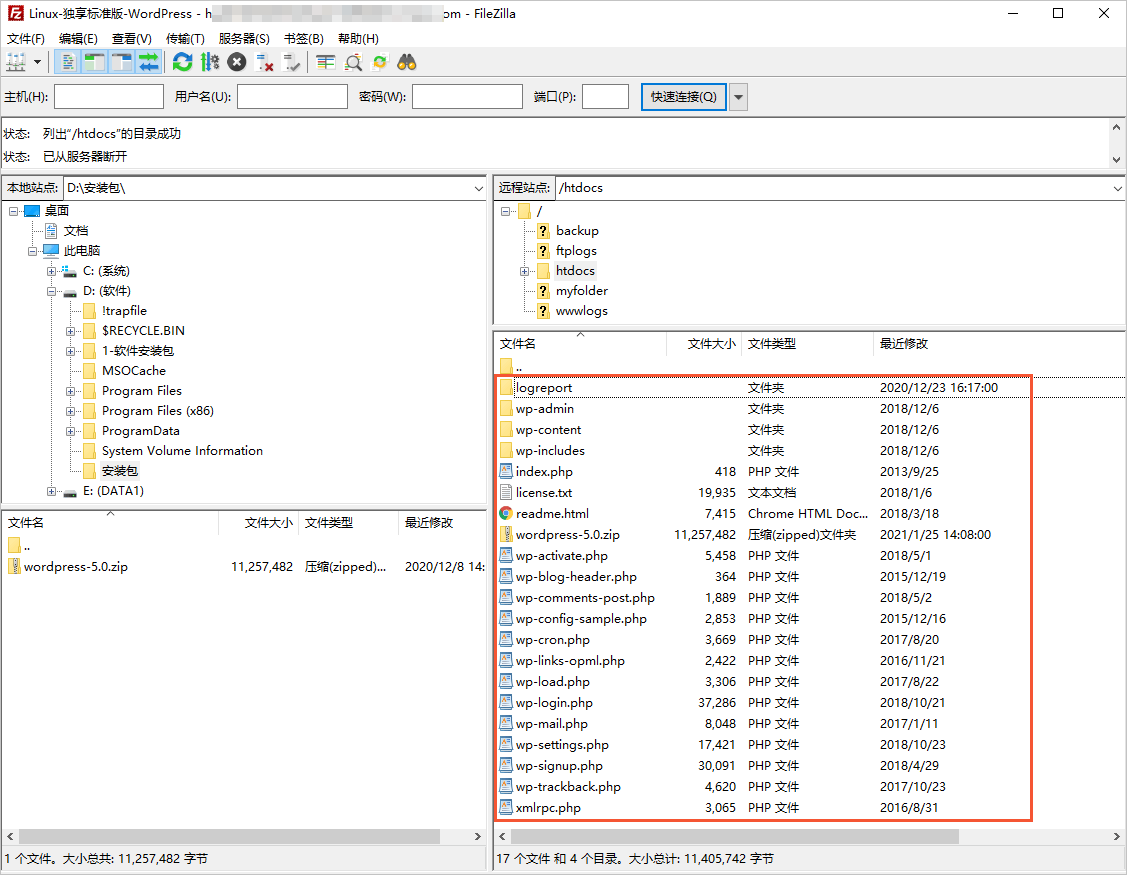 安装WordPress。打开浏览器并访问对应云虚拟主机的临时域名。说明 在访问临时域名时,如果浏览器页面显示您已正式开通主机服务,则说明访问网站首页文件出现异常,更多信息,请参见访问WordPress网站时提示:您已正式开通主机服务。必需:在验证页面根据提示输入FTP信息,单击确定访问。选择安装语言,单击继续。此处以选择简体中文为例。请您了解并准备好安装所需准备的数据库信息,单击现在就开始!。 安装WordPress。打开浏览器并访问对应云虚拟主机的临时域名。说明 在访问临时域名时,如果浏览器页面显示您已正式开通主机服务,则说明访问网站首页文件出现异常,更多信息,请参见访问WordPress网站时提示:您已正式开通主机服务。必需:在验证页面根据提示输入FTP信息,单击确定访问。选择安装语言,单击继续。此处以选择简体中文为例。请您了解并准备好安装所需准备的数据库信息,单击现在就开始!。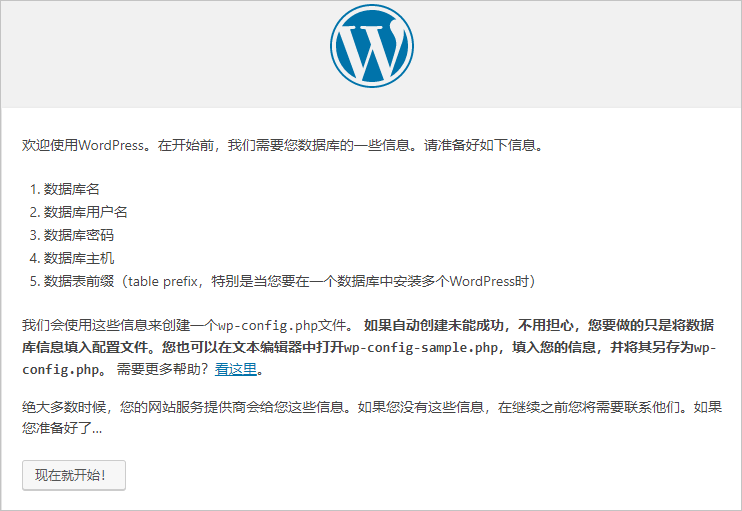 配置数据库信息,单击提交。 配置数据库信息,单击提交。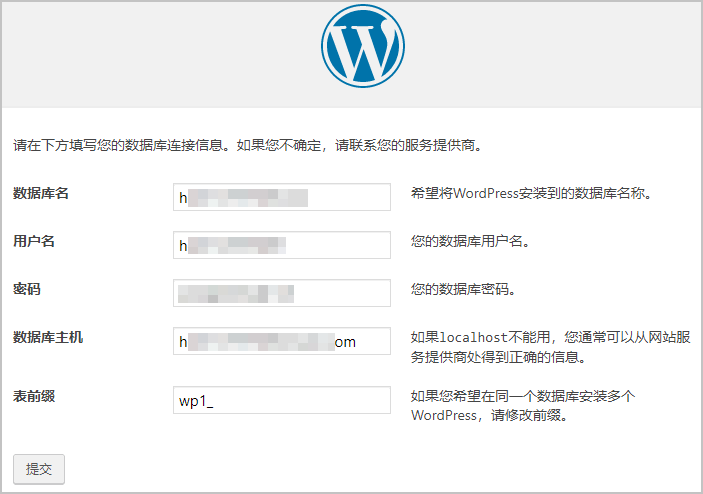 主要的参数配置项,如下表所示。 参数说明数据库名输入数据库名称。关于如何获取数据库名称,具体操作,请参见步骤1。用户名输入数据库用户名。关于如何获取用户名,具体操作,请参见步骤1。密码如果您忘记密码,可以重置密码。具体操作,请参见重置云虚拟主机数据库密码。数据库主机输入数据库地址。关于如何获取地址,具体操作,请参见步骤1。表前缀无需填写,保持默认wp1_即可。如果您希望在同一个数据库安装多个WordPress,请根据实际需要修改前缀。在弹出的对话框中,单击现在安装。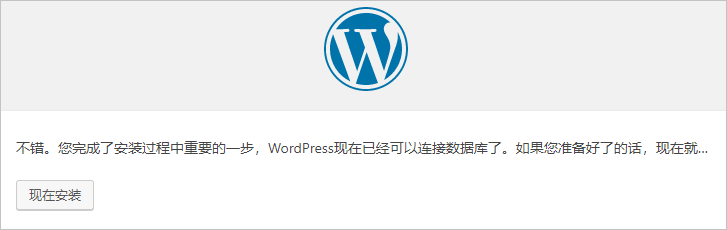 配置站点标题、用户名、密码以及您的电子邮件信息,单击安装WordPress。 配置站点标题、用户名、密码以及您的电子邮件信息,单击安装WordPress。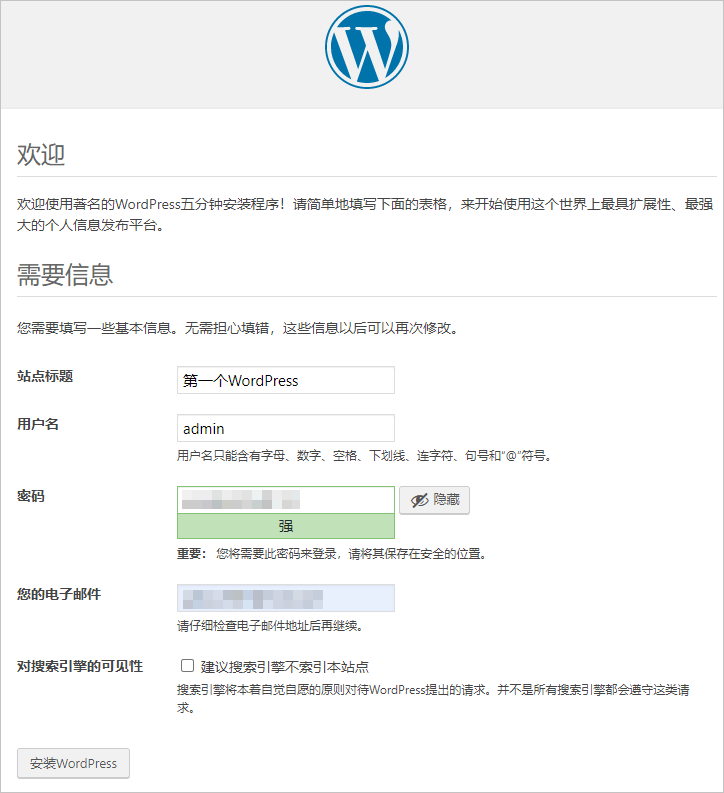 执行结果 执行结果WordPress安装成功,如下图所示。 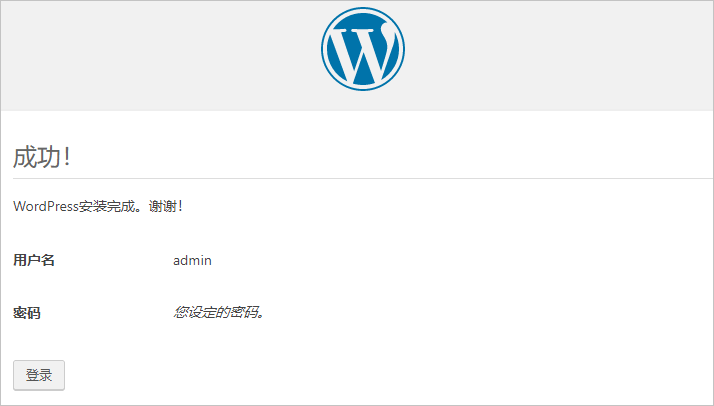 单击登录,页面跳转到您的网站后台登录页面。请根据提示输入您的管理员账号和密码,登录WordPress后台,您可以在管理界面配置网站主页、模块和插件等各项功能,如下图所示。 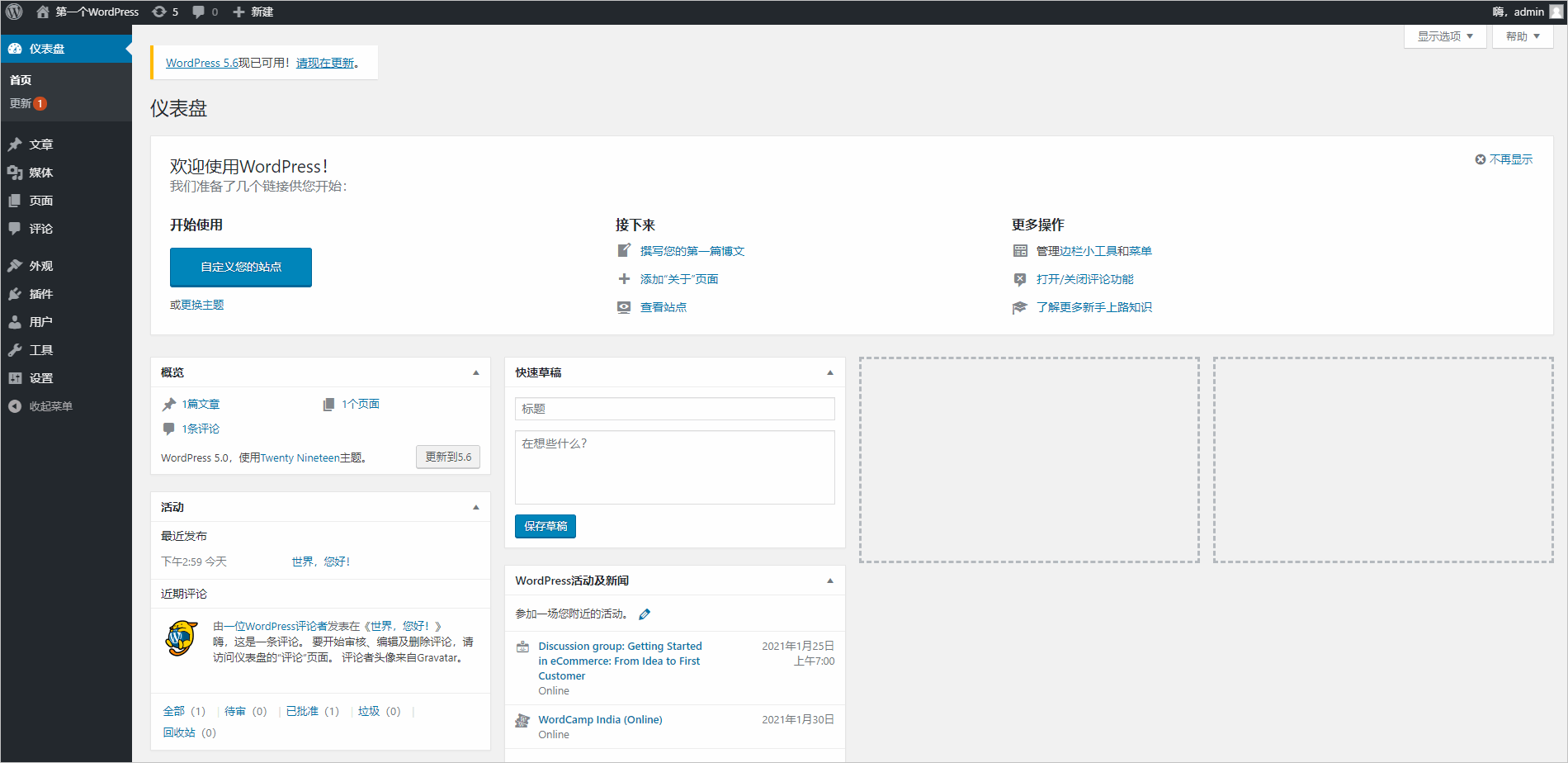 在浏览器地址栏中输入对应云虚拟主机的临时域名,单击回车键后可以访问您的网站,如下图所示。关于如何获取云虚拟主机的临时域名,具体操作,请参见步骤3。 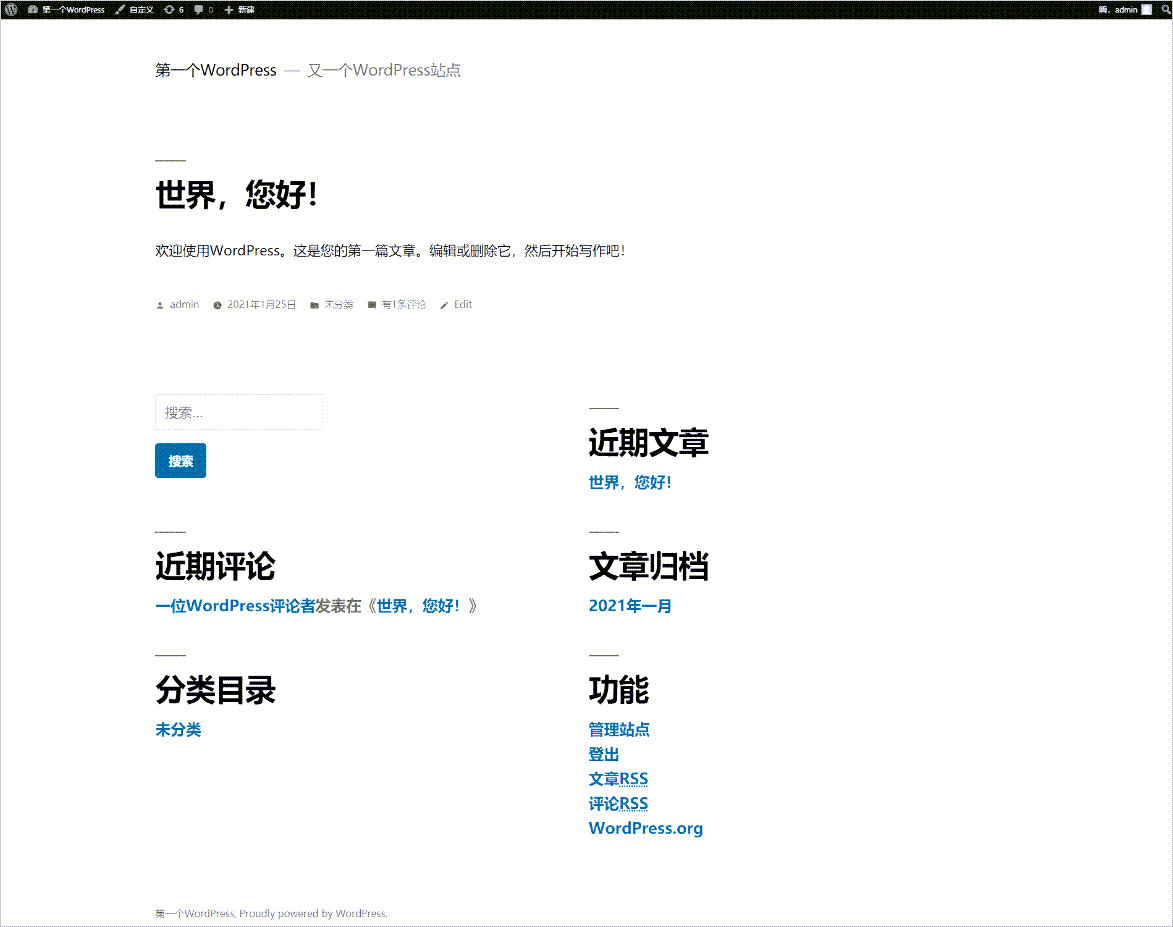 后续步骤 后续步骤WordPress安装成功后,您还需要配置网站的其他参数: 如果您执行网站的模块部署、系统设置等操作,请您登录WordPresss网站后台操作。关于WordPresss的使用方法,请参见WordPress官网。如果您执行设置网站默认首页、设置404错误页面、开启PHP相关函数等操作,请您登录云虚拟主机管理控制台操作。更多信息,请参见云虚拟主机控制台功能指引。WordPress为您提供丰富和美观的网站主题库,同时您也可以自由设计模块类型和组合方式。关于网站主题,请参见WordPress官网主题页面。 WordPress默认安装后会有一篇文章,标题为世界,您好!。如果您想发表您的首篇文章,您可以参考以下方法来修改这篇文章: 在左侧导航栏,单击文章。在文章页面,找到默认的文章,单击文章名称对应的编辑。在编辑文章页面,编辑标题和内容,单击更新。在浏览器输入栏中输入您的域名,网站首页已更换为您编辑的新文章。 |
【本文地址】