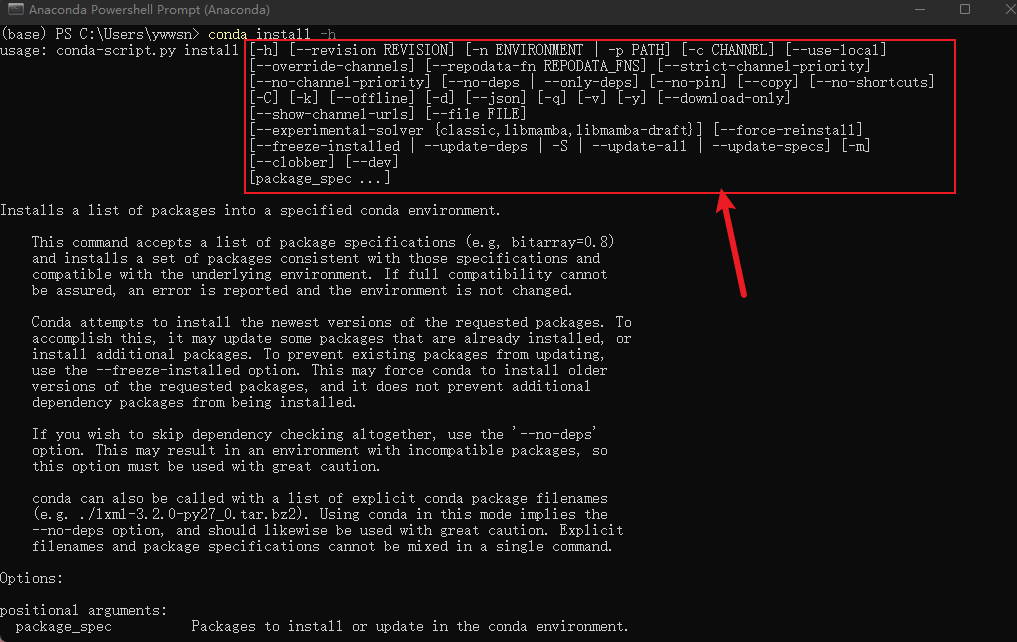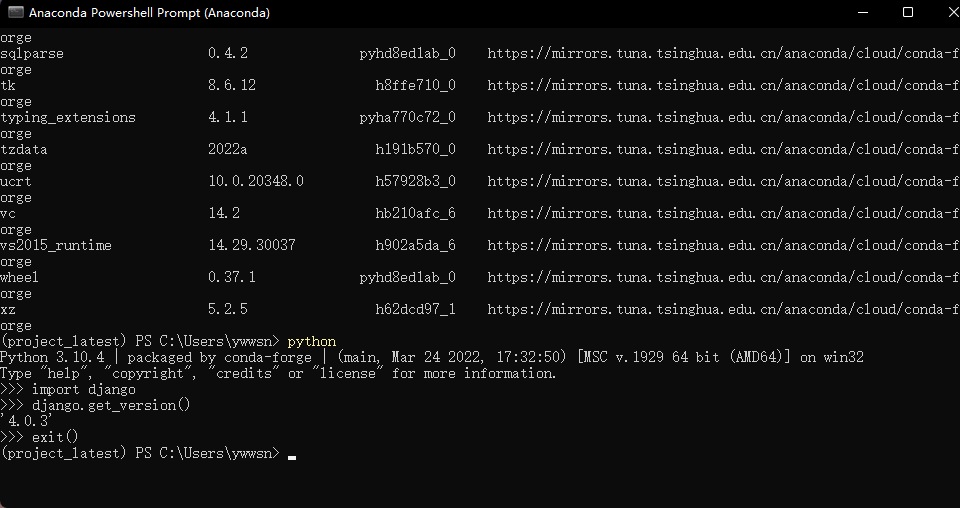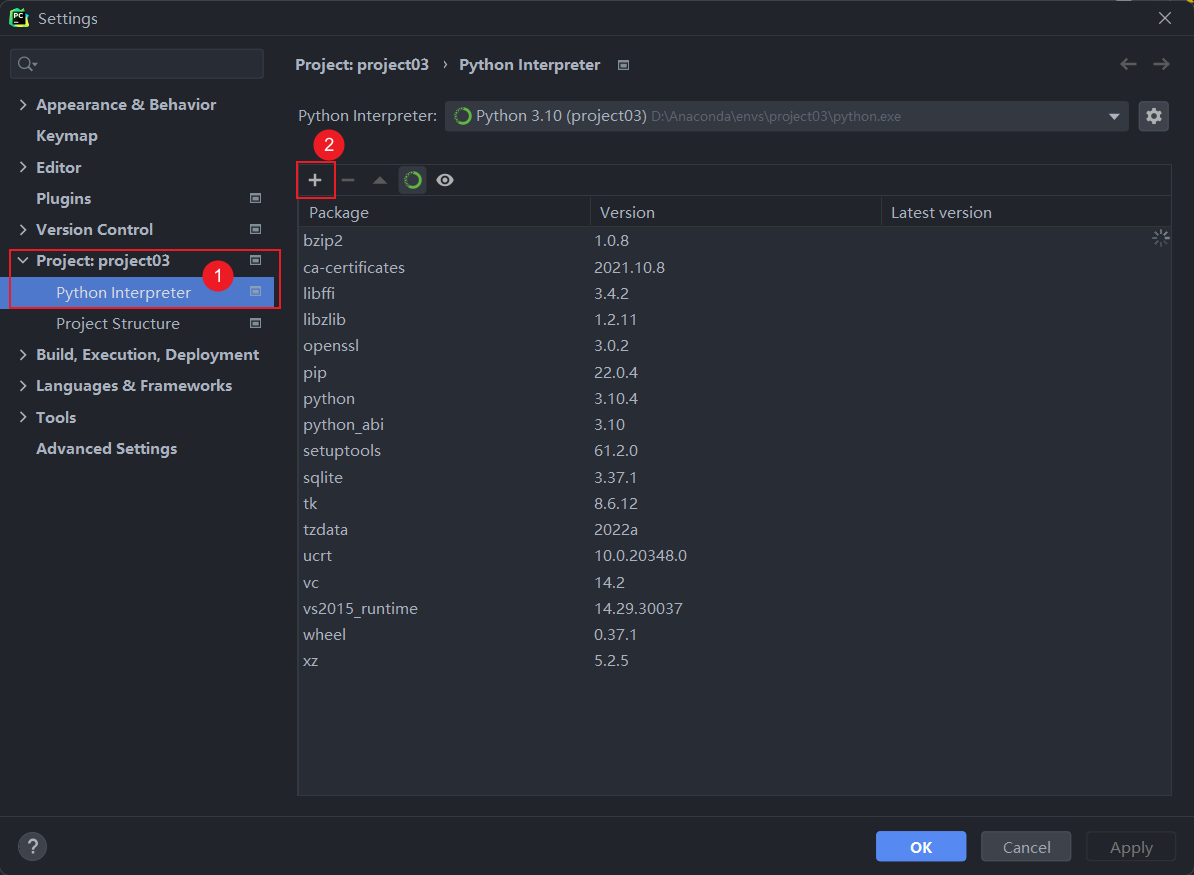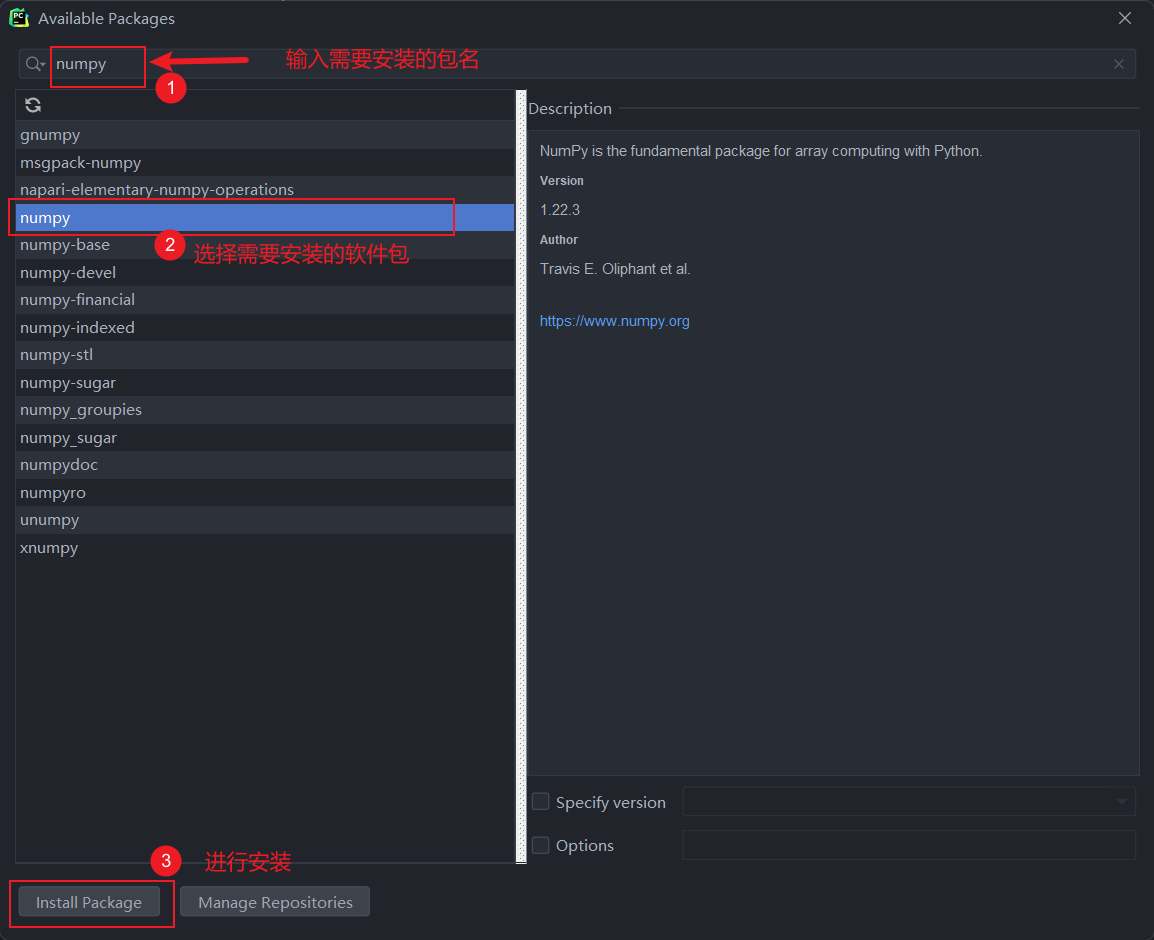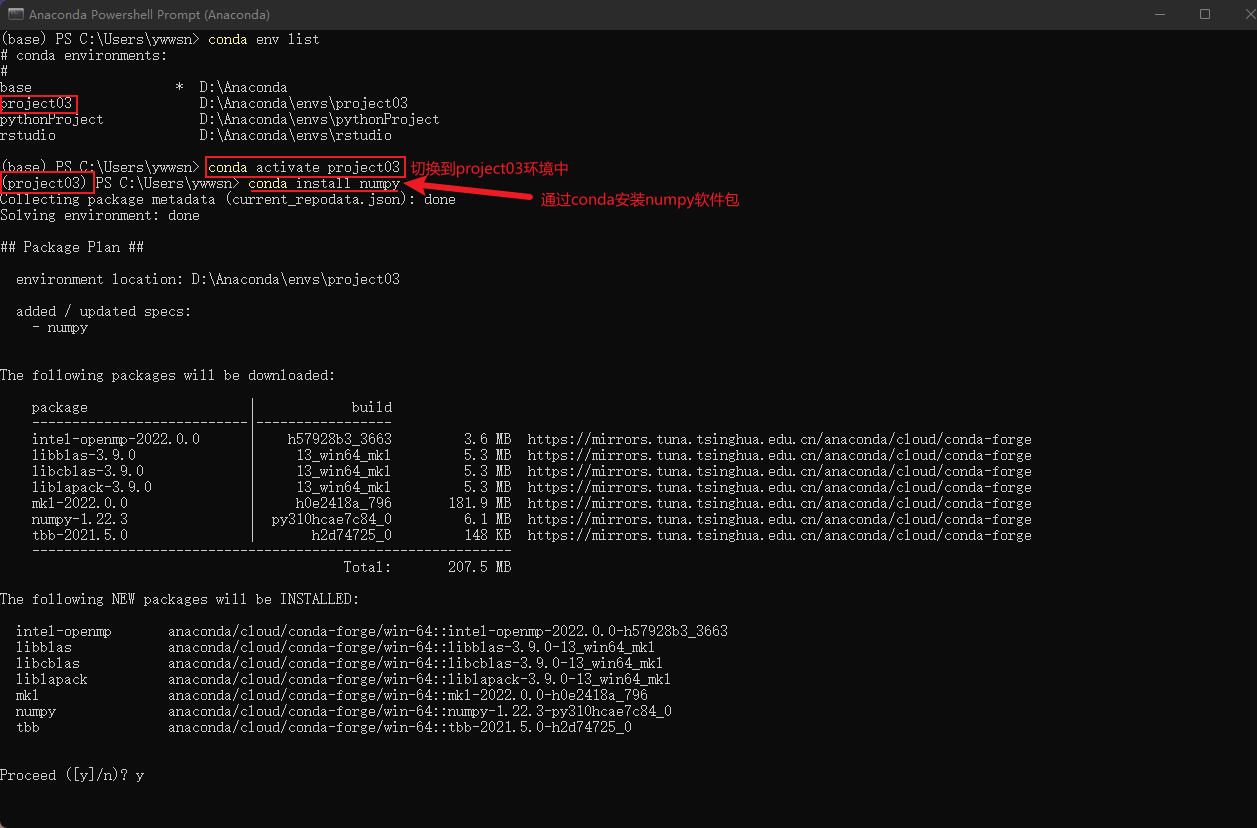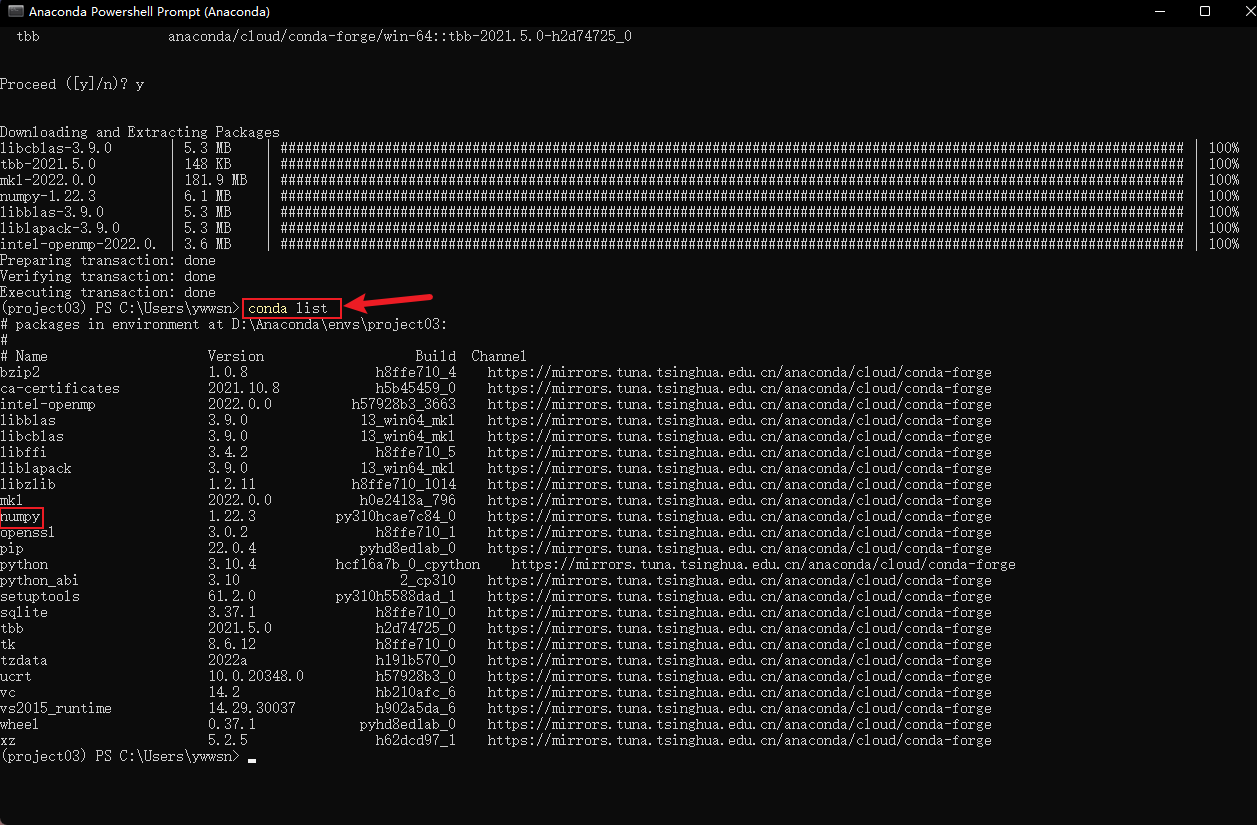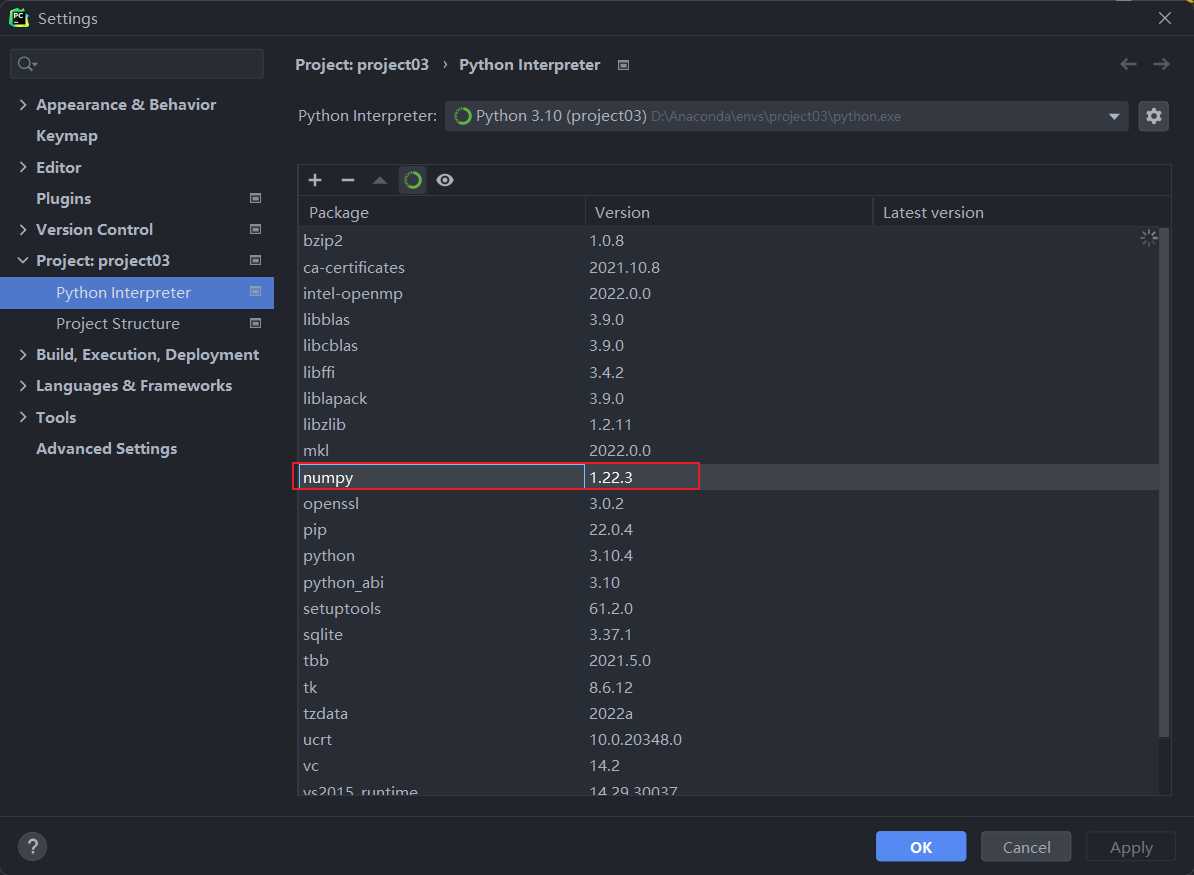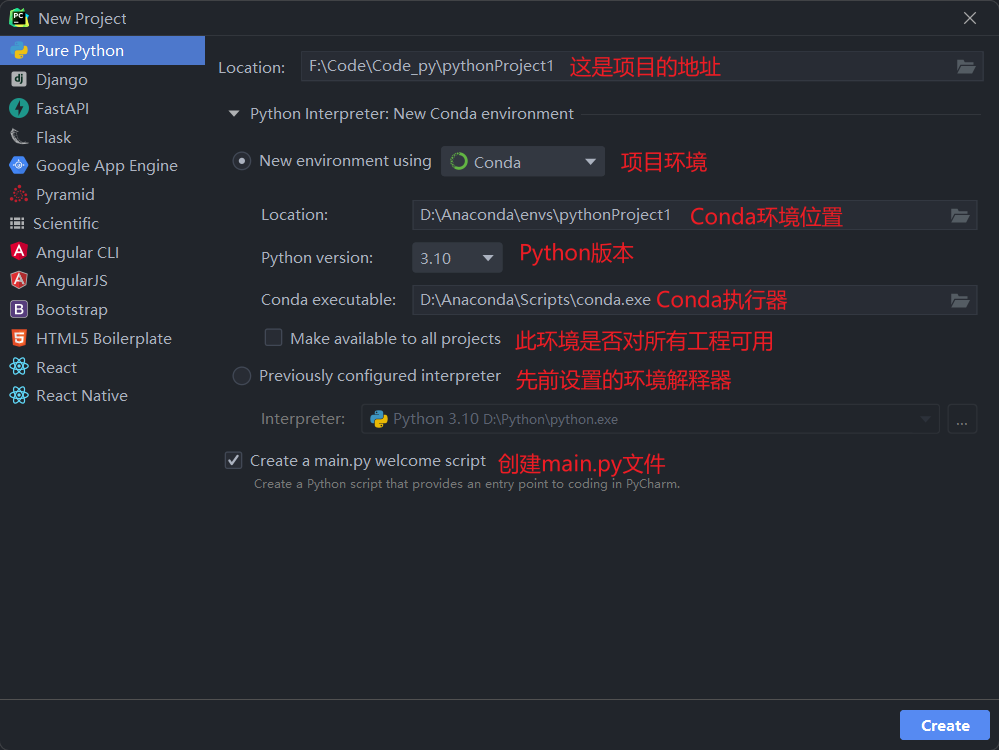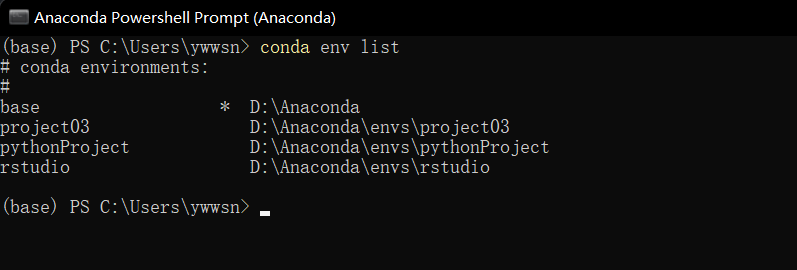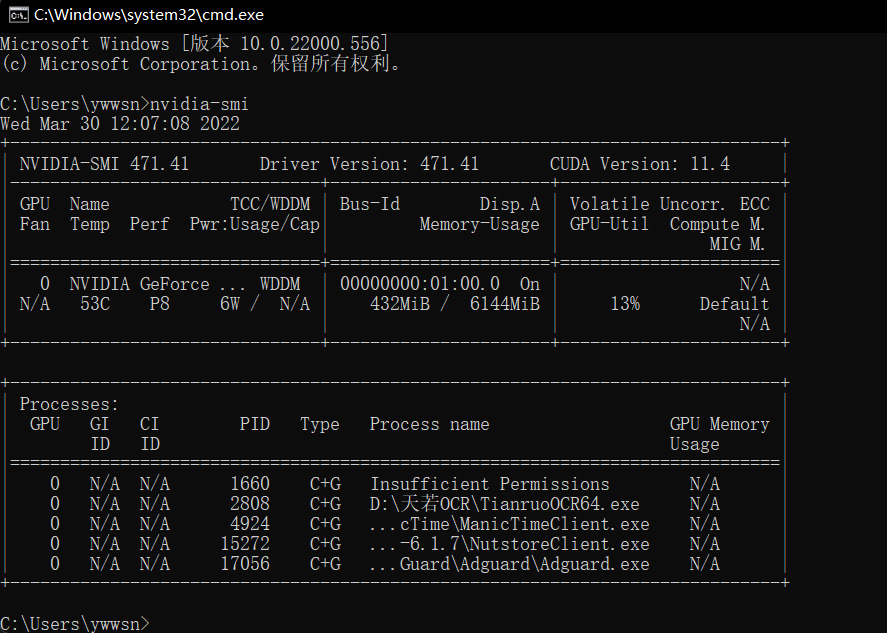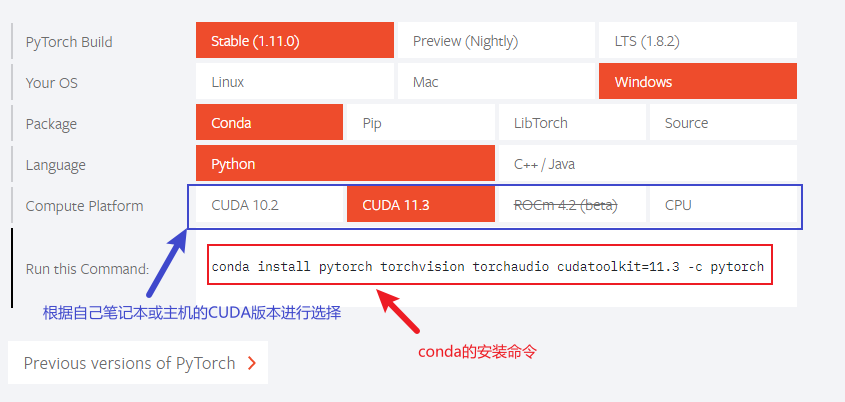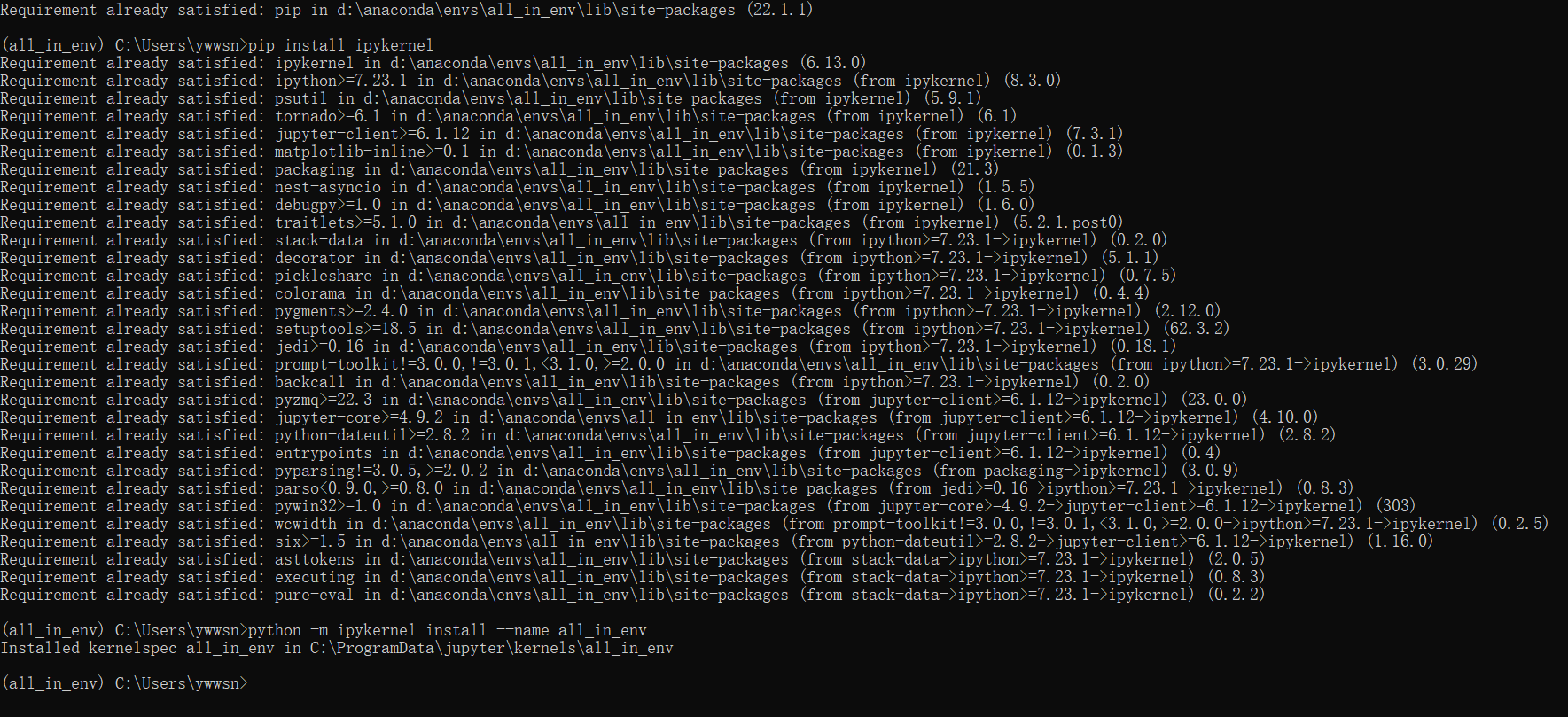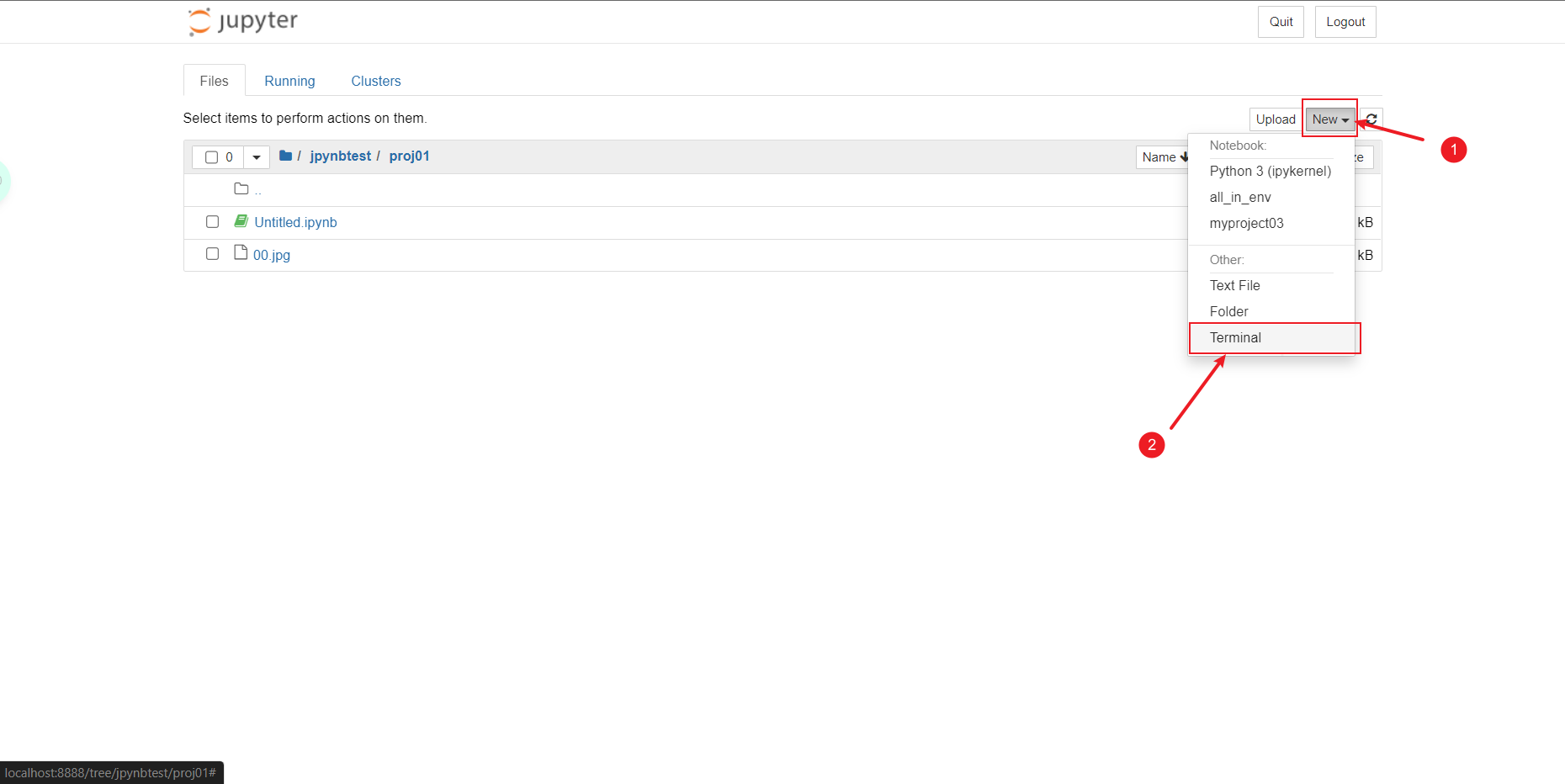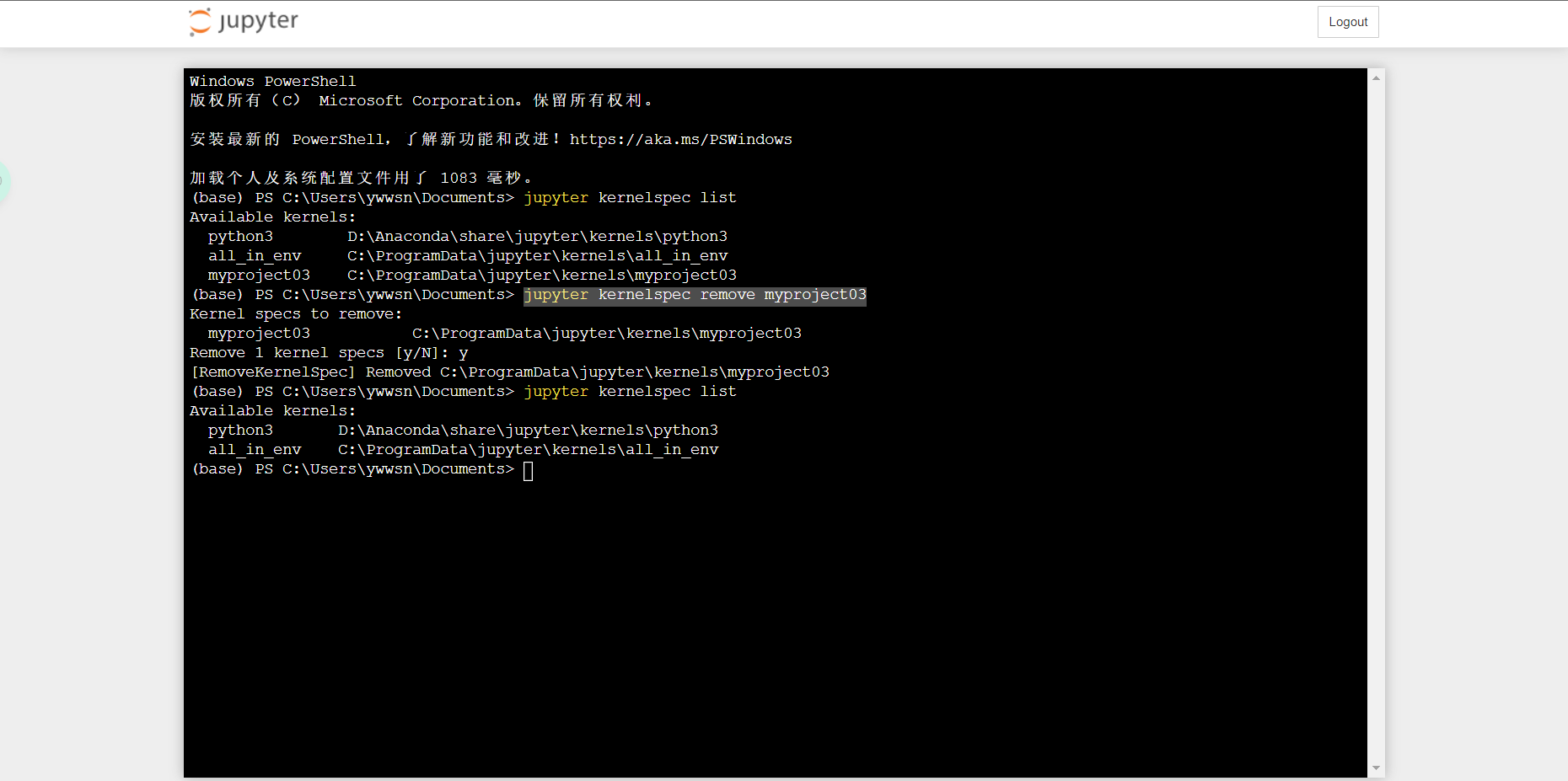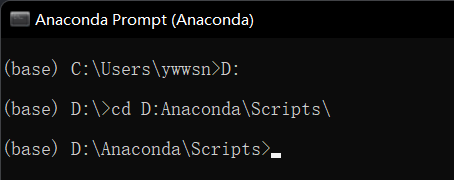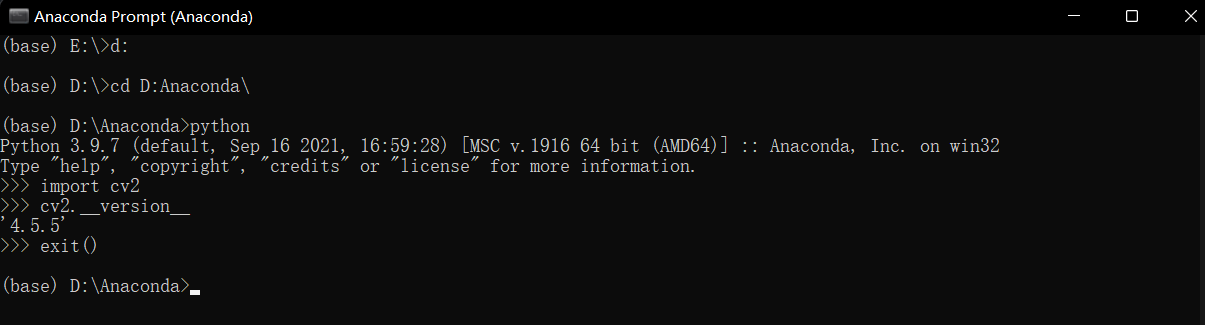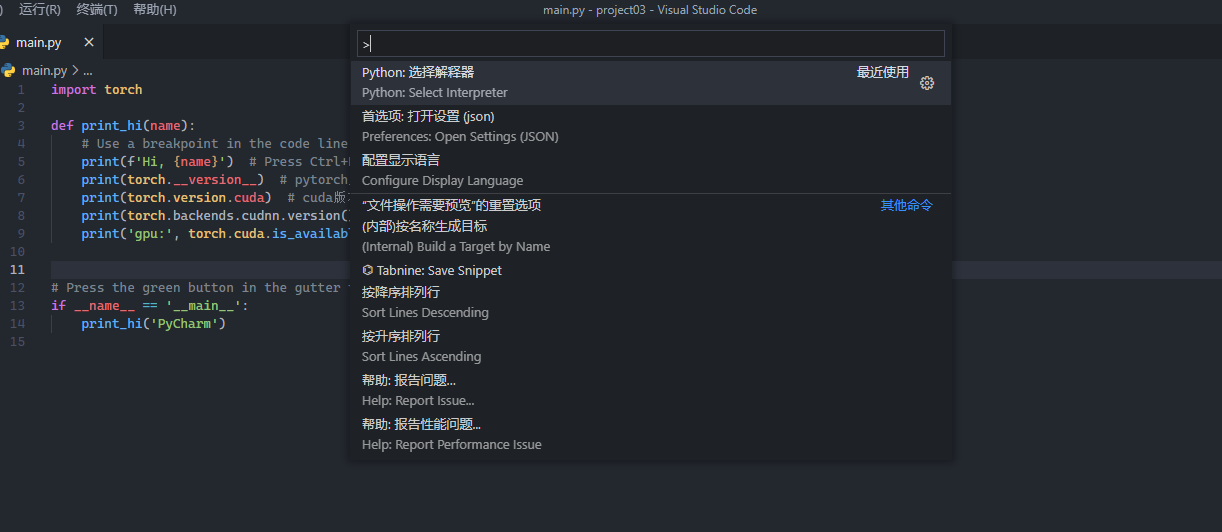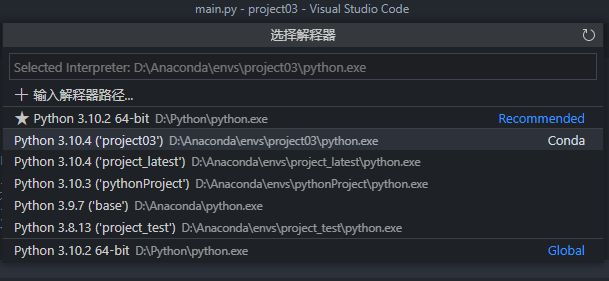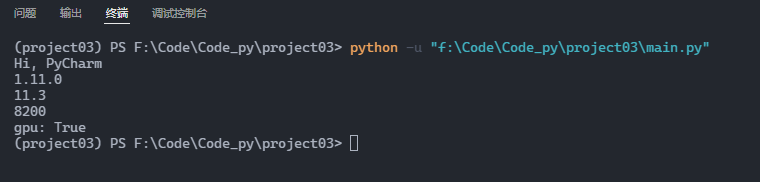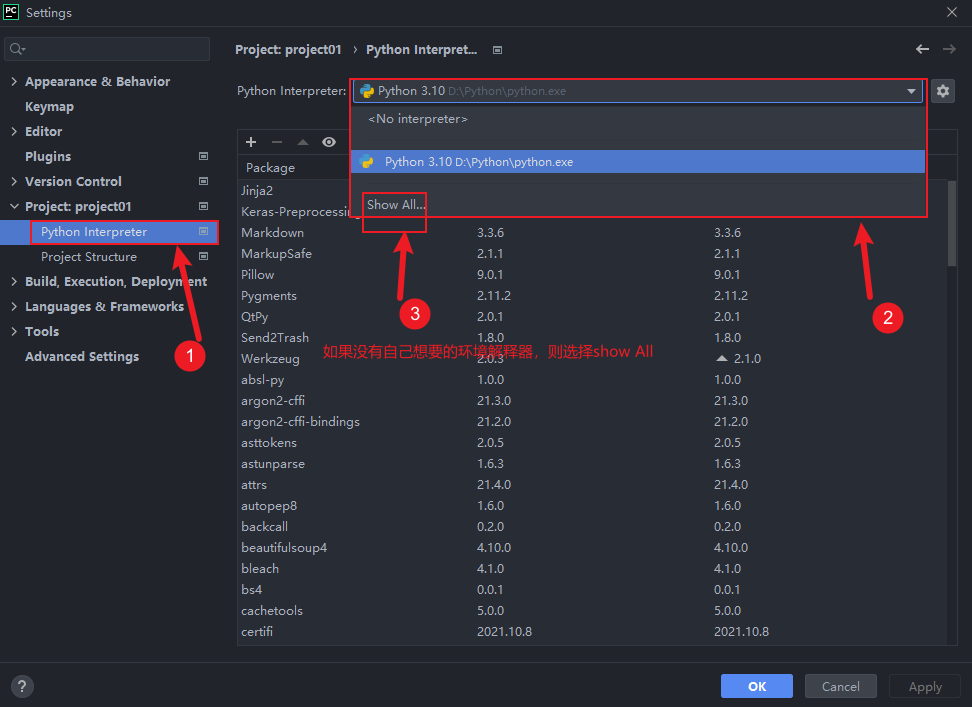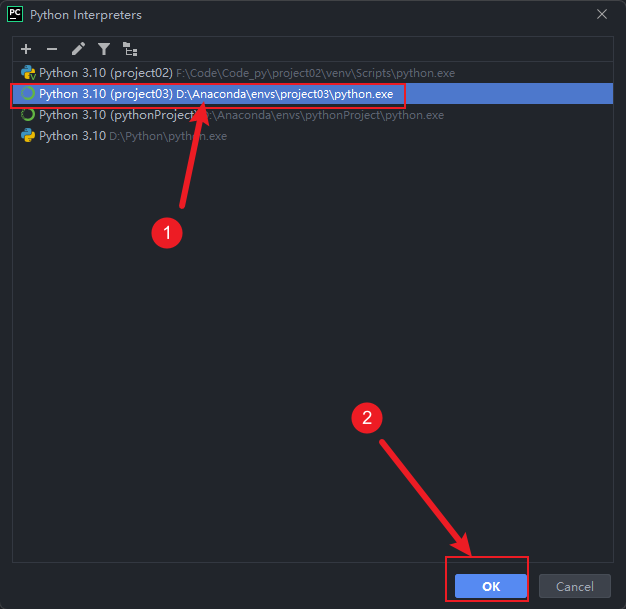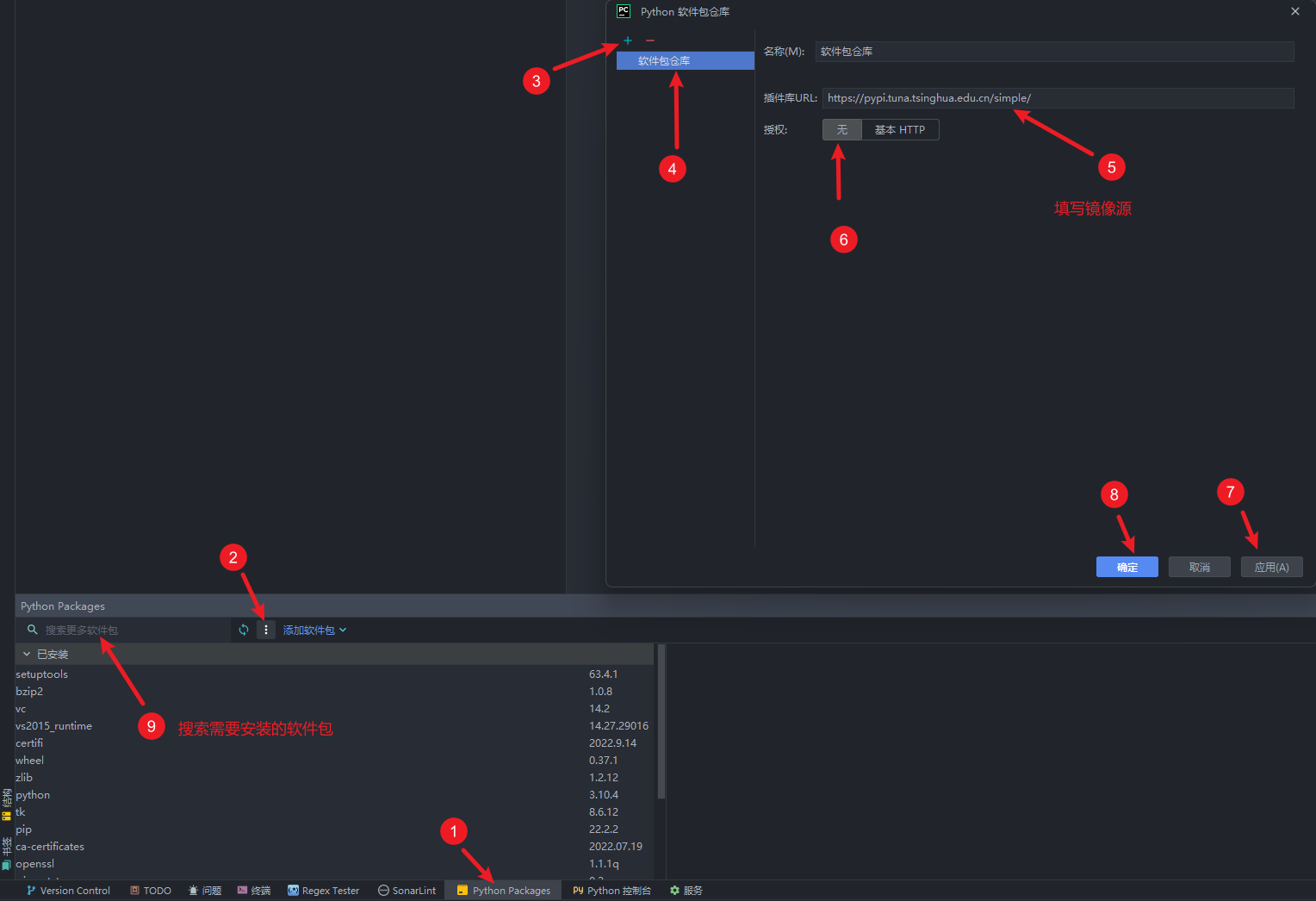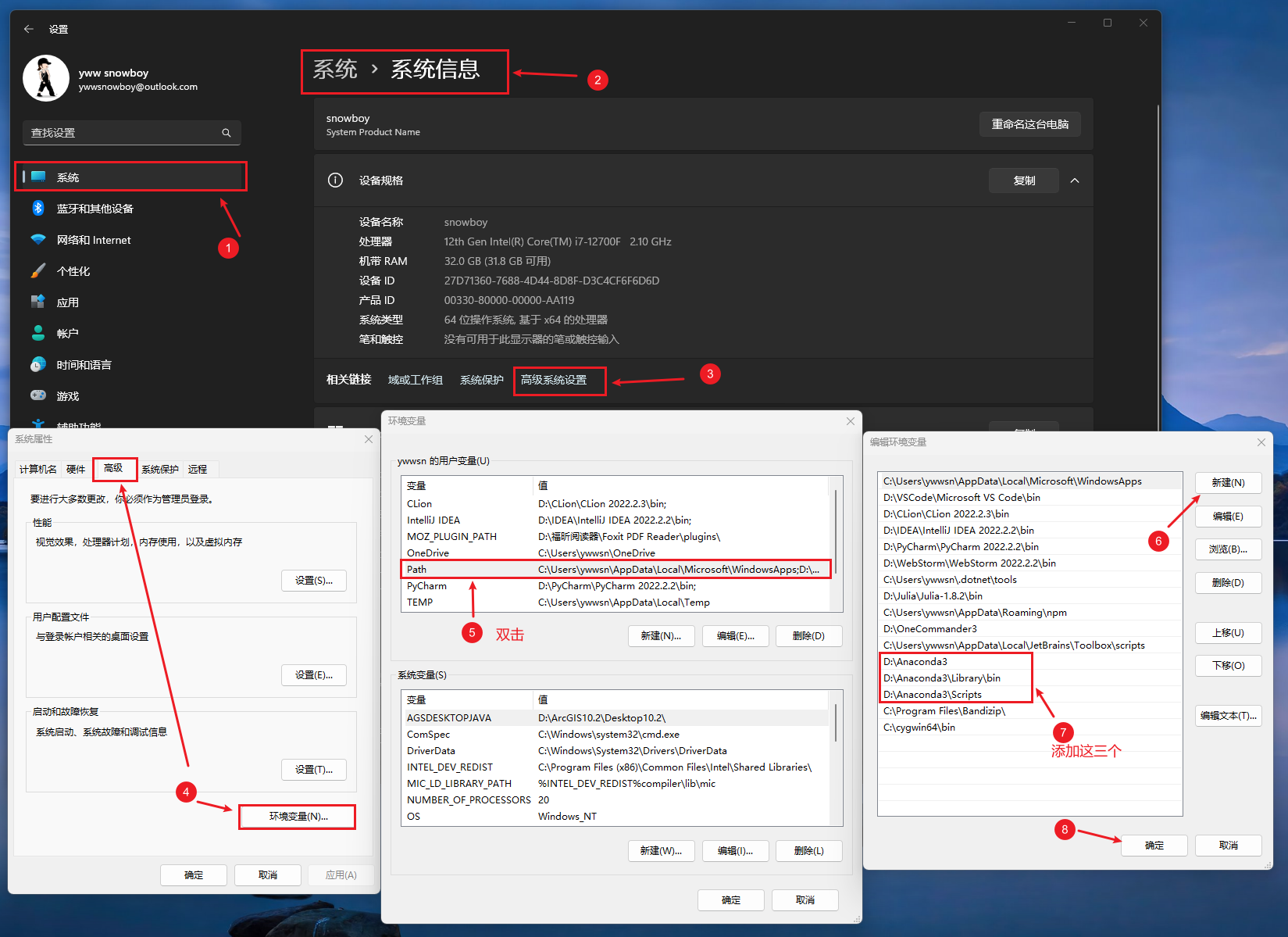| Anaconda全新安装及环境配置 | 您所在的位置:网站首页 › pycharm中配置anaconda环境 › Anaconda全新安装及环境配置 |
Anaconda全新安装及环境配置
|
在Anaconda Powershell Prompt中常用的命令: conda env list 查看所有创建的conda环境 conda activate 环境名 进入某一个环境中 conda deactivate 退出当前环境 conda remove -n 环境名 --all 删除某一个环境 python 通过该命令可以进入python终端中 exit() 通过该命令可以退回原来的环境 conda list 查看当前环境下安装的所有软件包 conda -h 或 conda --help 查看conda的帮助文档; conda -V 或 conda --version 查看conda的版本,注意第一个 V 是大写; conda install 软件包 安装软件包,例如conda install numpy,注意切换到某一个环境中使用此命令 conda create -n 环境名 python=版本号 创建新的环境,并配置python版本号。eg:conda create -n project_test python=3.8当输入某一个命令不知道后面写什么的时候,可以通过在后面加-h,查看后面如何写,eg:conda create -h。
当下载好软件包之后,通过python可以查看版本,是否安装成功:
首先安装Anaconda,安装完成后打开 Anaconda Prompt。在Anaconda Prompt中依次输入以下命令添加镜像源: conda config --add channels https://mirrors.tuna.tsinghua.edu.cn/anaconda/pkgs/free/ conda config --add channels https://mirrors.tuna.tsinghua.edu.cn/anaconda/pkgs/main/ conda config --add channels https://mirrors.tuna.tsinghua.edu.cn/anaconda/cloud/conda-forge/ conda config --add channels https://mirrors.tuna.tsinghua.edu.cn/anaconda/cloud/bioconda/ conda config --set show_channel_urls yes完成之后,输入以下命令查看所有的镜像源: conda config --get channelsPip是python自带的包管理工具,通过此工具可以在python命令窗口中下载软件包 Conda也是包管理工具,比Pip更强大 Conda和Pip的区别 Conda Pip 下载的是二进制文件,不需要安装 下载后需要安装 每个工程都有单独的环境管理 需要额外的环境管理工具 支持其他语言,安装有兼容性检测 安装时不检测兼容性 超过1500个包 超15000个包 2 软件包安装有两种安装方式,一种是通过pycharm进行安装;另外一种是通过Anaconda进行安装 2.1 通过pycharm安装软件包在pycharm中打开设置,对工程的解释器的软件包进行安装:
安装之前通过conda activate project03切换到需要安装软件包的工程中,比如project03环境。然后通过conda install numpy来安装numpy软件包。
安装完软件包之后,通过conda list命令可以查看是否安装成功。
也可以在D:\Anaconda\envs\project03\Lib\site-packages中找到numpy文件夹,查看是否安装。 还可以通过在pycharm中查看是否安装,如图:
通过Conda创建或者添加环境,注意一定要勾选应用于所有工程:
在Anaconda Powershell Prompt中输入以下命令查看搭建的环境: conda env list运行结果:
如果想转换到project03环境,在Anaconda Powershell Prompt中输入: conda activate project03如果想查看环境内可用软件包,在Anaconda Powershell Prompt中输入: conda list如果想查看环境内下载的软件包,在Anaconda Powershell Prompt中输入: pip listconda list命令查看的包括base中的软件包,pip list命令查看的不包括base中的软件包 3.2 通过Conda创建环境创建新的环境,并配置python版本号: conda create -n 环境名 python=版本号例如:conda create -n project_test python=3.8 如果安装最新版本的python,则不需要后面的python=版本号 4 PyTorch安装PyTorch是一个开源的Python机器学习库,基于Torch,用于自然语言处理等应用程序。 PyTorch官方网站:https://pytorch.org/ CUDA选择自己主机的英伟达显卡的版本,CUDA是英伟达显卡的架构名称,英伟达显卡开发软件包也叫CUDA。 CUDA(Compute Unified Device Architecture),是显卡厂商NVIDIA退出的通用并行计算架构,该架构使GPU能够解决复杂的计算问题。 可以在CMD终端中,通过nvidia-smi命令查看CUDA版本。
根据自己主机的CUDA版本选择合适的版本。
将安装命令复制,在Anaconda Powershell Prompt中输入,进行安装。 conda install pytorch torchvision torchaudio cudatoolkit=11.3 -c pytorch如果出现安装错误,可以通过conda clean --all命令清除后重新安装。 如果不了解清除操作,可以通过conda clean --help 了解其用途。 再通过conda clean -t清除缓存包,然后重新进行安装。 如果屡次尝试安装不成功,将C:\Users\ywwsn路径下的.condarc文件内容改为: channels: - defaults show_channel_urls: true default_channels: - https://mirrors.tuna.tsinghua.edu.cn/anaconda/pkgs/main - https://mirrors.tuna.tsinghua.edu.cn/anaconda/pkgs/r - https://mirrors.tuna.tsinghua.edu.cn/anaconda/pkgs/msys2 custom_channels: conda-forge: https://mirrors.tuna.tsinghua.edu.cn/anaconda/cloud msys2: https://mirrors.tuna.tsinghua.edu.cn/anaconda/cloud bioconda: https://mirrors.tuna.tsinghua.edu.cn/anaconda/cloud menpo: https://mirrors.tuna.tsinghua.edu.cn/anaconda/cloud pytorch: https://mirrors.tuna.tsinghua.edu.cn/anaconda/cloud pytorch-lts: https://mirrors.tuna.tsinghua.edu.cn/anaconda/cloud simpleitk: https://mirrors.tuna.tsinghua.edu.cn/anaconda/cloud然后再重新安装pytorch软件包。 最后通过如下程序测试是否安装成功: import torch def print_hi(name): # Use a breakpoint in the code line below to debug your script. print(f'Hi, {name}') # Press Ctrl+F8 to toggle the breakpoint. print(torch.__version__) # pytorch版本 print(torch.version.cuda) # cuda版本 print(torch.backends.cudnn.version()) # cudnn版本 print('gpu:', torch.cuda.is_available()) # gpu加速是否可用 # Press the green button in the gutter to run the script. if __name__ == '__main__': print_hi('PyCharm') 5 添加 Jupyter notebook 内核Jupyter notebook的内核相当于解释器。Jupyter notebook的主题颜色就不用更改了,因为和改了之后,会有一些运行面板无法显示,用本来的主题比较好。 5.1 添加内核对于自己已经搭建好的环境,可以用于python文件编译和运行,但是不能用作Jupyter notebook文件的编译,需要通过以下方式在环境中安装相应的包使其能够用作Jupyter notebook的解释器。 首先在Anaconda Prompt终端中进入自己的环境中,然后通过以下命令来安装相应的包: pip install ipykernel再通过以下命令来对编译内核进行重命名 python -m ipykernel install --name all_in_envall_in_env为我自己的环境名称,可以自定义,尽量和Anaconda中环境的名字保持一致,便于管理。 实际效果如图:
如果想删除内核,打开Jupyter notebook,新建一个终端,如图所示:
然后进入终端,分别输入以下命令: jupyter kernelspec list jupyter kernelspec remove myproject03通过jupyter kernelspec list命令可以查看当前的内核,通过jupyter kernelspec remove myproject03命令可以删除相应的内核,其中myproject03是我之前建立的内核,效果如图:
在Anaconda Prompt中分别输入以下代码: python -m pip install --upgrade pip python -m pip install matplotlib 7 Python和OpenCV在Anaconda Prompt中可以通过D:切换到不同的磁盘中,可以通过cd D:Anaconda\Scripts\切换到Scripts文件夹下,也可以通过dir命令来查看该文件夹下相应的文件,也可以通过pip list查看安装了哪些库。
然后在此目录下通过pip install opencv-python==3.4.1.15来安装3.4.1.15这个版本的OpenCV库,这个版本不会涉及到专利,其他最新版本的OpenCV库涉及到专利无法使用,但是现在这个专利已经过期了,所以通过以下命令安装最新版本的opencv库就可以了。 pip install opencv-python通过python直接进入python中:
通过命令import cv2导入opencv库,再通过cv2.__version__来查看cv相应的版本号,如果不需要进行操作通过exit()命令来退出。
进入D:\Anaconda\Scripts目录下,通过以下命令来安装opencv-contrib-python库: pip install opencv-contrib-python==版本号注意版本号要和opencv-python的版本号一致。如果安装的是最新版本的opencv,可以不用写版本号,直接通过pip install opencv-contrib-python命令即可。
python使用过程中可能会用到其他工具包,其他工具包的使用都是一样的。在 https://www.lfd.uci.edu/~gohlke/pythonlibs/ 网站中可以找自己想要的额外的工具包,例如通过pip install "opencv_python‑4.5.5‑cp39‑cp39‑win_amd64.whl"来安装。 8 Python运行环境多平台结合 8.1 Anaconda+vscode+python首先电脑中安装好Anaconda和vscode,并创建过工程环境: 打开vscode的命令面板,并输入命令:Python:select interpreter,效果如图:
然后选择对应的python解释器:
然后运行代码,会出现如下运行结果:
在pycharm中配置python运行的Anaconda环境
选择Show All之后,选择合适的解释器,点击OK,如下所示:
如果没有合适的解释器,则通过+添加之前添加过的解释器。 9 Pycharm使用管理Conda安装包 9.1 仓库软件包搜索安装
PyCharm软件包仓库: 清华:https://pypi.tuna.tsinghua.edu.cn/simple 阿里云:http://mirrors.aliyun.com/pypi/simple/ 中国科技大学:https://pypi.mirrors.ustc.edu.cn/simple/ 华中理工大学:http://pypi.hustunique.com/ 山东理工大学:http://pypi.sdutlinux.org/ 豆瓣:http://pypi.douban.com/simple/ 10 在windows终端中使用conda命令在conda安装后,并不能在cmd终端中使用conda相关命令,conda的相关命令只能在Anaconda Prompt中操作,如果想在cmd中进行conda命令操作,需要进行如下环境配置:
上述中添加的三个路径,是根据自己的安装环境确定的,我把Anaconda安装在D:\Anaconda3中。 |
【本文地址】