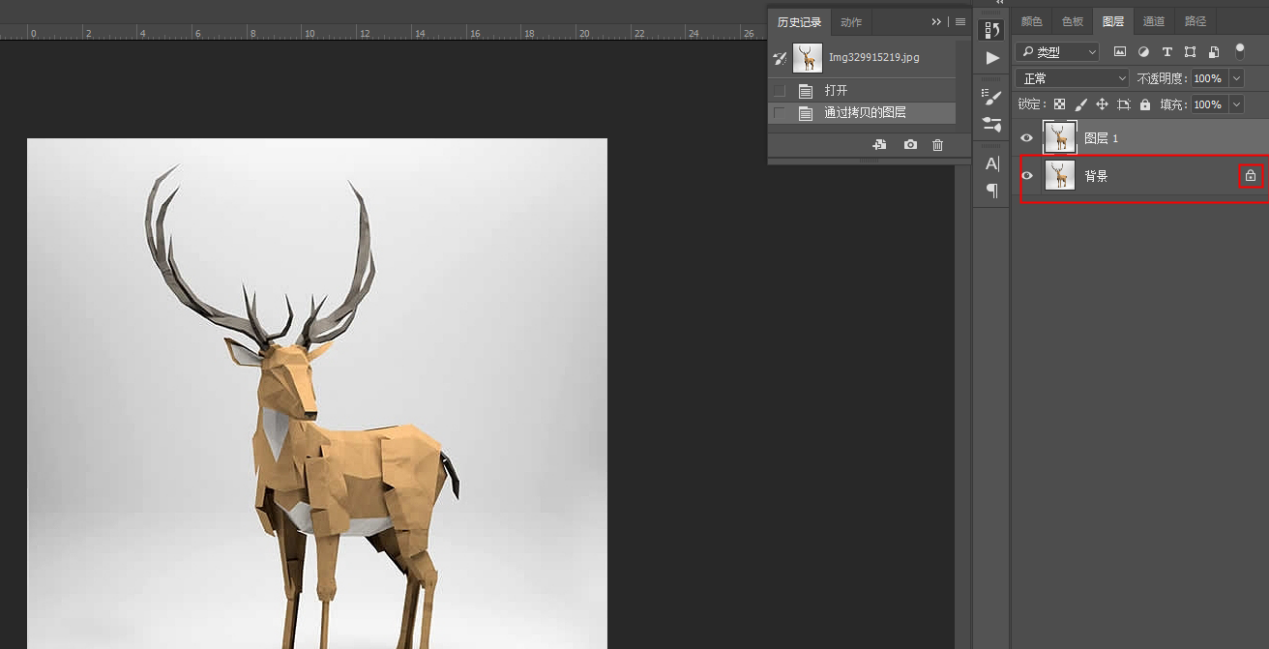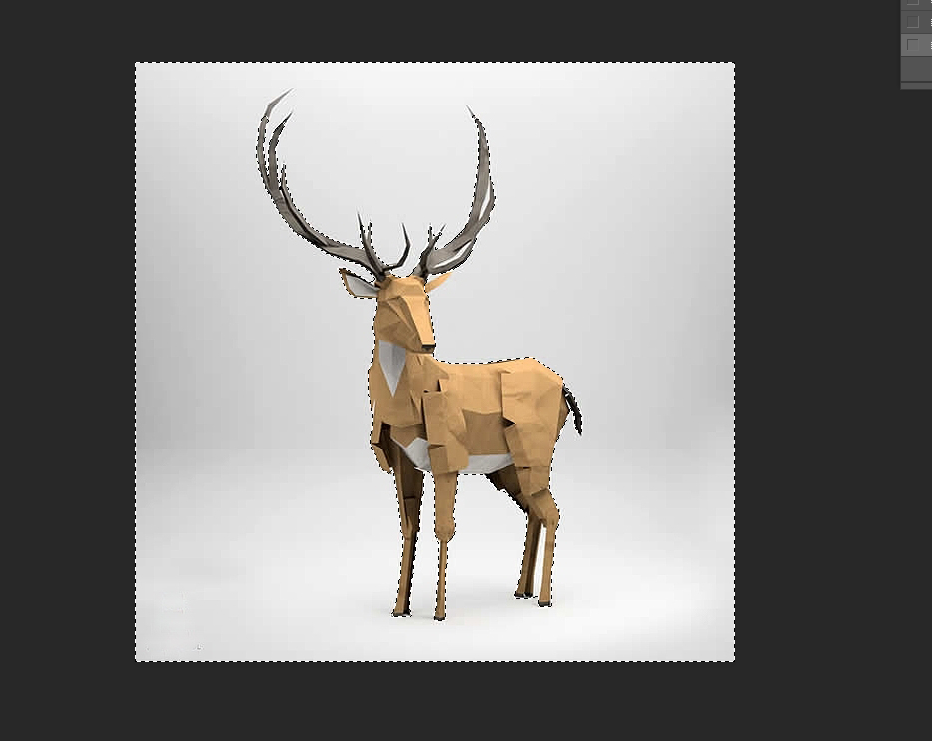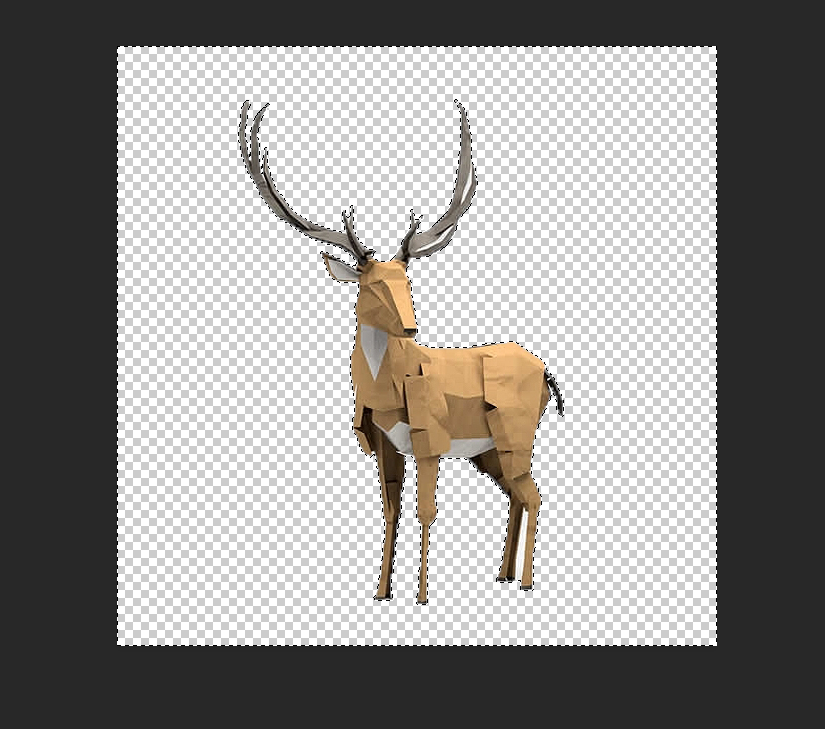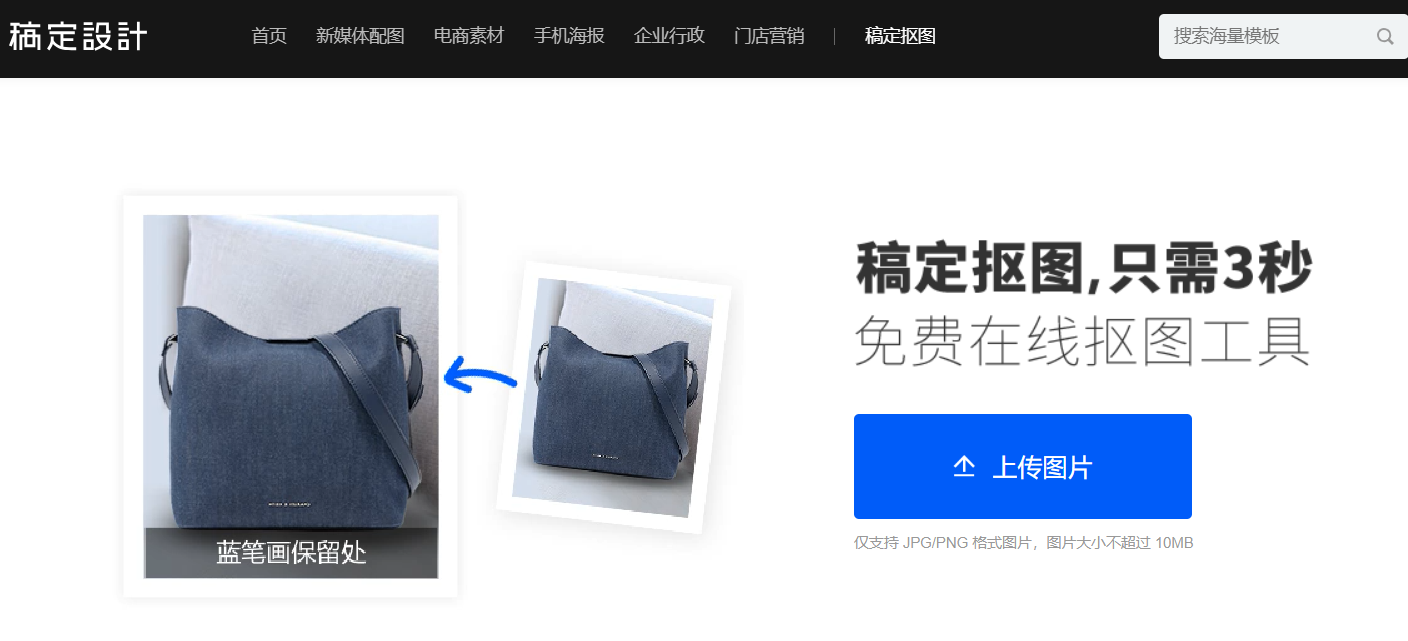| 【图】细节分享:ps建立选区后怎么抠图 | 您所在的位置:网站首页 › ps钢笔抠图建立选区之后 › 【图】细节分享:ps建立选区后怎么抠图 |
【图】细节分享:ps建立选区后怎么抠图
|
很多人会在使用ps抠图的时候会遇到这样的一个问题,我们使用简单的选取工具比如钢笔工具,完成了抠图对象的选取,并且建立的选取,但是接下来不知道ps建立选区后怎么抠图?其实这是一个非常好处理的问题。 首先我们要看是什么工具完成的对象选择并建立选区,如果是快速选择工具、钢笔工具或者套索工具等就非常简单了。当我们用这些工具完成选择之后,我们有时候会发现右击删除或者按delete键都没有反应,其实是右边的图层栏中背景图层被锁定了,不能删除,此时点击右边背景图层右边的小锁,解锁就可以删除了。
(图片来源于网络) 解锁后我们删除会发现删除的是自己需要抠图的部分,留下的是不需要的背景图案,那么此时怎么处理呢?我们在建立选区之后,找到上方菜单栏中“选择”--“反向”选项,按下之后刚才建立的选区就变成了抠图对象以外的背景图案了,此时按下delete就可以删除掉背景图案,完成抠图了。
(图片来源于网络) 而如果是通道抠图或者蒙版抠图的话,我们需要在建立选区之前就做好图层的复制,然后通过通道或者蒙版覆盖掉背景图层,完成抠图。以上就是ps建立选区后怎么抠图的解决办法了。
(图片来源于网络) 小伙伴们使用ps建立选取抠图你学会了吗?下面小编为大家介绍一款好玩又简单的抠图工具——稿定抠图,而且的抠图过程方便易懂,只需要简单的涂抹就可以进行抠图。 点击下图,进入稿定抠图页面:
热门文章推荐: 怎么快速人物抠图?人物抠图教程 如何抠图?抠图的具体步骤 证件照快速抠图技巧 证件照抠图边缘处理 常用的抠图工具有哪些?抠图工具什么好? 抠图软件哪个最好用?最好的抠图软件推荐 |
【本文地址】
公司简介
联系我们