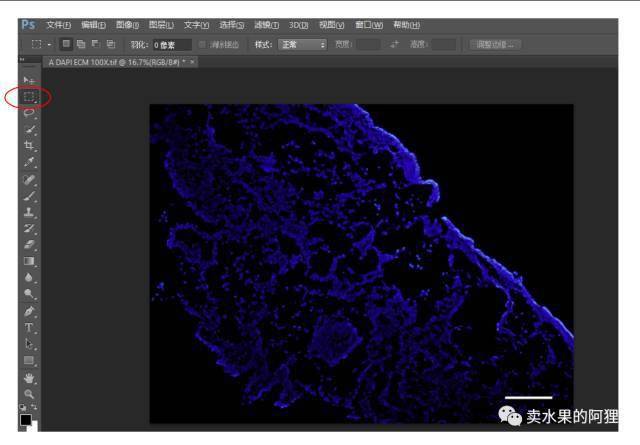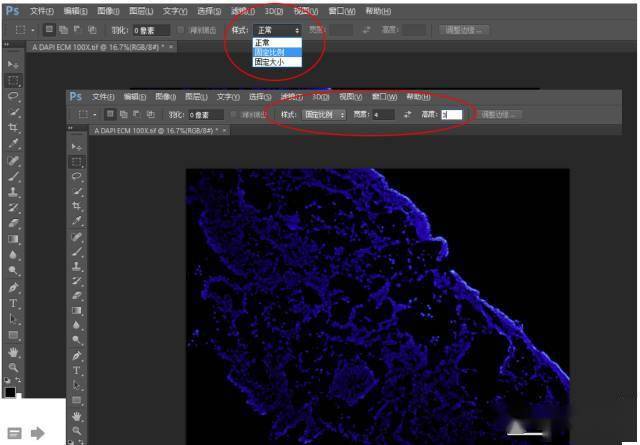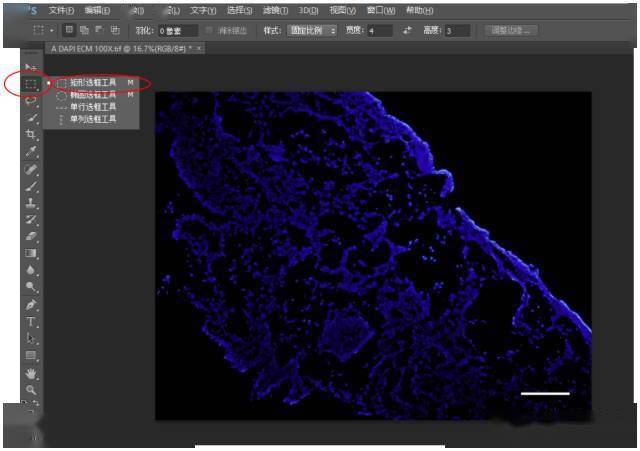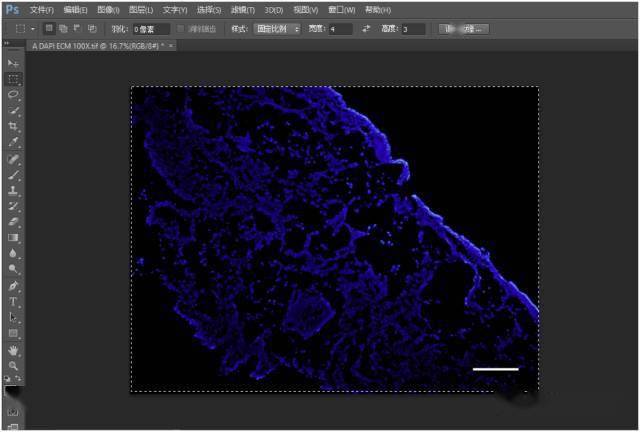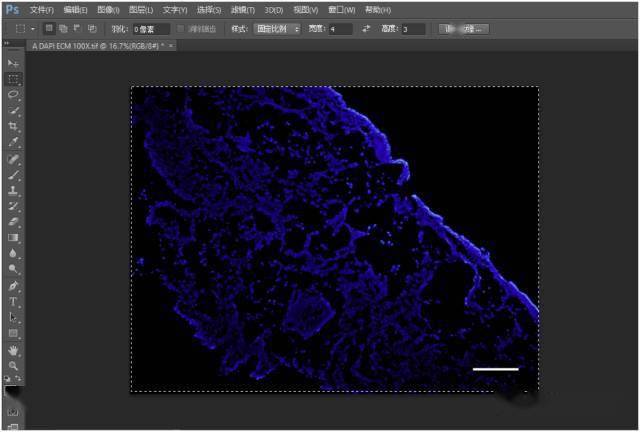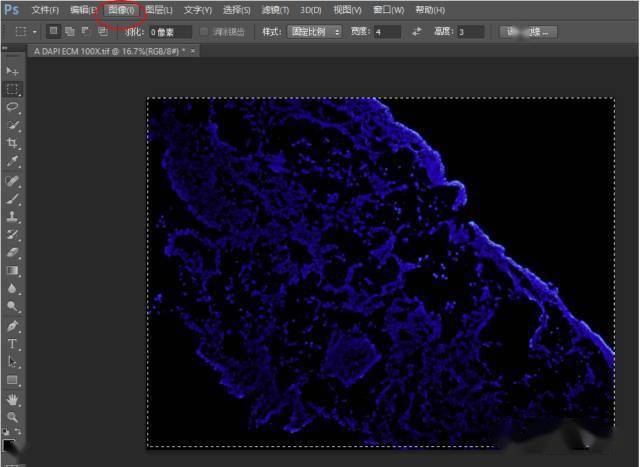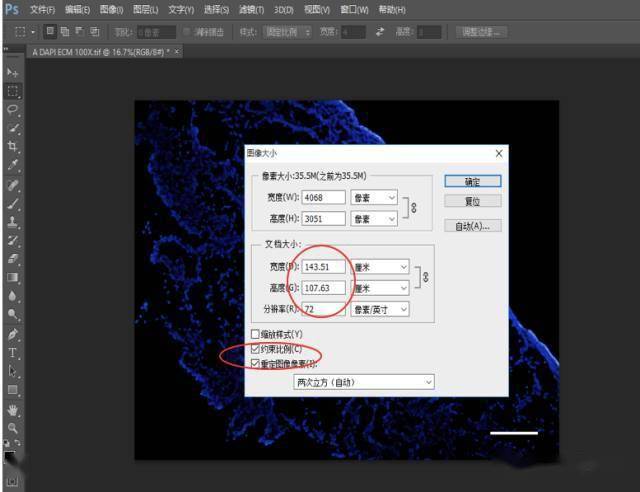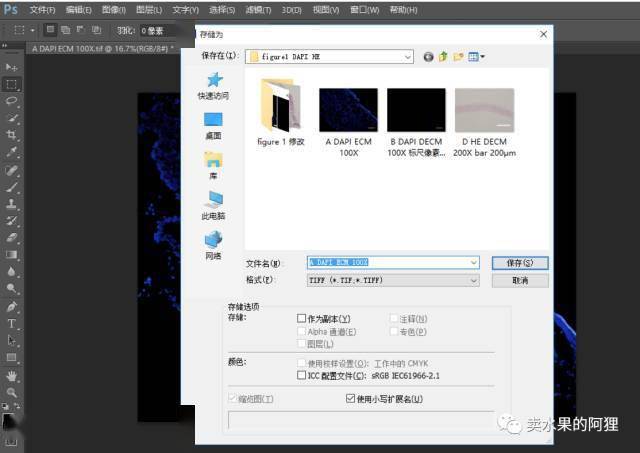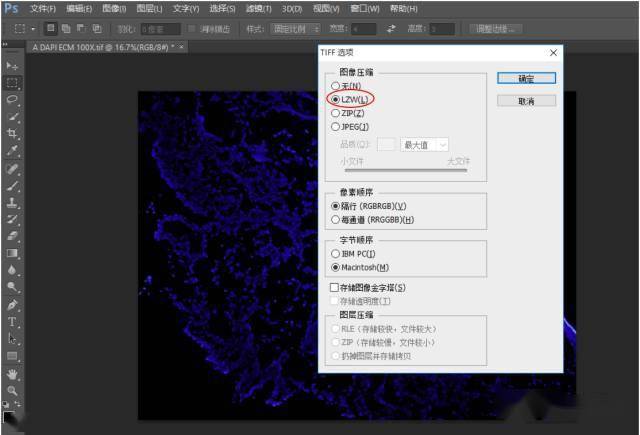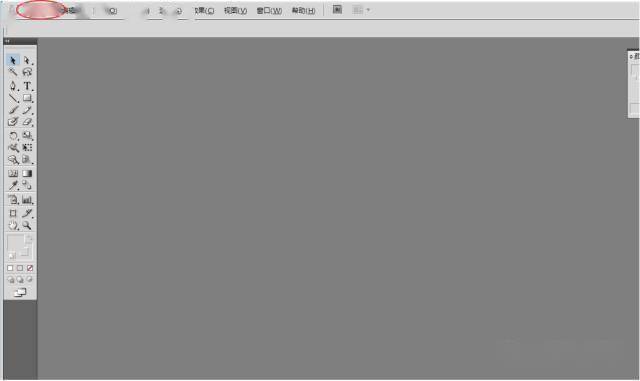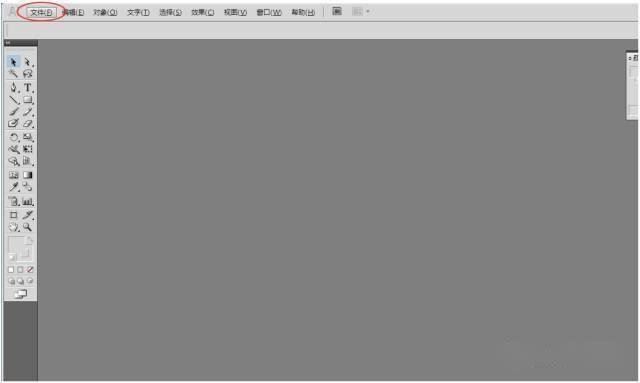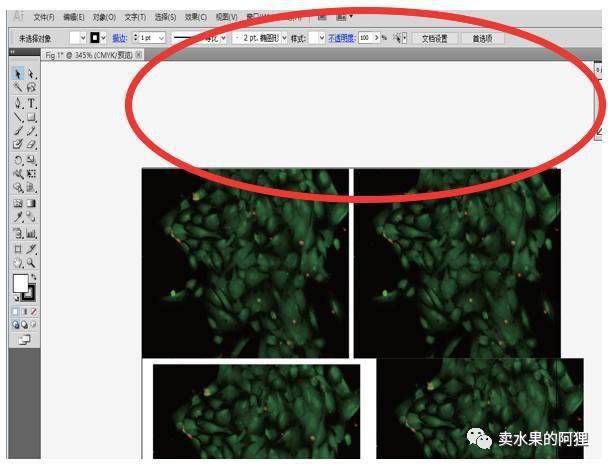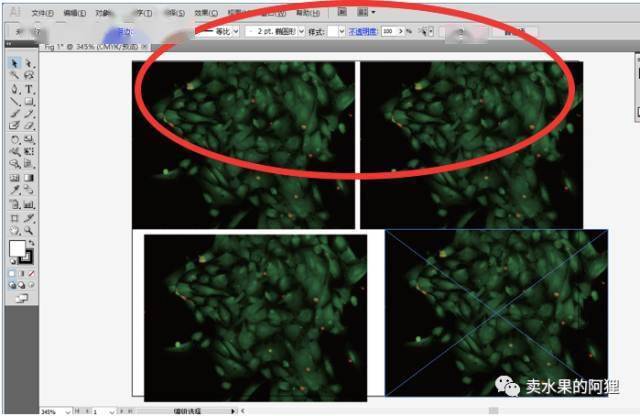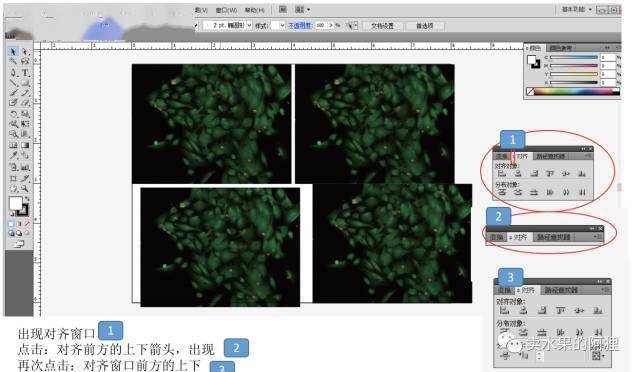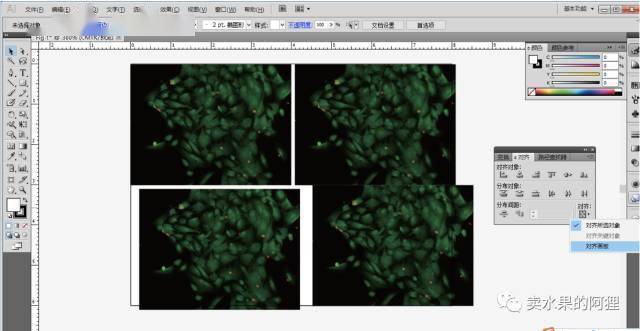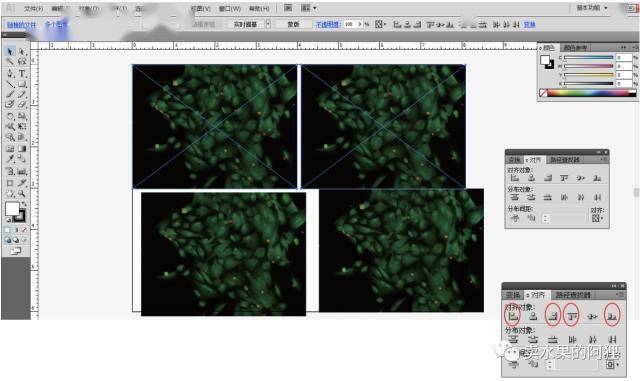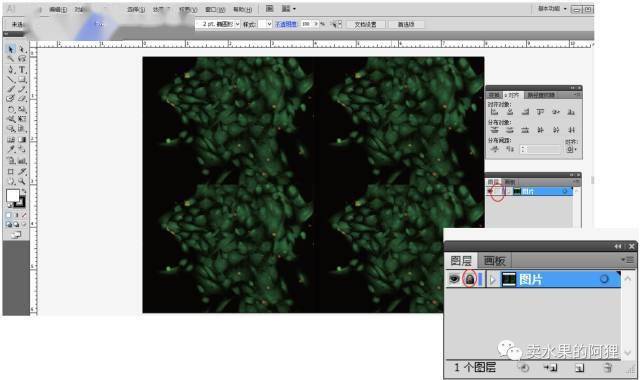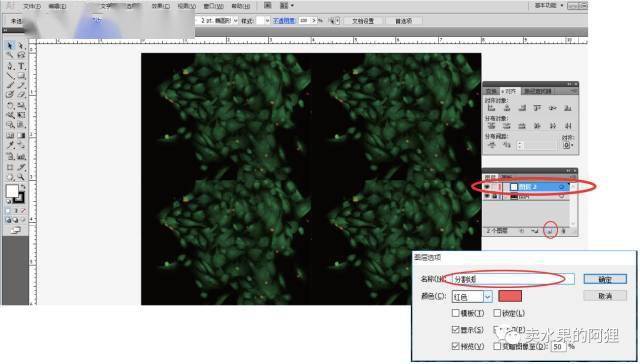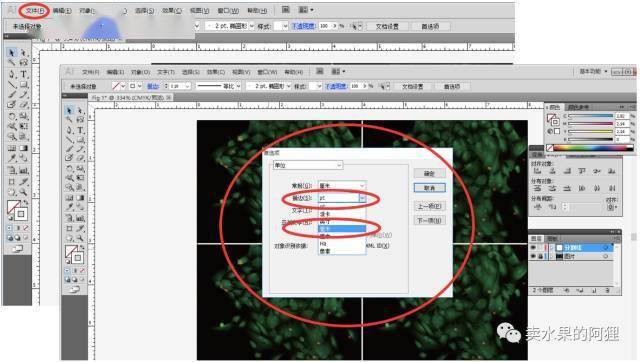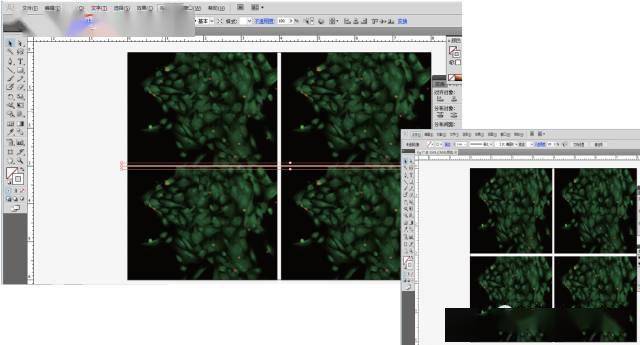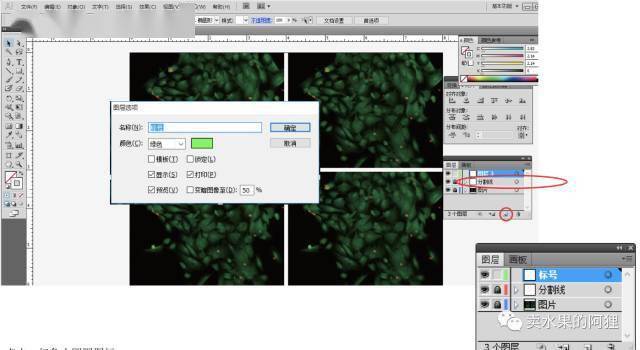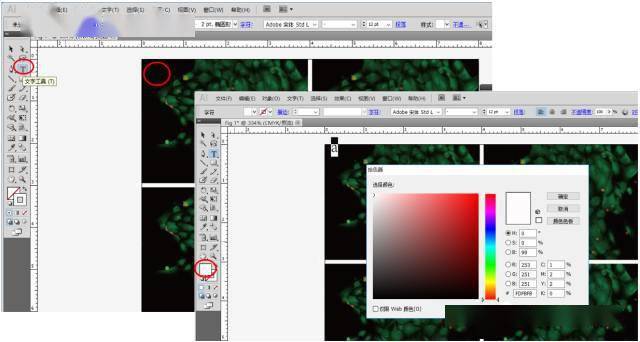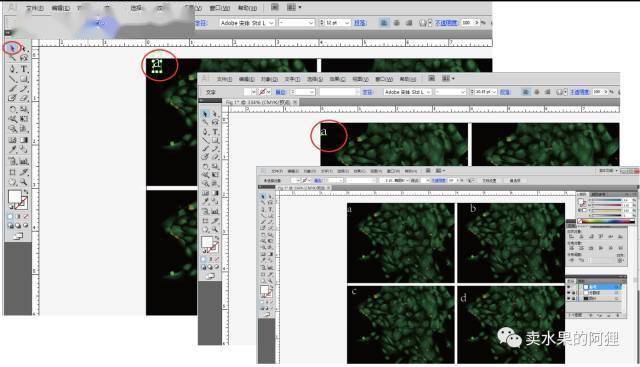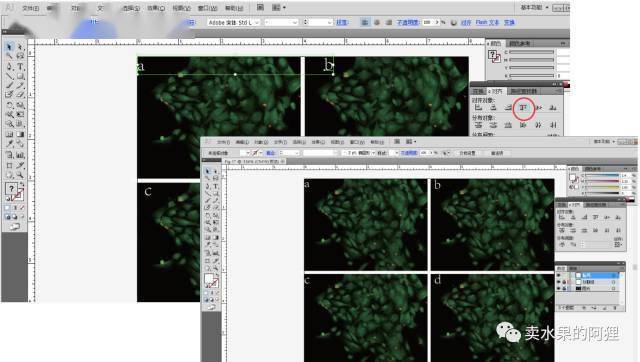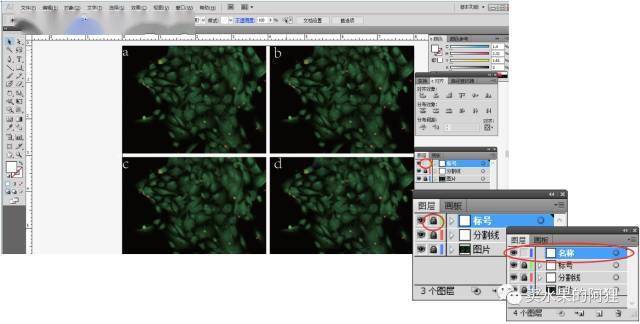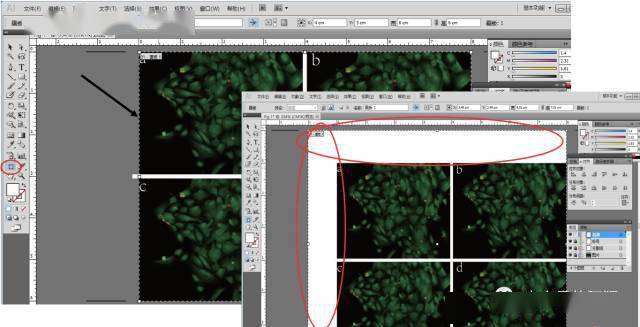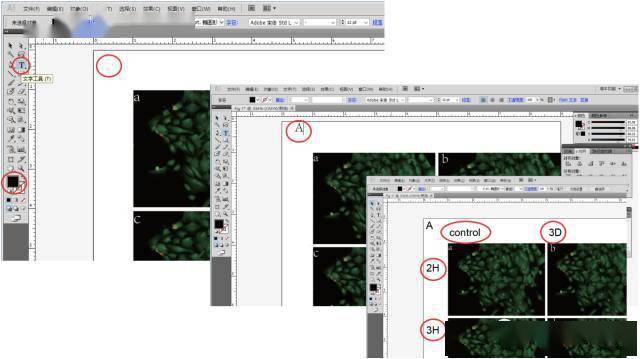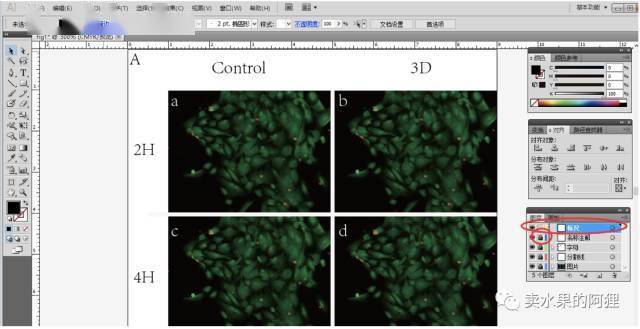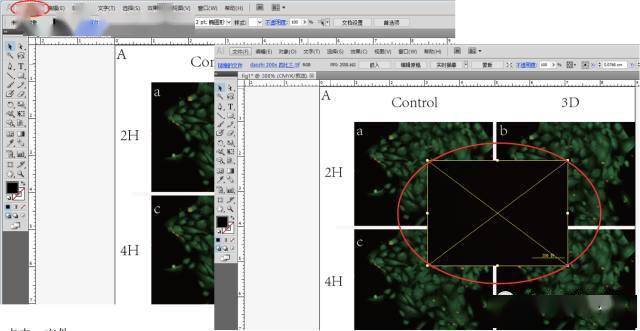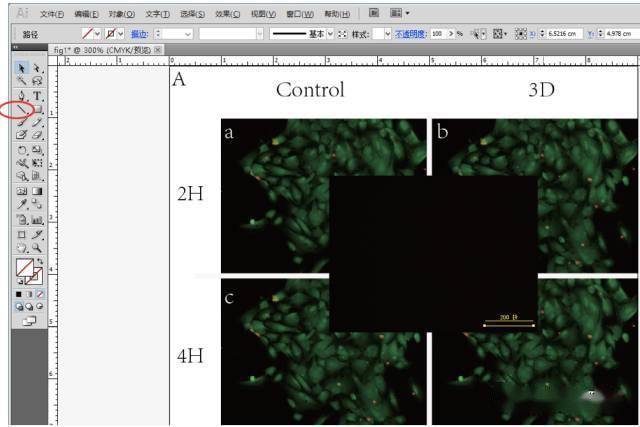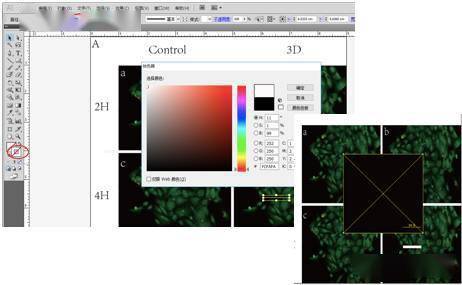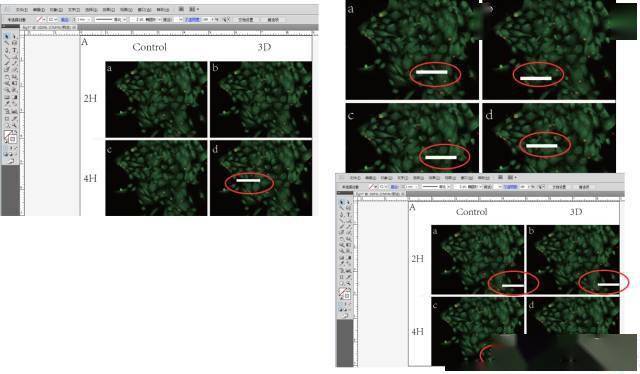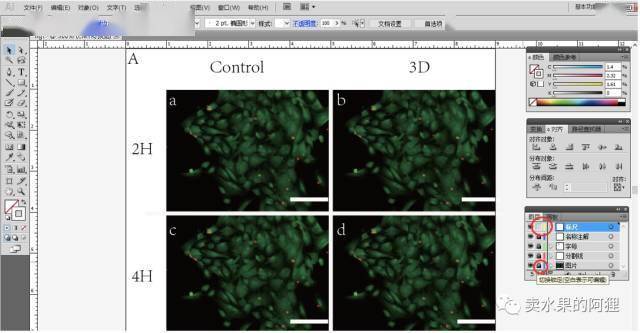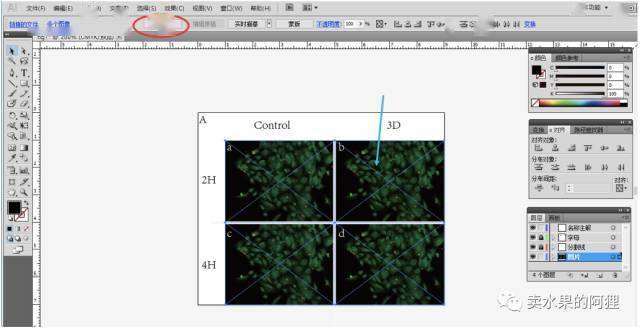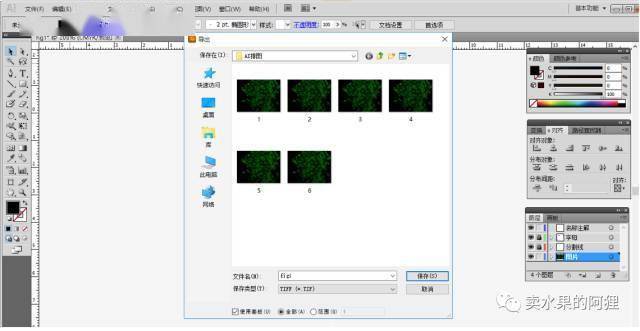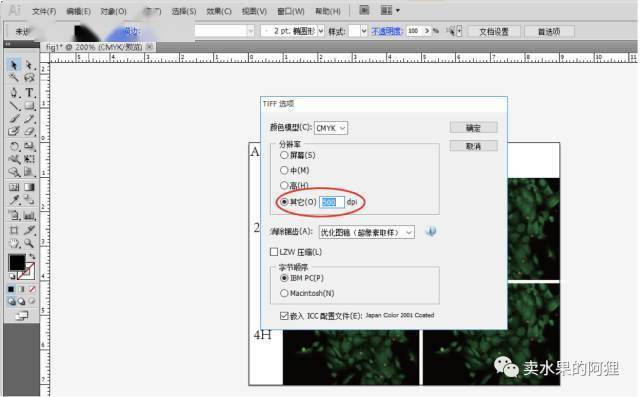| 傻瓜式教程,手把手教你用PS和AI排列sci插图 | 您所在的位置:网站首页 › ps照片排版教程图片 › 傻瓜式教程,手把手教你用PS和AI排列sci插图 |
傻瓜式教程,手把手教你用PS和AI排列sci插图
|
单击:虚线方框
样式--选择:固定比例--填写:宽度4,高度3
框出图片大小:白色虚拟线边框
点击:图像—选择:图像大小
先把“重定图像像素”前面的钩去掉,把宽度改成4,单位改成厘米
此时分辨率提高:由72提高到2583.16
点击:文件 –储存为 – 输入图片名称 – 选择:TIFF格式 – 点击:保存
点击:LZW – 点击:确定 完成图片的裁剪。LZW:为无损压缩
二、利用AI排列图片
修改:名称 -- 高度设为:8;宽度设为:6;单位设置为:厘米 -- 点击:确定 注:之前在Photoshop设置的图片大小为宽度4厘米,高度3厘米,故将画板大小设置为宽度8厘米,高度6厘米,可放置4张图片,依此类推9张图可将画板设置宽度12厘米,高度9厘米
置入注意:是置入图片,而不是打开图片
分别置入四张图片。画板靠下,红圈内大量留白,图片显示不全
画板位置靠下,左手点击:空格键 “箭头”转换为“手掌”,拖动画板直至合适的位置,使图片显示完全
1、出现对齐窗口 2、点击:对齐前方的上下箭头,出现 3、再次点击:对齐窗口前方的上下
点击:对齐 点击:对齐画板 选择图片,图片显示蓝色边框 分别点击:左对齐、右对齐、上对齐、下对齐,使得图片对齐画板
点击:蓝色边框前方白色空格,锁定图层
点击:小红圈内图标,新建图层2 双击:双击:蓝色区域,出现:图层选项 更改图层名称:分割线 点击:确定
点击:直线段工具,鼠标变成“+”形, 在图与图之间划分割线,如白色箭头所示
点击:编辑 点击:首选项 点击:单位 描边:毫米 点击:确定
点击:分割线, 分割线周围出现红色边框 设置:描边设置为1mm
点击:蓝色边框(分割线图层)前方白色空格,锁定图层
点击:红色小圆圈图标 新建图层3 双击:双击:蓝色区域,出现:图层选项 更改图层名称 点击:确定 名称更改完成
点击:文字工具“T” 点击:图片左上方,输入字母:a 双击:下方红色圆圈内图标, 出现:提色器 点击:左上角白色区域,更改字体颜色 点击:确定
点击:箭头 字母出现:绿色边框 调整字母位置 重复上述步骤,依次添加字母:b、c、d
点击:对齐 点击:对齐所选对象
选定对齐对象:a,b,显示绿色边框 点击:向上对齐 依次选定对齐
锁定图层 新建图层4 更改名字
点击:画板图标 图片显示白色虚线画板边框,如黑箭头所示 向上拖动1cm,向左拖动1cm,扩大画板面积
点击:文字工具“T” 点击:图片左上方,输入字母:A 双击:下方红色圆圈内图标, 出现:提色器 点击:确定 依次输入图片名称标注 对齐
锁定图层:名字注解 新建图层5 更改名字:标尺
点击:文件 点击:置入 置入带标尺的空白或其他相同倍数且相同大小(利用PS裁剪为4*3厘米图片)的照片
点击:线条图标 画一条与标尺一样长的线条
双击:红色圆圈内图标 选定:左上角白色 点击:确定 点击:描边,设置为1mm 点击:带标尺图片 返回键:撤销带标尺图片
点击:标尺 复制 粘贴处三个标尺 调整标尺位置 对齐
锁定:标尺图层 解锁:图片图层
选定图片,图片显示蓝色线条,如蓝箭头所示 点击:嵌入
点击:文件 点击:导出
勾选:使用画板 保存类型:TIFF 点击:保存
分辨率:500 点击:确定 注:一般文章投稿要求300,设置500可满足文章投稿要求
来源: 西瓜太郎666返回搜狐,查看更多 |
【本文地址】
| 今日新闻 |
| 推荐新闻 |
| 专题文章 |