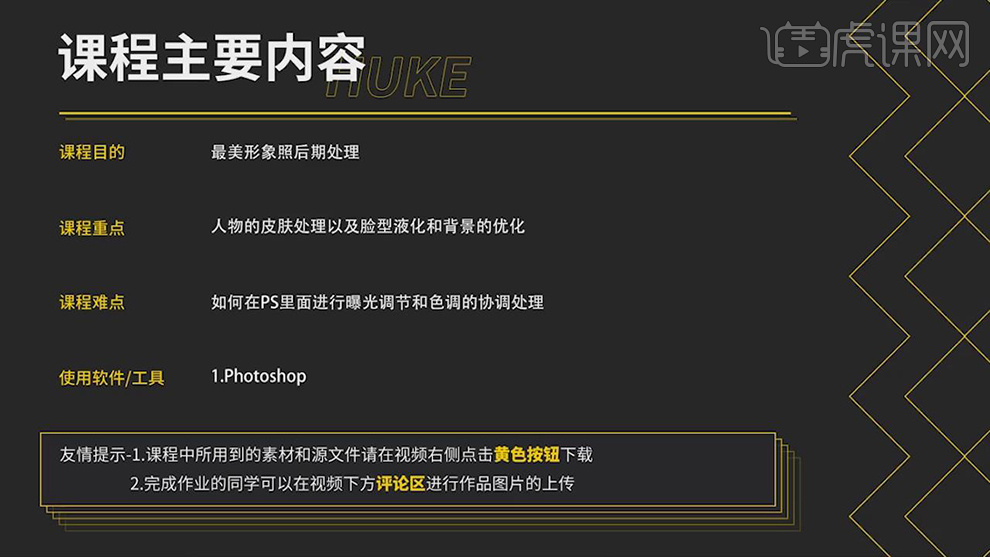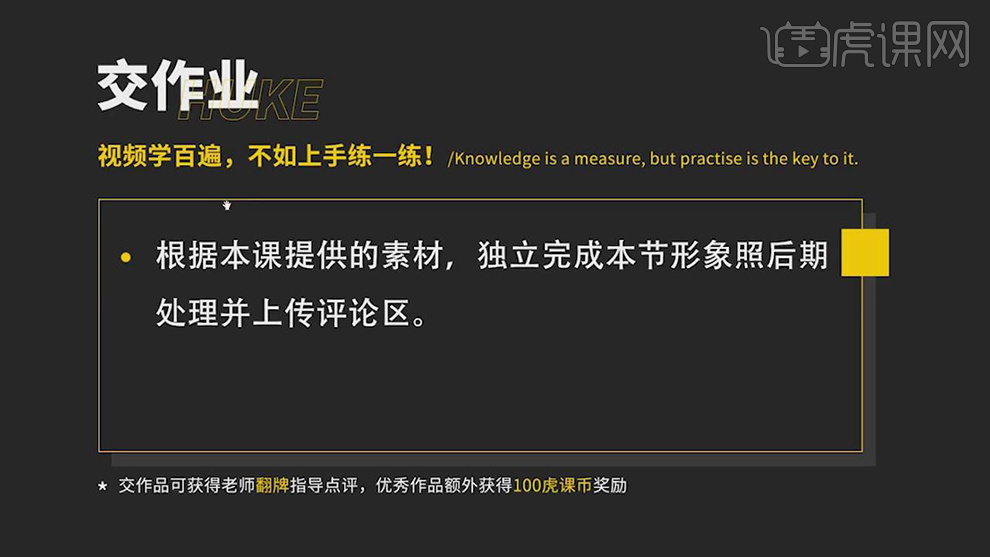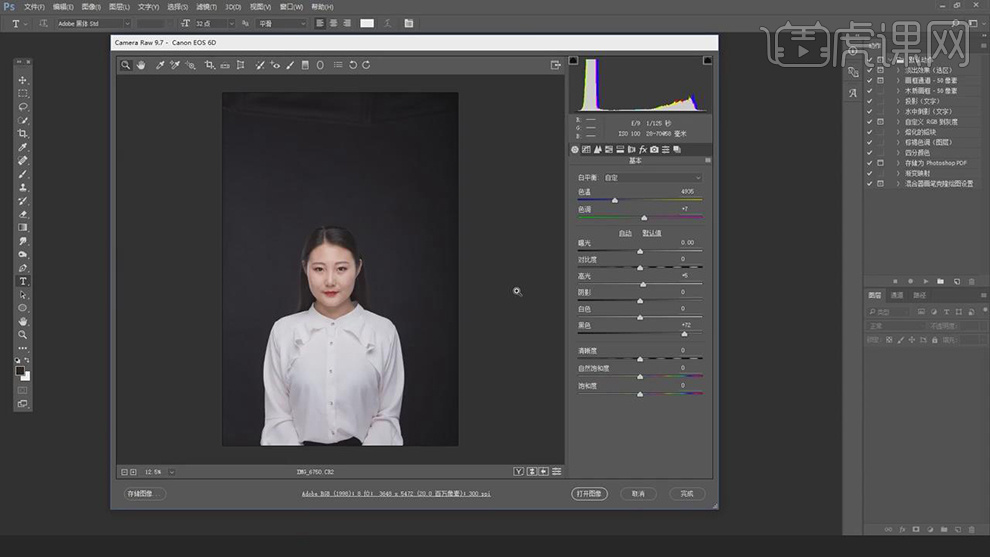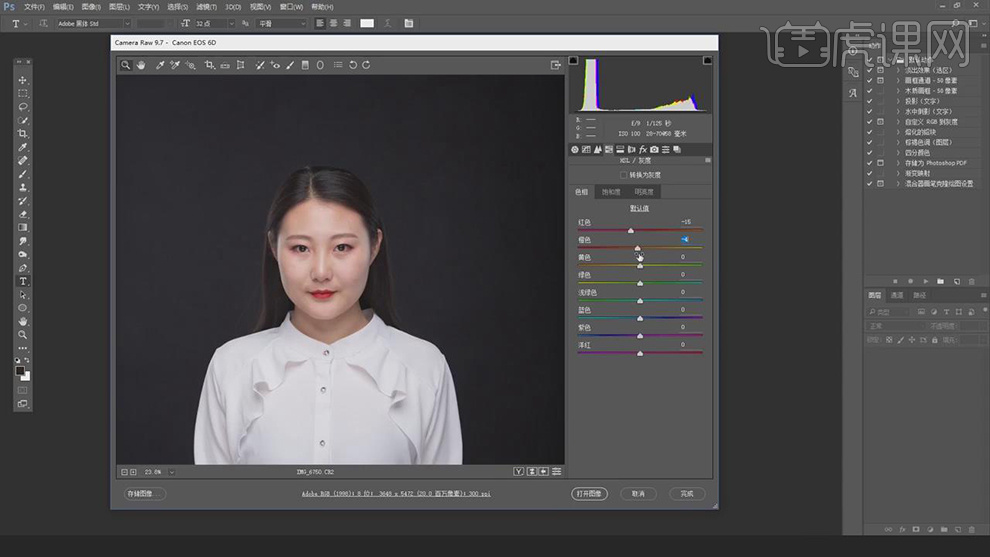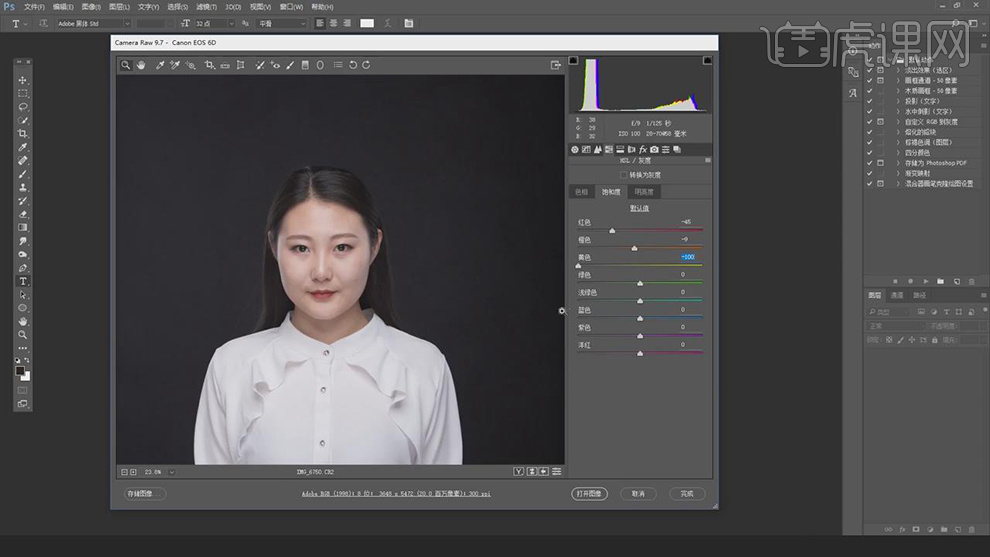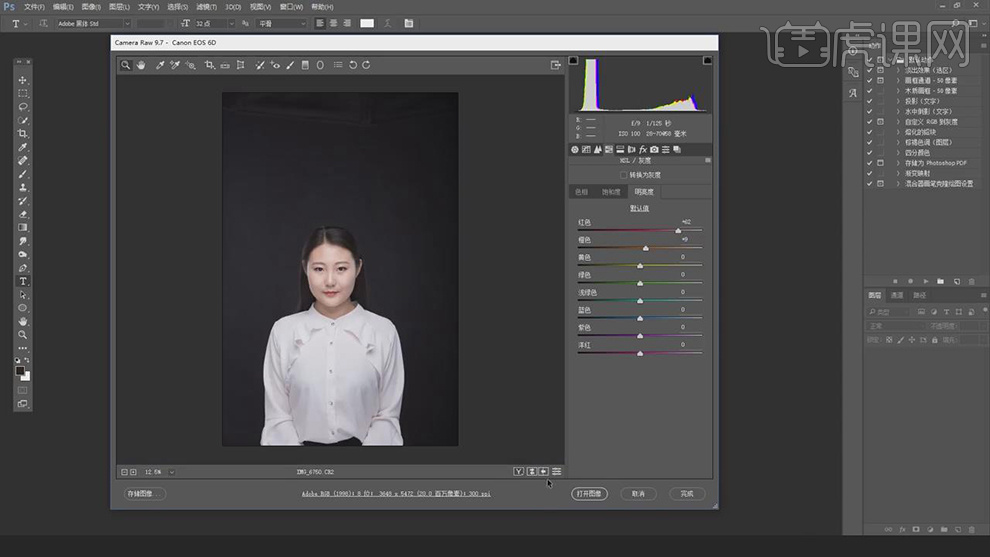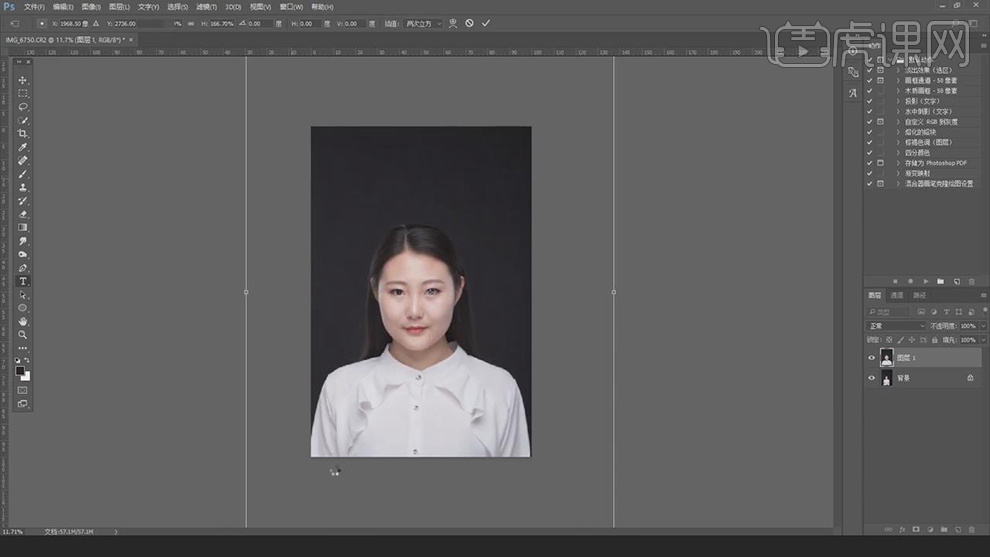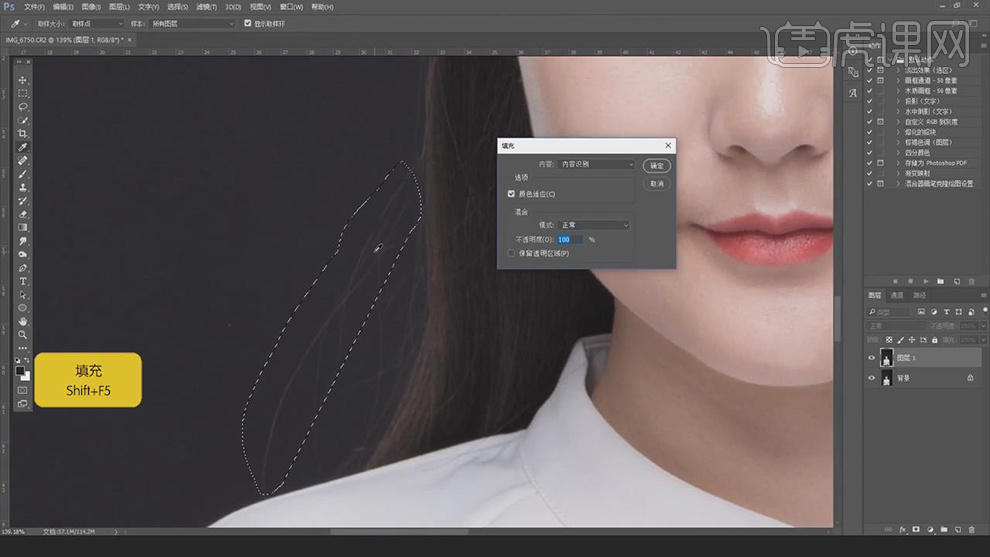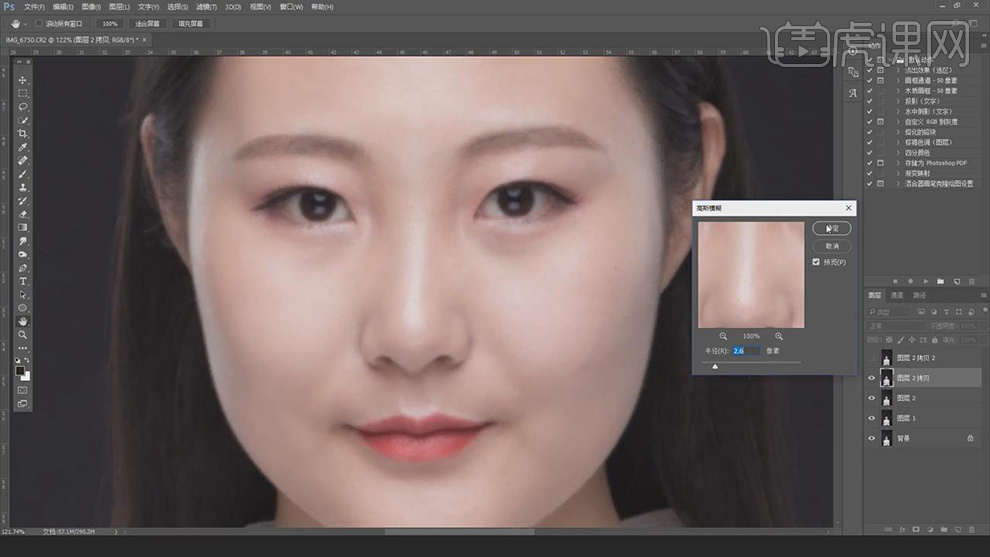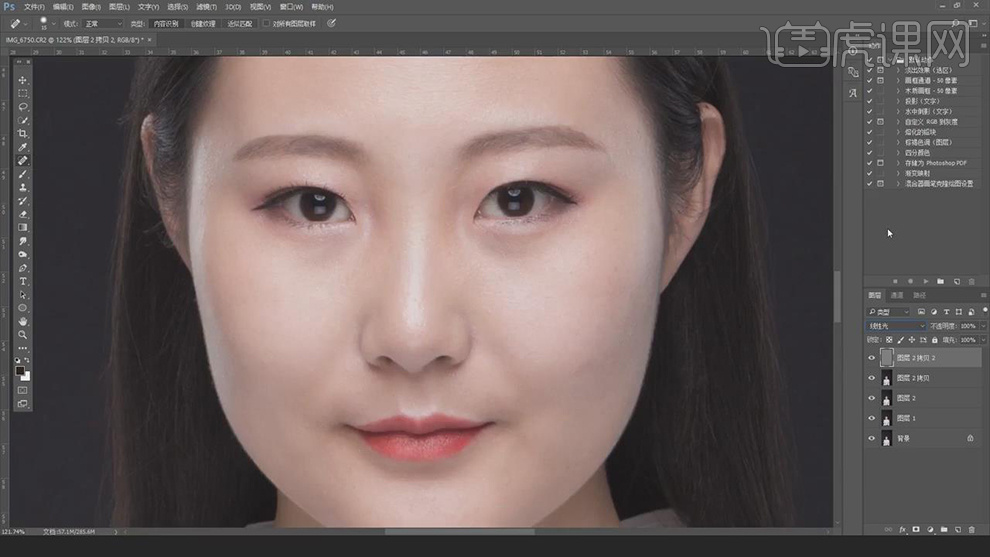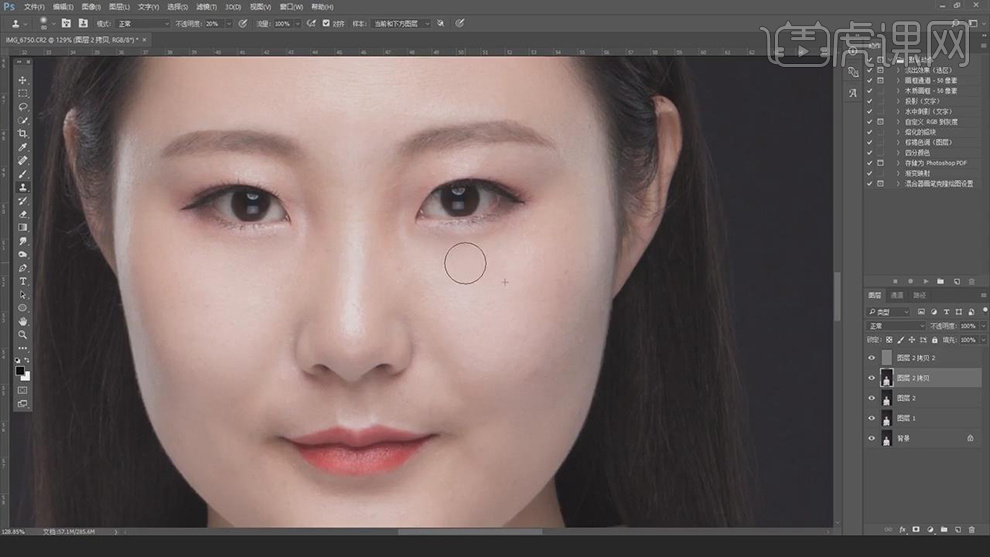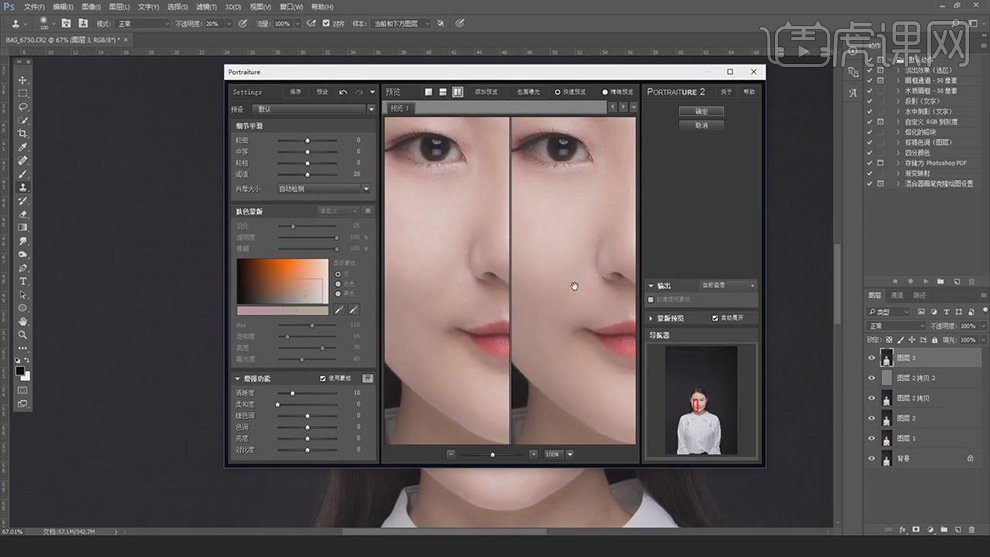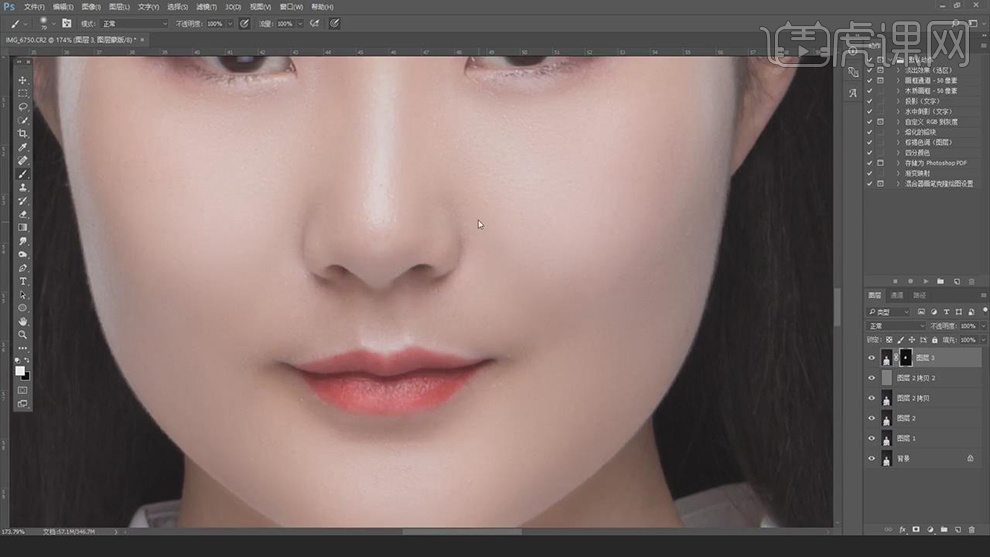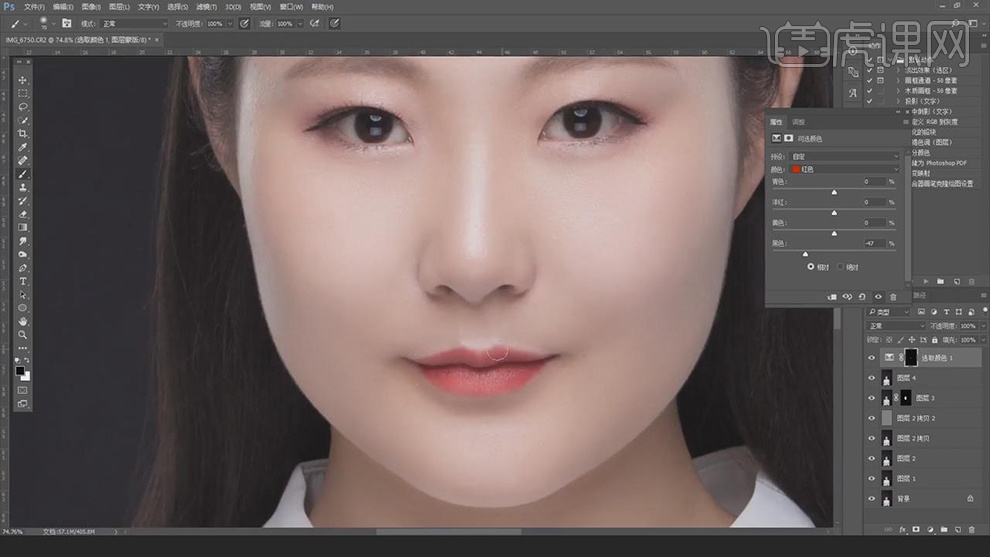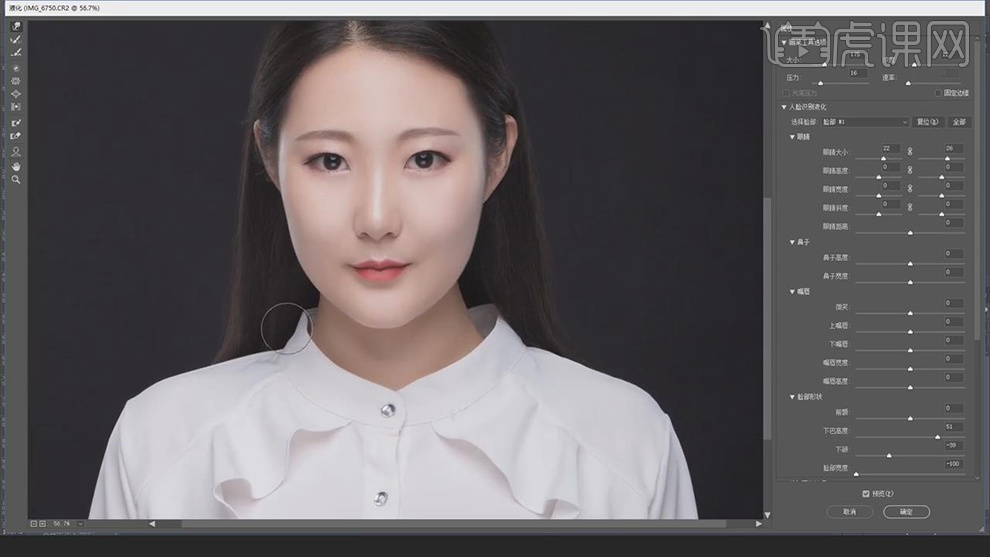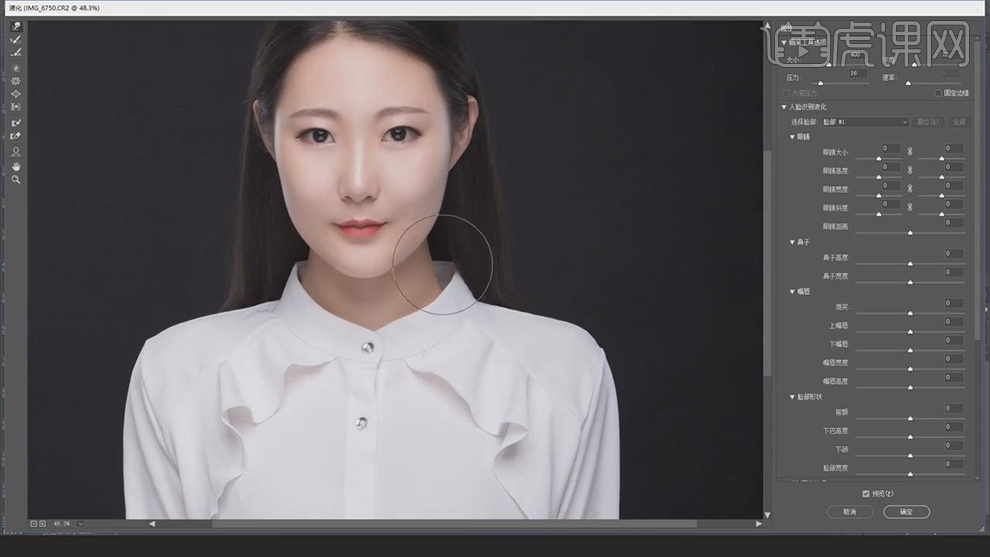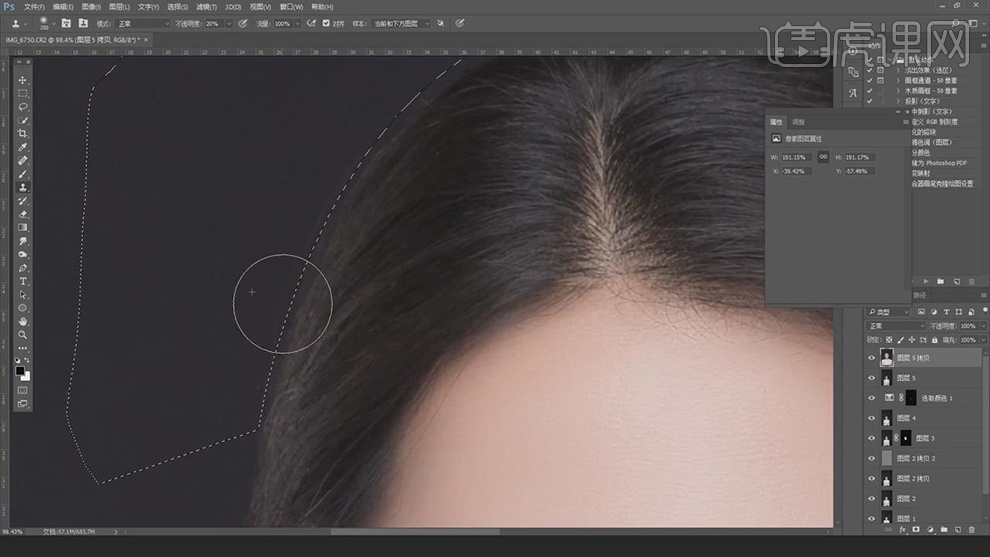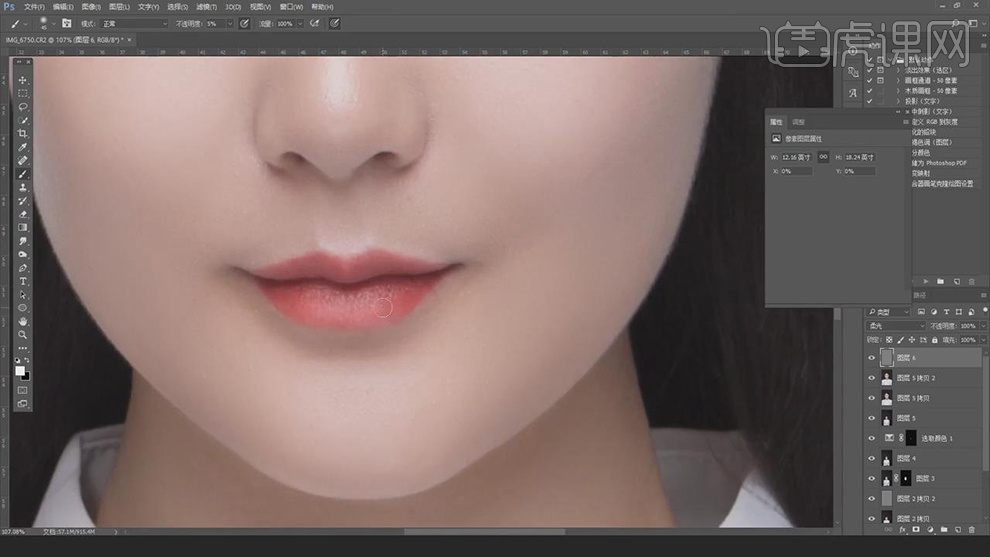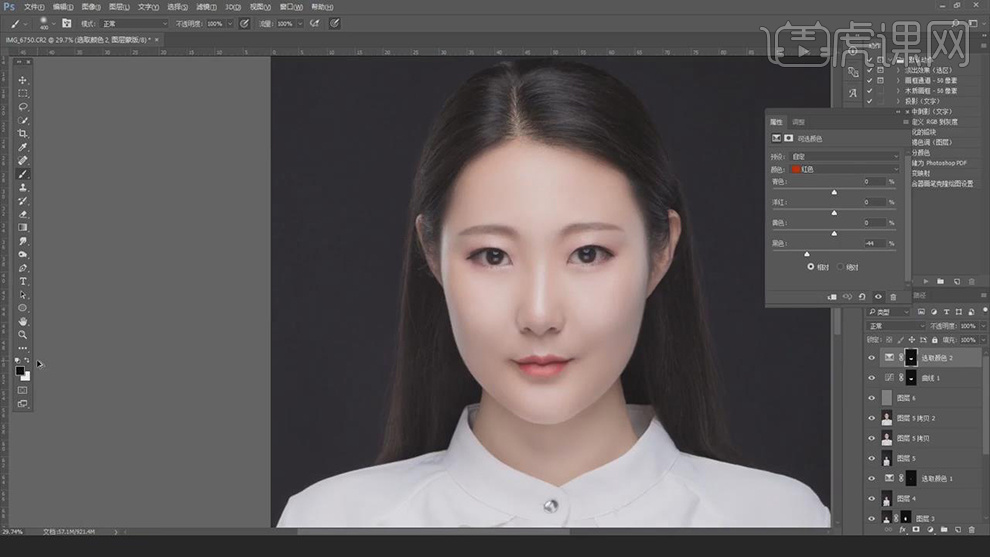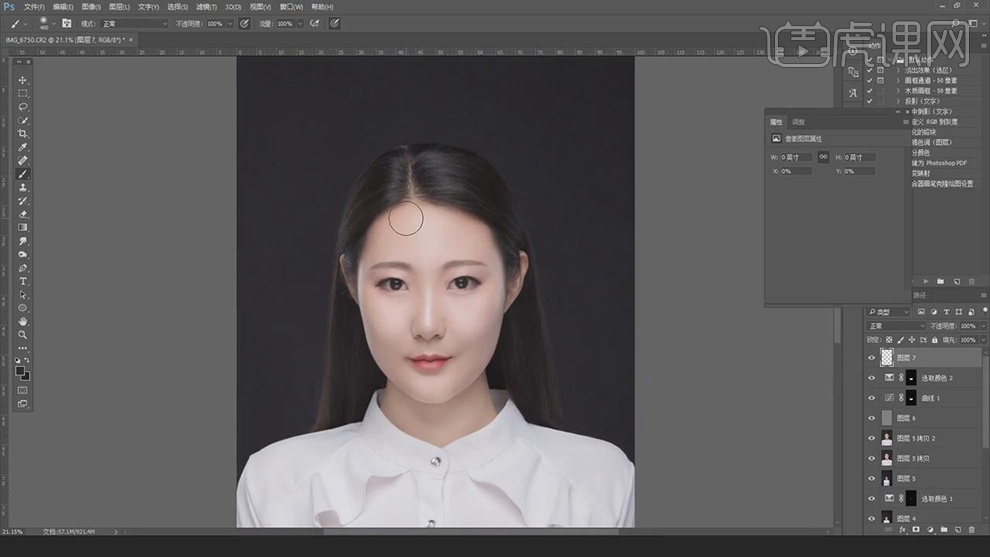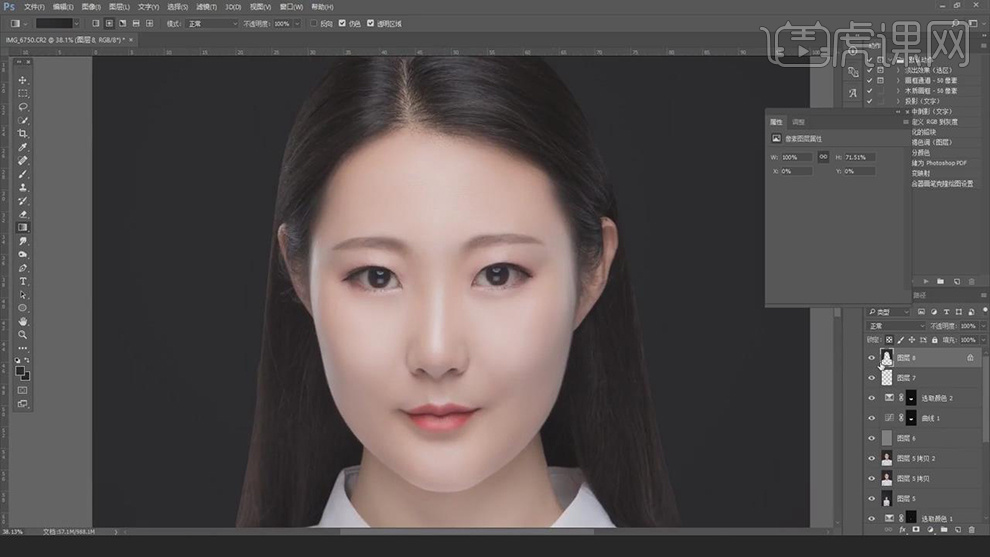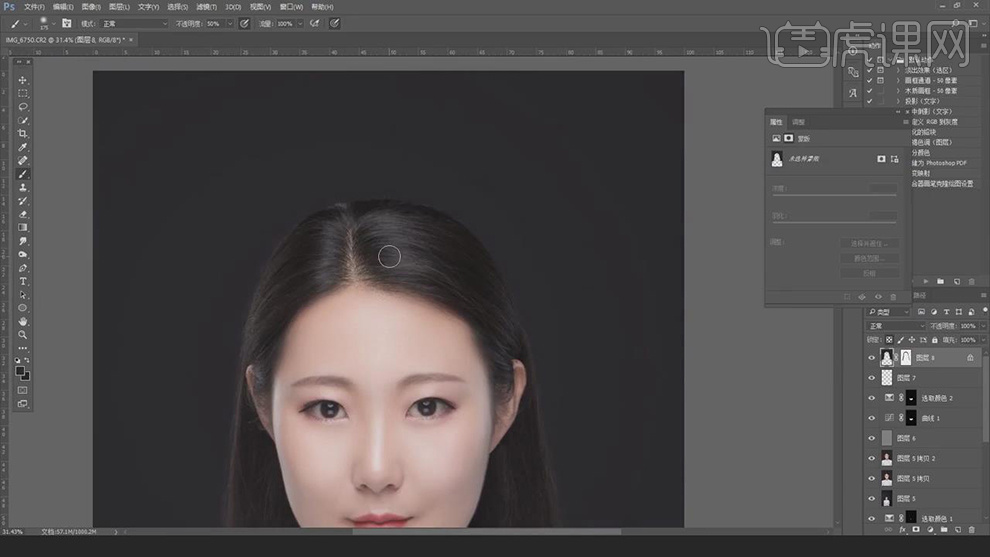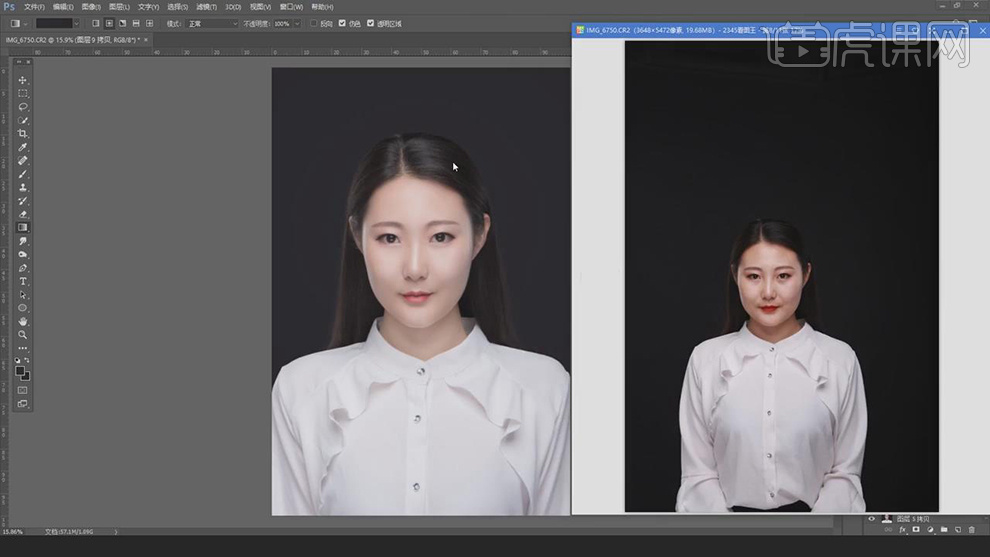| 【身份证ps】ps身份证复印件教程介绍 | 您所在的位置:网站首页 › ps怎样打印身份证复印件 › 【身份证ps】ps身份证复印件教程介绍 |
【身份证ps】ps身份证复印件教程介绍
|
1.本课主要内容具体如图所示。
2.本课作业。
3.【打开】PS,【导入】素材,进入【Camera Raw】滤镜,【基本】面板,调整【色温】4935,【色调】+7,【高光】+5,【黑色】+72,具体如图示。
4.【HSL/灰度】面板,调整【色温】红色-15,橙色-4,具体如图示。
4.【HSL/灰度】面板,调整【饱和度】红色-15,橙色-9,黄色-100,具体如图示。
6.【HSL/灰度】面板,调整【色温】红色+62,橙色+9,具体如图示。
7.点击【打开图像】,【Ctrl+J】复制图层,【Ctrl+T】自由变换进行拉伸,具体如图示。
8.使用【污点修复画笔工具】,修复脸部与头发瑕疵部分。使用【套索工具】,进行选区,【Shift+F5】填充内容识别,具体如图示。
9.按【Ctrl+Alt+E】盖印所选图层,【Ctrl+J】复制两个图层,选择【图层】,【滤镜】-【模糊】-【高斯模糊】,调整【半径】2.6像素,具体如图示。
10.另一【图层】,【图像】-【应用图像】,调整【图层】图层2拷贝,【混合】减去,【缩放】2,【补偿值】128,调整【图层模式】线性光,具体如图示。
11.使用【仿制图章工具】,【Alt】取样,不透明度20%,进行涂抹皮肤,具体如图示。
12.【Ctrl+Alt+E】盖印所选图层,【滤镜】-【Imagenomic】-【Portraiture】,关闭【肤色蒙版】,勾选【增强功能】清晰度10,具体如图示。
13.按【Alt+单击蒙版】创建黑色蒙版,使用【画笔工具】,白色画笔涂抹皮肤,具体如图示。
14.【Ctrl+Alt+Shift+E】盖印图层,新建【可选颜色】,调整【红色】黑色-47%。【Ctrl+I】蒙版反向,使用【画笔工具】,白色画笔,涂抹嘴唇边缘,具体如图示。
15.【Ctrl+Alt+Shift+E】盖印图层,使用【矩形选框工具】,拉出矩形选框,【Ctrl+Shift+X】液化,对人物脸部与身材进行液化调整,具体如图示。
16.使用【M】矩形选框工具,拉出人物选框,按【Ctrl+Shift+X】液化,对人物肩膀与腰部液化调整,具体如图示。
17.【Ctrl+J】复制图层,【Ctrl+T】自由变换,放大调整。使用【钢笔工具】,进行绘制路径,按【Ctrl+Enter】路径转换为选区,【Shift+F6】羽化2像素,使用【仿制图章工具】,【Alt】取样,进行涂抹,具体如图示。
18.【Ctrl+Shift+N】新建图层,【Shift+F5】填充,调整【内容】50%灰色。调整【图层模式】柔光,使用【画笔工具】,白色画笔,进行涂抹高光部分。【X】切换前后背景色黑色,涂抹阴影部分,具体如图示。
19.按【Q】快速蒙版工具,选区【脖子】,再次按【Q】退出快速蒙版,得到选区,新建【曲线】,提亮调整。使用【画笔工具】,黑色画笔,涂抹边缘,具体如图示。
20.新建【可选颜色】,调整【红色】黑色-44%。将曲线【蒙版】拖动到【可选颜色】蒙版上,具体如图示。
21.新建【图层】,使用【吸管工具】吸取颜色,使用【画笔工具】,黑色画笔,涂抹边缘,具体如图示。
22.使用【快速选择工具】,选区人物,使用【钢笔工具】,绘制路径,按【Ctrl+Shift+Enter】将选区添加,【Ctrl+Shift+I】选区反向,【Ctrl+J】复制图层,移至最顶层,使用【渐变工具】,拉出渐变,具体如图示。
23.添加【蒙版】,使用【画笔工具】,黑色画笔,进行涂抹头发,具体如图示。
24.【Ctrl+J】复制图层,【Ctrl+Shift+U】去色,【滤镜】-【其它】-【高反差保留】,调整【半径】1像素,调整【图层模式】亮光,具体如图示。
26.本课作业内容具体如图所示。
27.最终效果具体如图所示。
|
【本文地址】