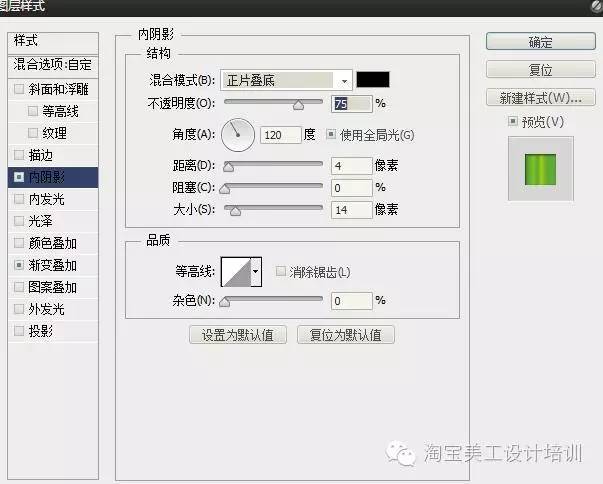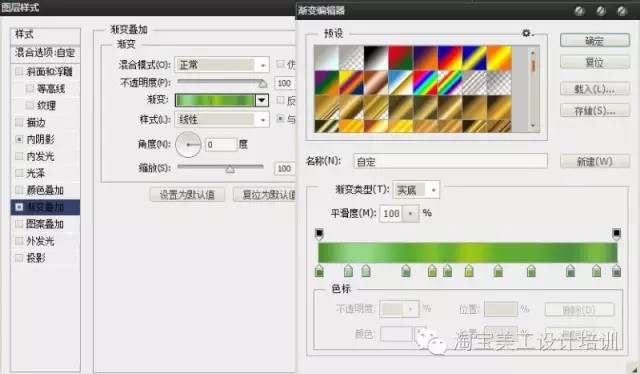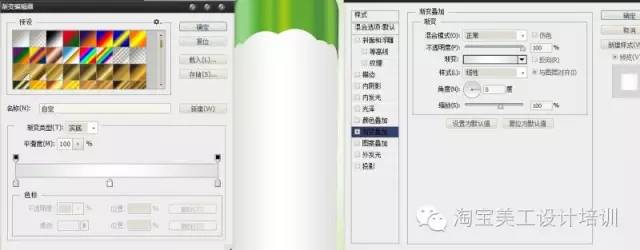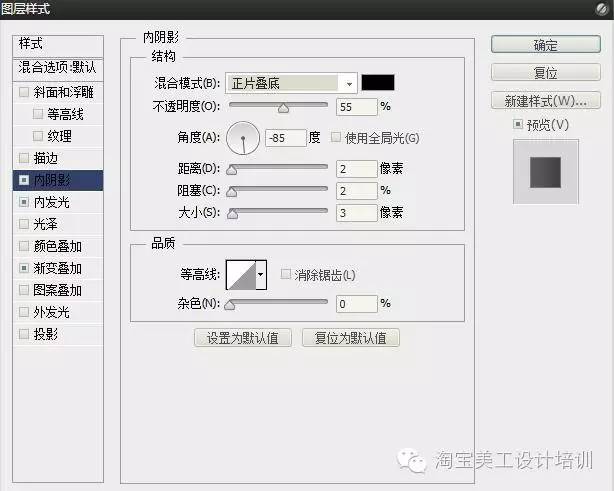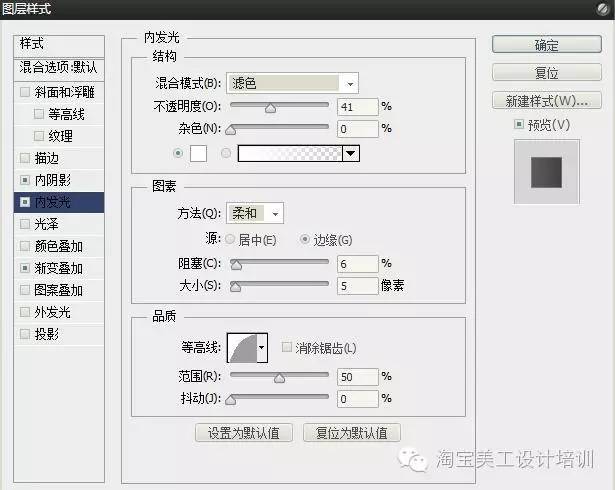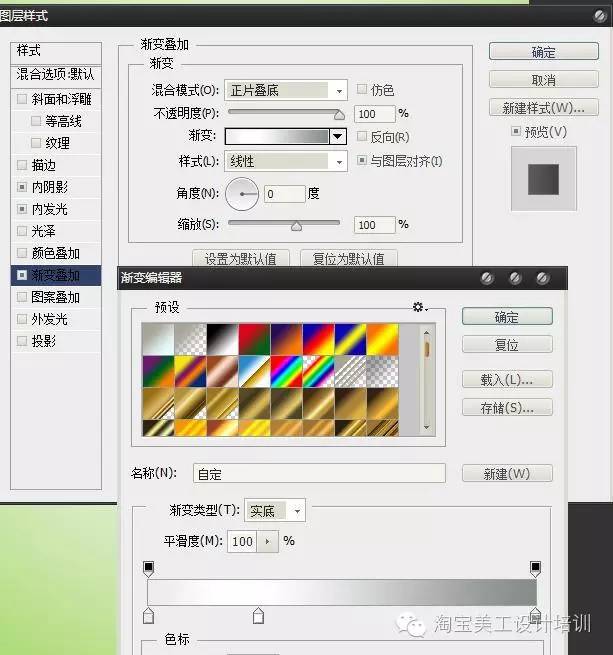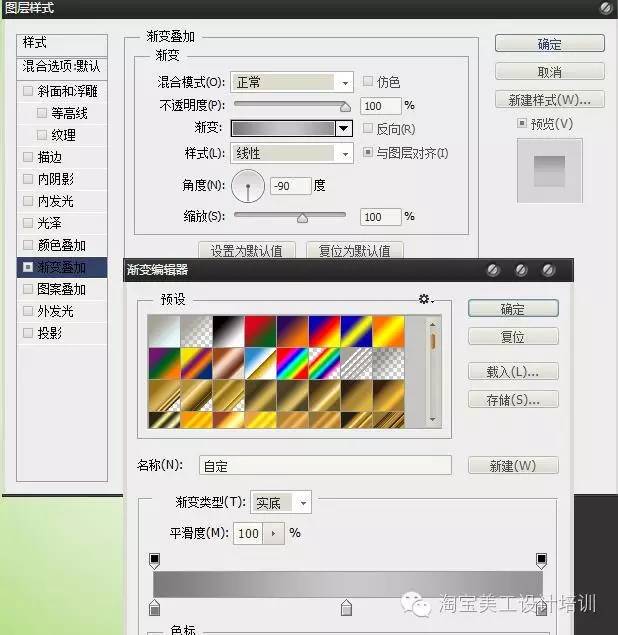| 【PS教程】一个漂亮的易拉罐设计制作全教程 | 您所在的位置:网站首页 › ps怎么设计立体字图案 › 【PS教程】一个漂亮的易拉罐设计制作全教程 |
【PS教程】一个漂亮的易拉罐设计制作全教程
|
4、复制“形状1”图层,使用直接选择工具。添加锚点工具及删除锚点工具对图像的形态轮廓进行调整。双击图层样式,在弹出的对话框中更改相应设置,添加白色的瓶身效果。
5、再次复制“形状1”图层并右击该图层,应用“清除图层样式”命令。使用直接选择工具当工具调整顶端的轮廓,添加图层蒙版并使用渐变工具渐隐白色图层,制作反光效果。
6、单击钢笔工具,在瓶身顶端绘制瓶口图形,单击“添加图层样式”按钮,在弹出的快捷菜单中应用“内阴影”命令,并设置各项参数。
7、新建图层,使用钢笔工具在瓶颈棱角绘制一条路径,选择较小的画笔工具,在“路径”面板中按住Alt键的同事单击“用画笔描边路径”按钮,勾选“模拟压力”复选框,描边路径为白色高光。
8、使用钢笔工具在易拉罐底端绘制灰色(RGB=171/180/171)的瓶底图像并添加“渐变叠加”图层样式。分别绘制一些白色图像并设置其羽化效果,以制作出富有质感的瓶底效果。
9、新建图层组并在其中新建子图层组,使用钢笔工具在瓶身上绘制图形路径,转换成选区,新建图层并按下快捷键填充为绿色(RGB=158/205/107)。而后单击“锁定透明像素”按钮,单击渐变工具设置从淡绿色(RGB=172/219/122)到苹果绿(RGB=124/186/66)的渐变颜色,从左到右拖动,填充图形颜色。
10、按照同样的方法绘制位于左下方的图形效果。使用横排工具创建相应的文字并为其添加“投影”图层样式,复制文字图层并更改为“渐变叠加”图层样式,调整文字效果。
11、继续新建子图层组并在其中绘制橙色调的图形,丰富瓶身颜色和图案效果。结合钢笔工具,画笔工具及描边路径的方式绘制其他图形,丰富瓶身效果。
12、复制所绘制的图形并放置在一个新的图层组中个,调整瓶身下端色调。使用横排文字工具创建瓶身文字,结合使用矩形工具,渐变工具和图层蒙版等添加瓶身倒影,完善背景效果。
素材图片文案等来源网络,版权归原作者所有 你发现了吗? 底部多了一条广告图! 戳他,明天更精彩 ☟ 小编工资多少,全靠点它啊返回搜狐,查看更多 |
【本文地址】