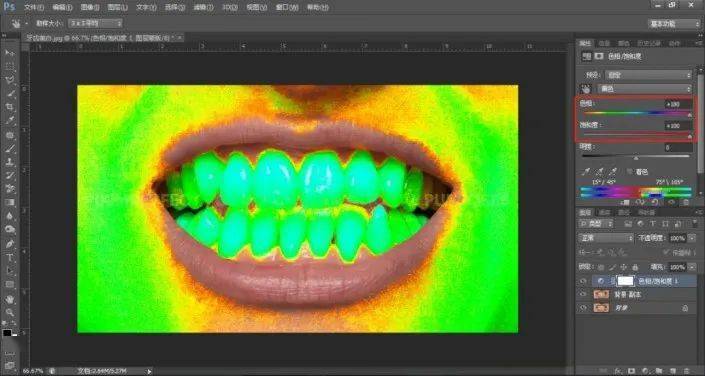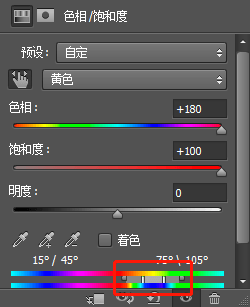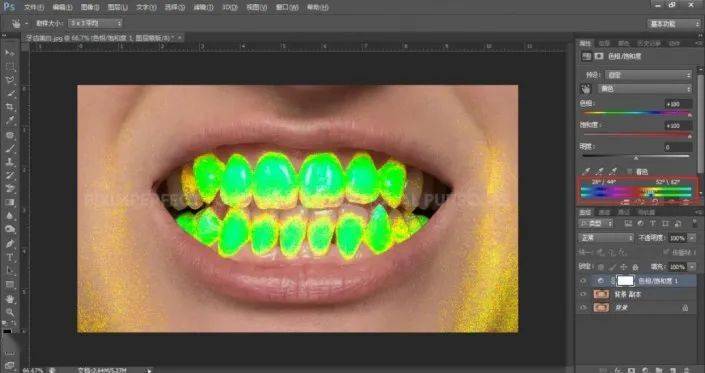| PS教程:超级有效的美白牙齿方法 | 您所在的位置:网站首页 › ps怎么美白牙齿 › PS教程:超级有效的美白牙齿方法 |
PS教程:超级有效的美白牙齿方法
|
原标题:PS教程:超级有效的美白牙齿方法 一周PS训练营,2元抢,永久学!还有P图接单分享!【仅限今天】 感谢 公众号 / PS修图案例教程 的分享! 操作步骤: 右下角点选-创建新的填充或调整图层-色相/饱和度
选择下图方框中色彩范围选择工具,然后在牙齿上黄颜色的地方点选
此步操作,选中了图片中所有与点选处黄色颜色相近的颜色,选择的结果如下。
发现除了嘴唇部位没被选中外,其余都受影响了,因为肤色本身就是含有黄颜色的,那么怎么将影响的部位缩小,只选中希望调整的牙齿部位呢?答案是通过调整下图方框中的色彩范围调整滑块
中间两个竖滑块决定受影响颜色的范围,竖滑块距离越远,受影响的颜色越多;竖滑块距离越近,受影响的颜色越少,两个竖滑块往上对应的色条,决定了受影响的颜色种类,由上图来看,目前受影响的是图片中的黄-绿色,外边两个滑点,决定了颜色过渡的平滑度,滑点距滑块距离越远,颜色选择过渡越平滑,我们希望最终只尽量多的选中希望调整的牙齿部位,通过慢慢调整,达到的最终效果如下:
然后就可以对颜色进行调整了,首先把之前调整的色相、饱和度归零,调回图片原先的颜色,将发黄的牙齿变白,需要降低颜色的饱和度,提升明度,调整结果如下:
因为颜色选择的时候,同时选中了少量的其余部位的颜色,所以目前图片中,肤色部分也收到了少许的影响,我们需要把影响的范围只精确限定在牙齿部位,选中色相/饱和度调整图层的图层 蒙版,Ctrl+I反向,变成黑色蒙版,目前所有色相/饱和度调整都被‘遮挡’了,前景色调成白色,选择画笔工具,在牙齿部位涂抹,将牙齿部位的调整结果显示出来
可以通过调整图层的不透明度,让效果更自然
完成:
【PS课程推荐】 最后,为大家推荐两套PS课程,全面系统学习。 第一,PS设计训练营 训练营包含:7天PS视频课程+练习素材+微信群辅导+设计资源礼包+接单赚钱实战指导。扫下面海报二维码加入,限时9元秒杀,永久学习。 第二,PS后期人像精修课程 扫下面海报二维码加入,限时9元秒杀,永久学习。 -END- 扫一扫添加微信群 大家一起交流学习PS返回搜狐,查看更多 责任编辑: |
【本文地址】