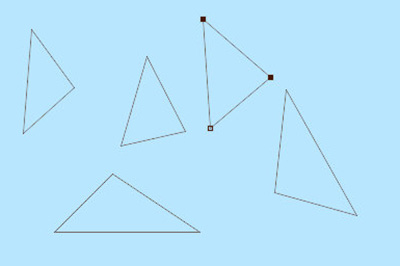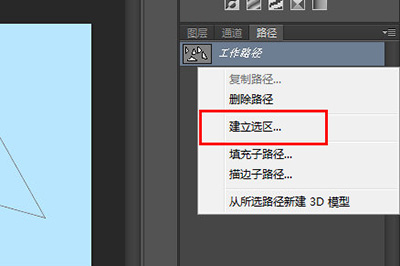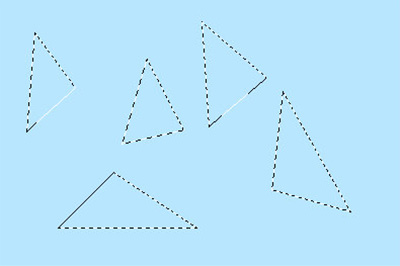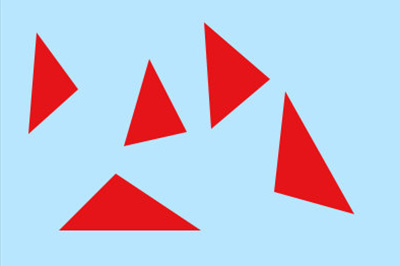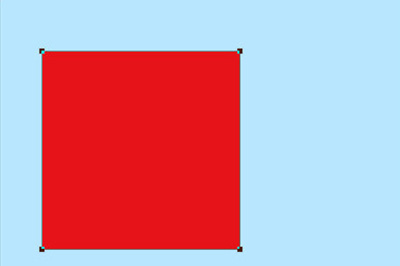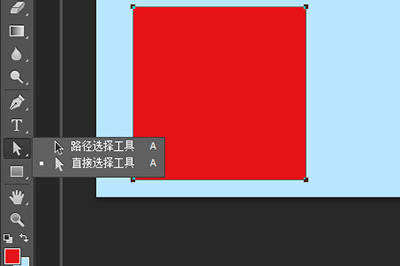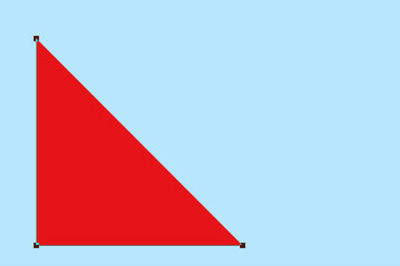| ps怎么画三角形并填充 photoshop快速画三角形方法教程 | 您所在的位置:网站首页 › ps怎么添加三角形画框 › ps怎么画三角形并填充 photoshop快速画三角形方法教程 |
ps怎么画三角形并填充 photoshop快速画三角形方法教程

photoshop cc破解版下载_photoshop cc(图像处理软件) 绿色版下载 大小:2.98MB 语言:简体中文 类型:摄影摄像 等级:★★★★☆ 立 即 下 载
photoshop cc2021破解版下载_photoshop cc2021(图像处理软件) V7.0 最新版下载 大小:2.98MB 语言:简体中文 类型:摄影摄像 等级:★★★★☆ 立 即 下 载
Adobe PhotoShop2022Rutracker破解版下载_PS2022中文直装版下载v23.2.2.325 大小:2.89GB 语言:简体中文 类型:摄影摄像 等级:★★★★☆ 立 即 下 载
ps破解版cs6下载_Adobe Photoshop CS6(ps cs6破解版下载) 简体中文免激活版下载 大小:143 MB 语言:简体中文 类型:摄影摄像 等级:★★★★☆ 立 即 下 载 对于ps新手来说,很多都不知道应该怎么画三角形并且填充,因为在ps画图工具中是没有三角形工具的,今天小编就给大家介绍下photoshop画三角形并且填充的方法教程,赶紧一起来看看吧。 ps怎么画三角形并填充【任意三角形】 1、首先我们使用【钢笔】工具,然后在上方的模式选择为【路径】。然后我们就可以在画布上弄三个点并组成你想要的三角形形状。
2、画好后我们前往【路径】的界面,里面就会有【工作路径】,右键【建立选区】(快捷键CTRL+鼠标左键)。
3、建立后你会发现你所画出来的三角形已经建立为选区。
4、接着我们点击上方菜单【编辑】——【填充】(快捷键SHIFT+F5),在填充界面中使用选择为前景色。 5、点击确定后你的三角形就画好啦。注意,如果想要空心的三角形,那么则选择【编辑】——【描边】即可。
【直角三角形】 1、我们选择【矩形工具】,在上方的模式选择为【形状】,然后你先在画布上画一个矩形,如果想要弄等腰三角形,那么就按SHIFT画一个正方形。
2、接着我们使用【直接选择工具】,选择正方形上四个端点中的任意一个。
3、按DELETE删除,然后你会发现正方形变成三角形啦,是不是非常的简单。
以上就是小编给大家分享photoshop画三角形并且填充的方法教程的所有内容了,小伙伴们快去参考一下打开PS来试一试吧,持续关注教程之家会有更多更精彩的教程等着大家哟。 |
【本文地址】