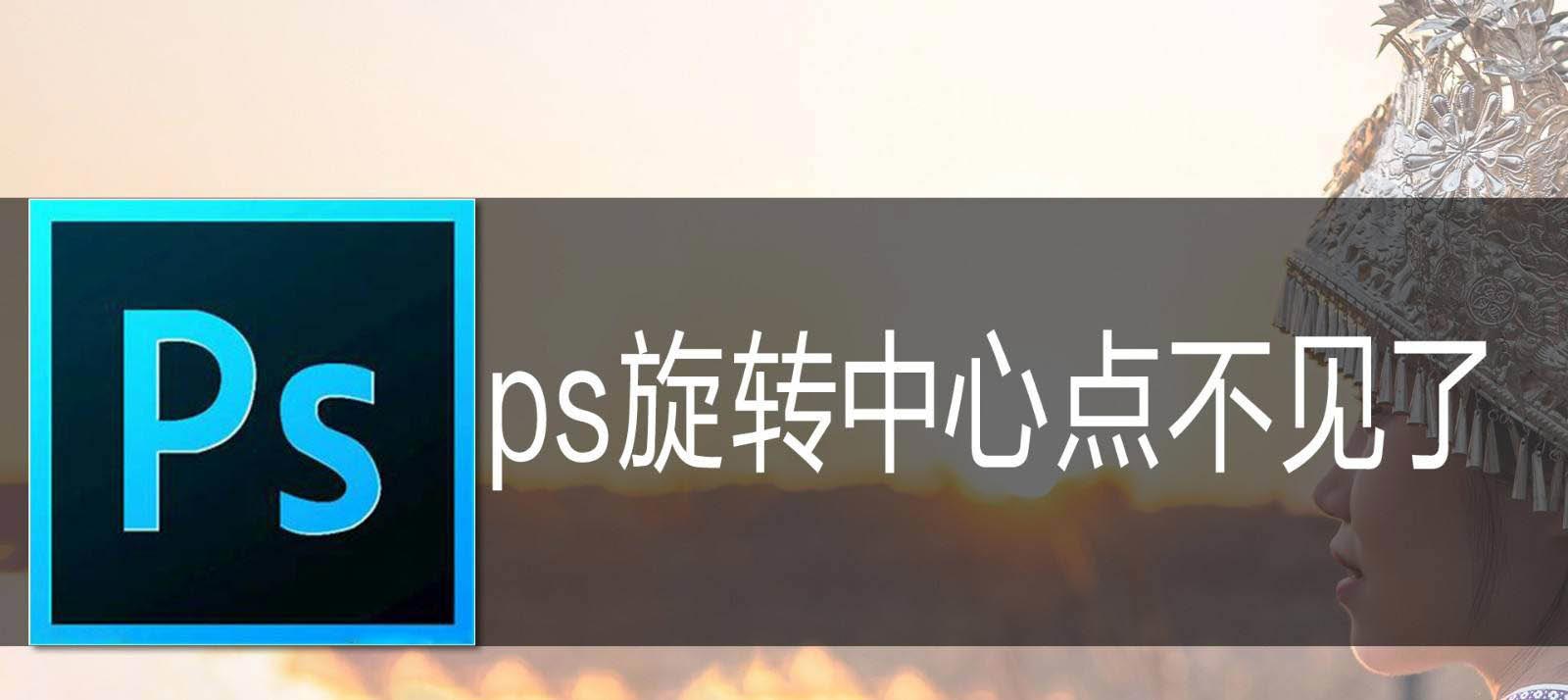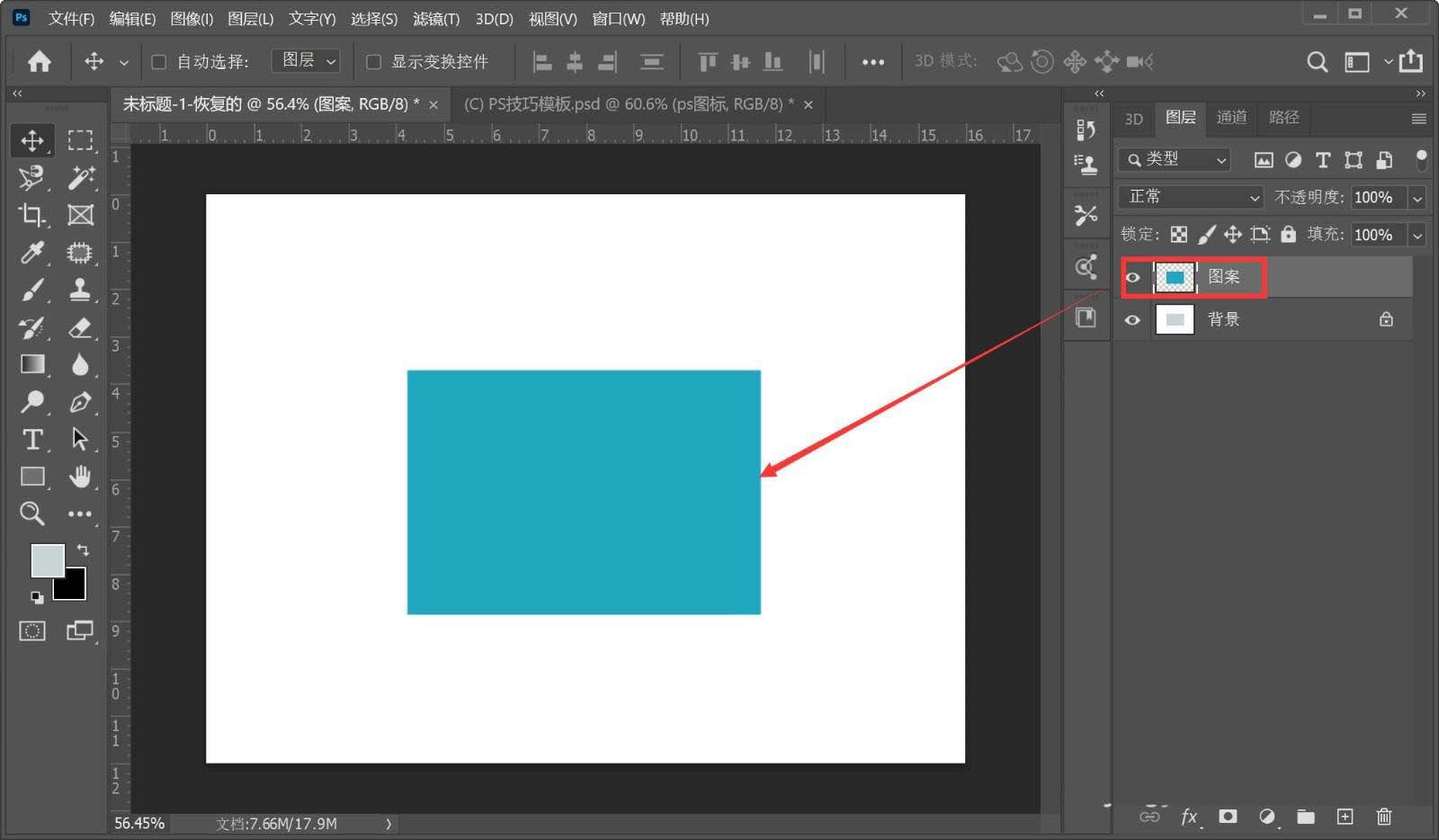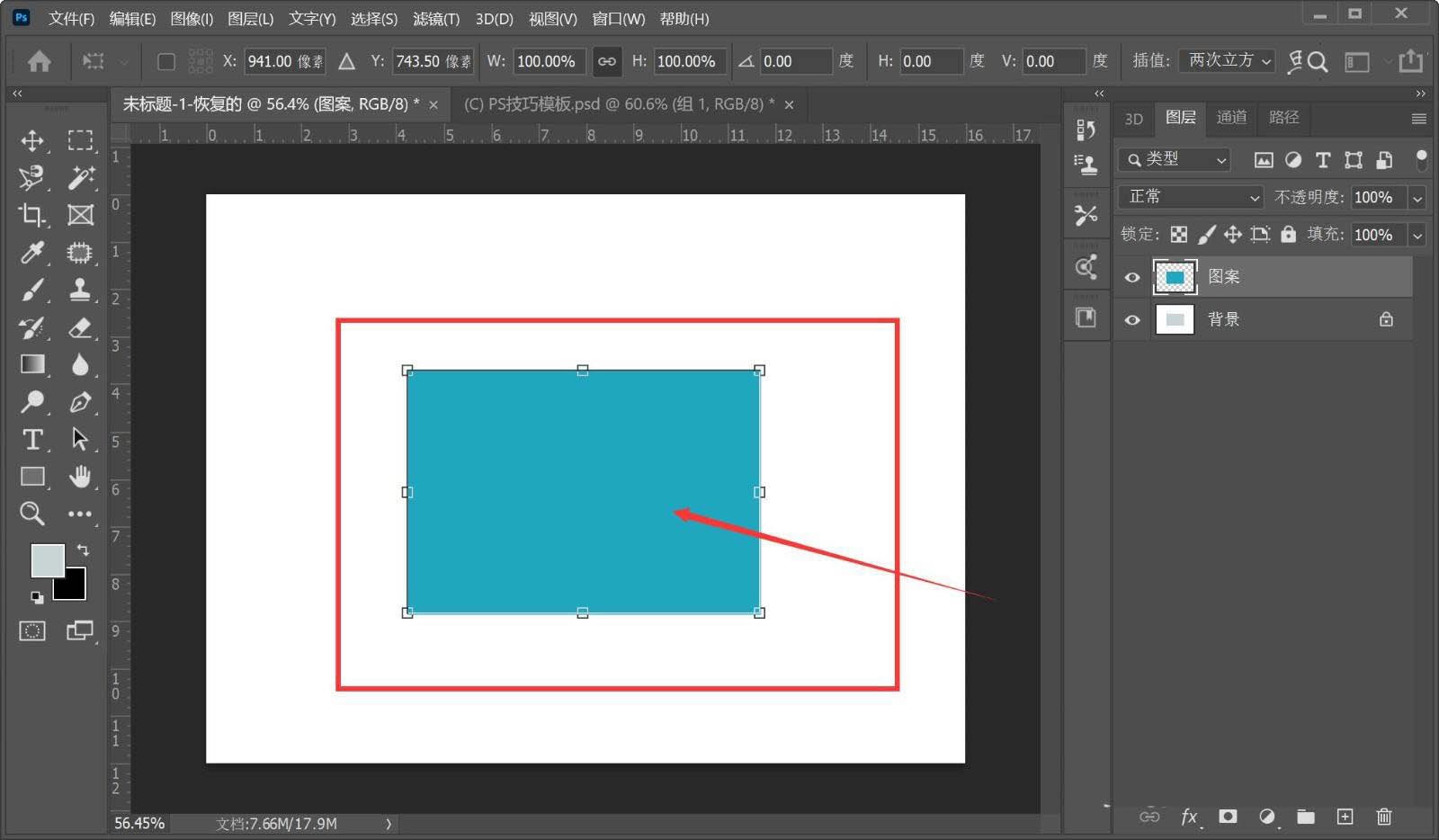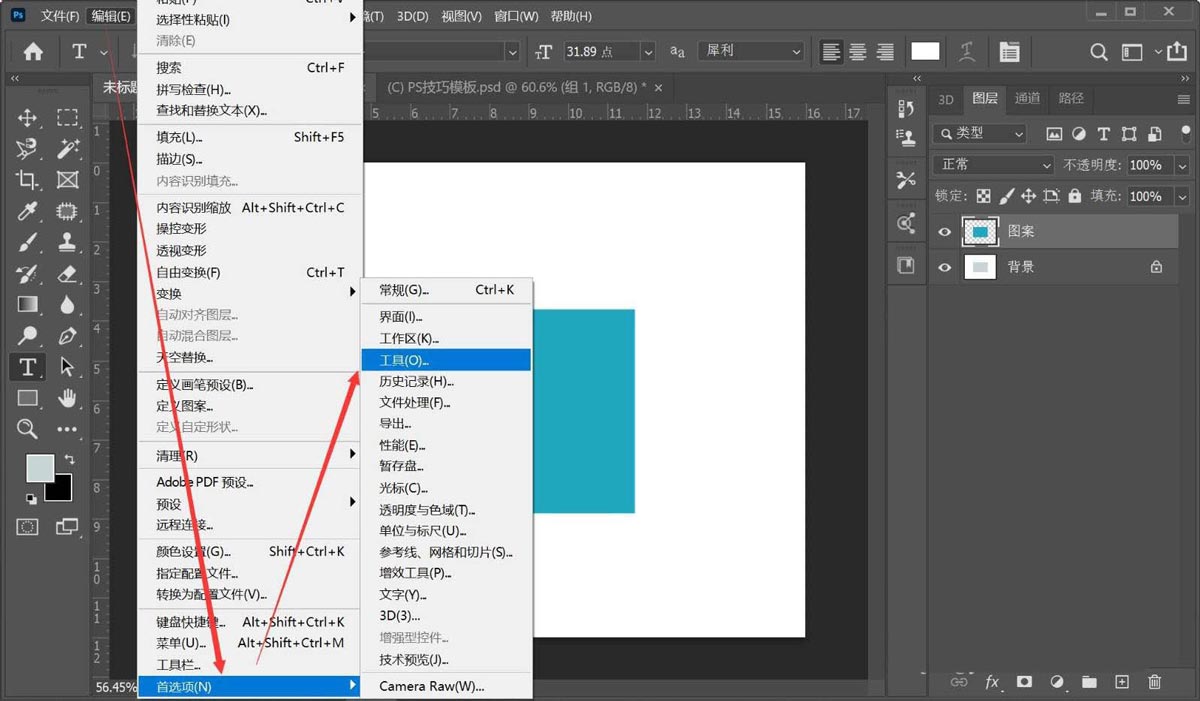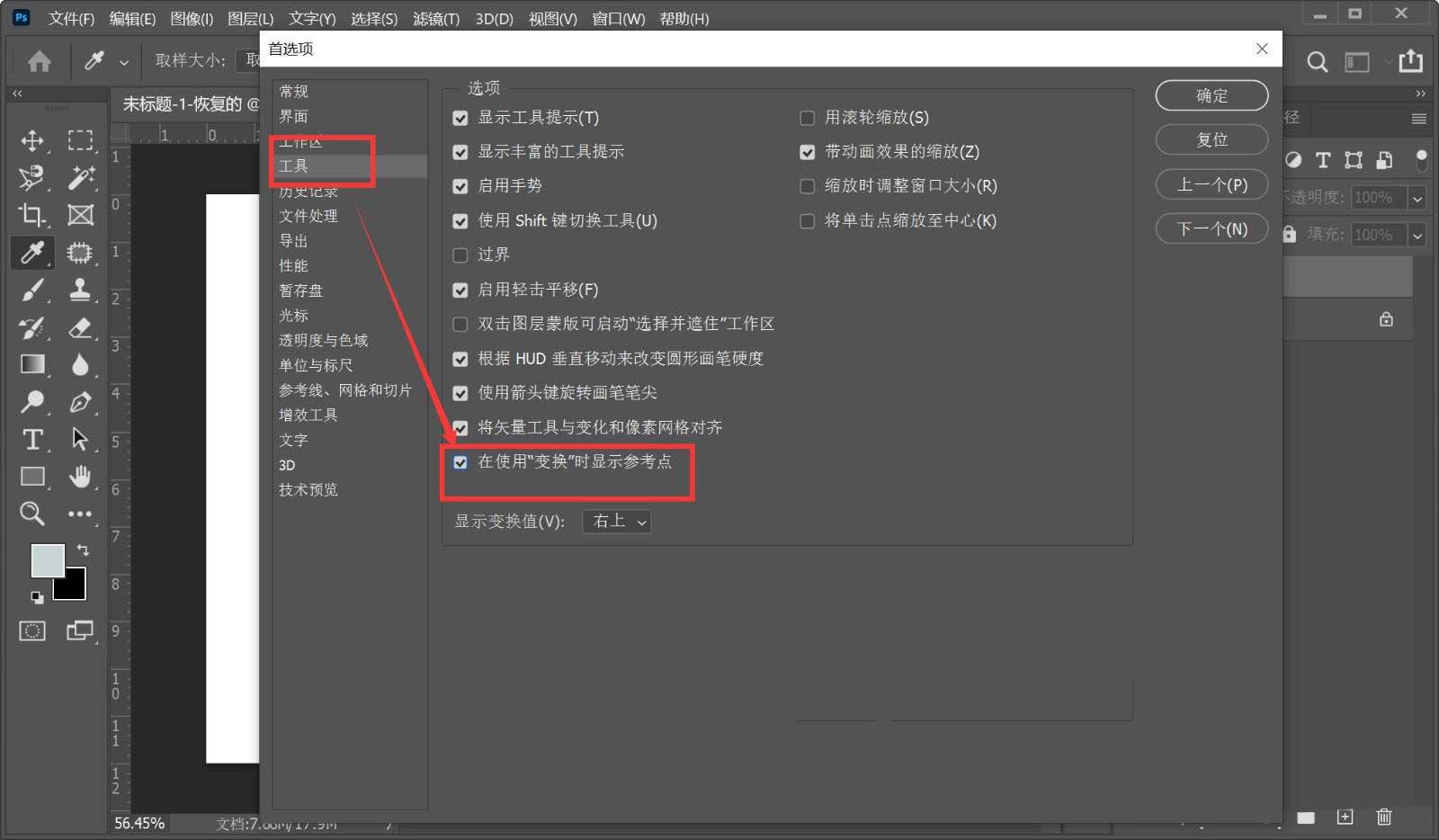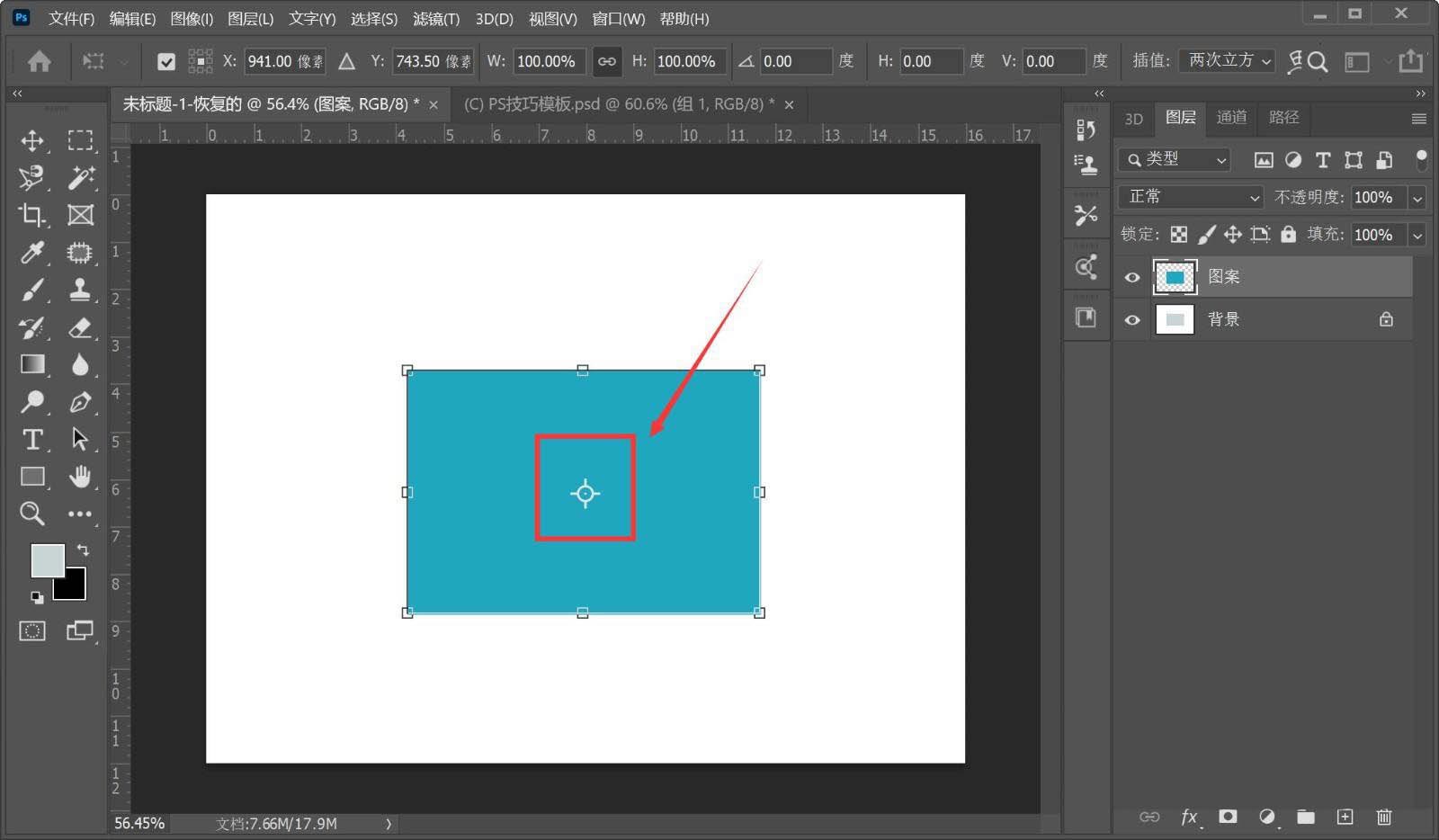| PS旋转中心点不见了怎么办? PS快速调出旋转中心点的技巧 | 您所在的位置:网站首页 › ps怎么更改旋转中心点 › PS旋转中心点不见了怎么办? PS快速调出旋转中心点的技巧 |
PS旋转中心点不见了怎么办? PS快速调出旋转中心点的技巧
|
ps旋转中心点不见了怎么办?ps在旋转图片的时候,发现旋转中心点不显示,该怎么显示出来呢?下面我们就来看看详细的教程。
选中要变换的图层,按【Ctrl+t】激活变换框,但是变换框的旋转中心不见了,没有显示。按回车键退出变换框状态。
依次执行【编辑】>【首选项】>【工具】。
对话框勾选【在使用变换时显示参考点】,点击右上角的【确认】关闭窗口。
再次对图层进行变换,变换框内已经成功显示中心参考点。
以上就是ps快速调出旋转中心点的技巧,希望大家喜欢,请继续关注PSD素材网(www.PSD.cn)。 |
【本文地址】
公司简介
联系我们