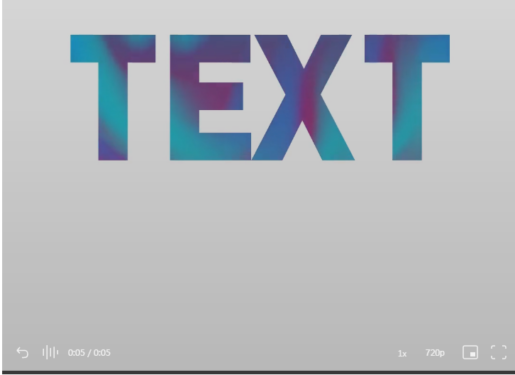| 如何在 Canva 中为文本添加渐变颜色 | 您所在的位置:网站首页 › ps怎么把字体弄成渐变色 › 如何在 Canva 中为文本添加渐变颜色 |
如何在 Canva 中为文本添加渐变颜色
|
不要让 Canva 缺乏渐变文本效果阻止您。 主题涵盖 展示 唯一的收获! 为文本添加渐变色 自定义颜色渐变渐变可以在您的设计中产生很好的效果。 如果您想在画布设计中巧妙地突出显示某些文本(或不想突出显示),您可以使用渐变效果来做到这一点。 色域不会出错。 它自然会引起人们对任何物品的注意,而不会使其变得俗气。 您可以使用具有两种不同颜色的渐变或两种相同颜色的色调。 在自然渐变中逐渐将一种颜色与另一种颜色混合是非常自然的,看起来并不奇怪。 无论您选择哪种组合,都会产生鲜明的效果。 它还允许您为设计添加更多颜色,而不是使用一种颜色。 但是,如果您使用 Canva,则在向文本添加渐变的方式中存在一个非常明显的障碍。 没有这样的选择! 那么,我们到底为什么要继续这样做呢? 因为,像往常一样,即使没有明显的方法让它发生,你仍然可以做到。 你只需要一份铁一般的意志和一点时间。 别担心,这不需要太多时间。 只是比直接选择多一点。 任何人都可以使用这种方法在 Canva 中创建渐变文本,免费和专业帐户持有人。 唯一的收获!此解决方法中有一项功能可让您为 Canva 中的文本添加渐变颜色。 这种方法不能有任何字体选项。 您将在您选择的所有渐变文本设计中使用相同的字体。 但是色域会让它们与众不同,所以应该没什么大不了的。 另请阅读 在线工作的利与弊此外,这种方法更适用于设计中不包含大量字符的标题或其他较大的文本,因为此处使用的字符可能会占用大量空间。 我们的意思是,您不能将它用于任何看起来像远程段落的内容。 有了这个,让我们深入研究它。 为文本添加渐变色去 canva.com 并打开 决定 现有或创建任何尺寸的新设计。 接下来,转到左侧的工具栏并从选项中选择“项目”。 在项目列表中向下滚动,直到看到“框架”,然后单击“查看全部”以打开所有可用的窗口选项。 向下滚动框架,如果滚动整个字母表,您会看到有字母形状和数字的框架。 这些框架是我们将用于我们的设计文本的框架。 这就是我们上面提到的catch的原因。 由于我们将使用框架而不是文本,因此您无法更改字体。 如果您不知道什么是框架或如何在 Canva 中使用它们,请查看本指南: 如何在 Canva 中添加相框。 选择文本包含的字符的框架并将它们全部添加到页面中。 接下来,调整这些帧的大小和位置以创建您的短语。 但是,您不必拘泥于文字大小。 您可以在这一点上将其放大,因为以后会更容易使用并减小尺寸。 在增加或减少字号之前你应该做的一件事是对字母进行分组。 分组将允许您更改整个单词的大小,从而确保单词中的不同字母大小不一。 . 这可能是一场灾难,单独调整它们的大小需要更长的时间。 通过将光标拖过所有字符来选择所有字符,然后从编辑器顶部的工具栏中选择“组”按钮。 另请阅读 三星 Galaxy S10e 规格组装完成后,将整个单词进行布局也将更容易。 您可以将其拖过页面,或转到“位置”选项并为文本选择一个位置。 现在,转到左侧的元素选项并从元素中搜索“渐变”。 Canva 有许多不同颜色和样式的渐变元素可供您使用。 您还可以自定义渐变颜色。 选择渐变后,将其分别放到所有字母框架上。 将渐变放到文本上后,就可以进行小幅调整,使其真正产生渐变效果。 因为,目前,不会有连贯的渐变效果可言。 这只是一堆颜色。 即使我们添加了渐变图像,文本中仍然没有渐变效果。导航到第一个字母并双击它。 将选择渐变图像。 如果有更多字符,您也可以调整它的大小以增加大小。 尺寸越大,您需要使用的空间就越大。 现在,拖放渐变,使渐变的左侧部分位于第一个字母上。 对工作感到满意后,单击“完成”。 现在,转到第二个字母,同样,双击它以选择渐变图像。 将其调整为与第一个字母相同的大小。 然后,拖放以使第一个字母中的部分旁边的渐变部分适合第二个字母。 因此,要创建渐变效果,您必须在每个后续字母中从渐变的左侧部分移动到右侧。 因此,当您到达最后一个字母时,渐变图像的右侧部分应该在框架中可见。 调整后,渐变效果可见。 这与我们在字母上放置渐变的文本非常不同。现在,这似乎需要很长时间。 但是一旦你开始这样做,它不会超过几秒钟。 忠告: Canva 也有一些动画渐变效果。 您可以在您的消息中使用它们来创建波浪和漩涡效果。 基本内容将保持不变,并且与图像一样,您可以在消息中放置从左到右的渐变视频。 另请阅读 如何在 Canva 中添加相框 - Canva尽管 Canva 有很多渐变选项,但有时没有一种颜色符合您的设计。 这不是问题。 Canva 中有一些您可以自定义的渐变图像。 如果您喜欢渐变效果,您可以将颜色更改为您喜欢的任何颜色。 用空白页开始新设计,或在现有设计中添加新的空白页。 接下来,转到元素并选择要自定义的颜色渐变。 备注: 仅当颜色选项出现在编辑器顶部的工具栏中时,才可自定义渐变。 如果没有,请选择一个新渐变或按原样使用该渐变。 选择渐变,这样带有选项的工具栏就会出现在编辑器的顶部。 如果渐变是可自定义的,请转到工具栏中的颜色,然后单击要更改的颜色。 您可以更改所有或部分渐变颜色。 调色板将在左侧打开。 选择新颜色。 一一选择所有渐变颜色以更改它们。 自定义完成后,调整渐变大小,使其占据整个页面。 现在,转到下载按钮并将此新渐变作为图像下载到您的计算机。 如果向现有设计添加新页面,则只能下载该页面。 接下来,转到左侧的上传选项,然后单击上传媒体。 然后选择设备以加载您刚保存在 Canva 中的渐变。 您现在可以像使用任何其他渐变一样使用它,只需将其拖到框架上即可。 渐变可以为您的设计添加独特的效果,同时吸引对任何重要文本的注意。 希望通过本指南,您将能够立即创建一个充满渐变的文本。
|
【本文地址】