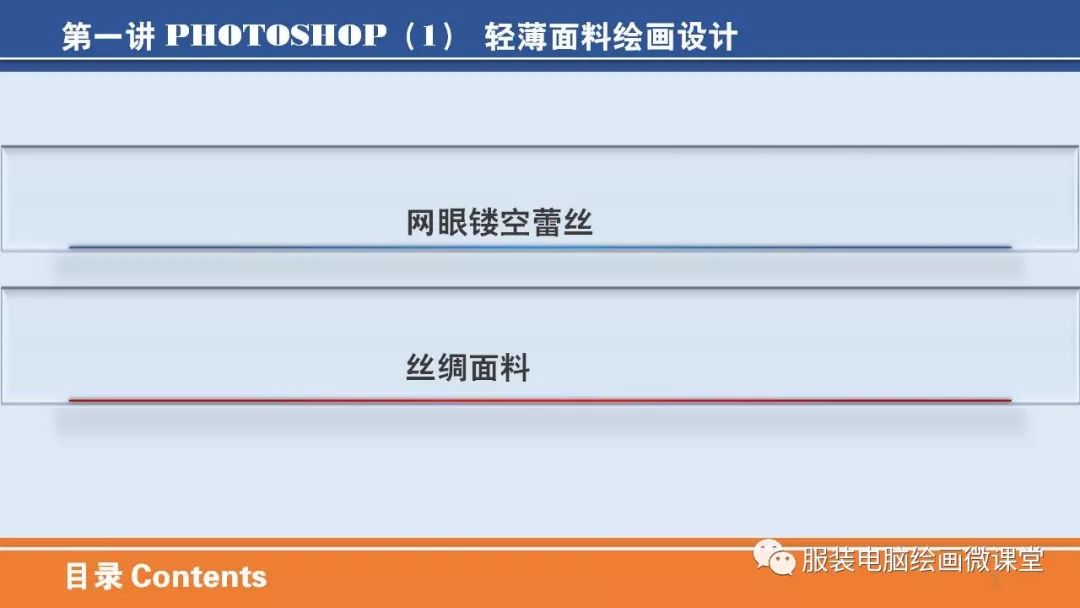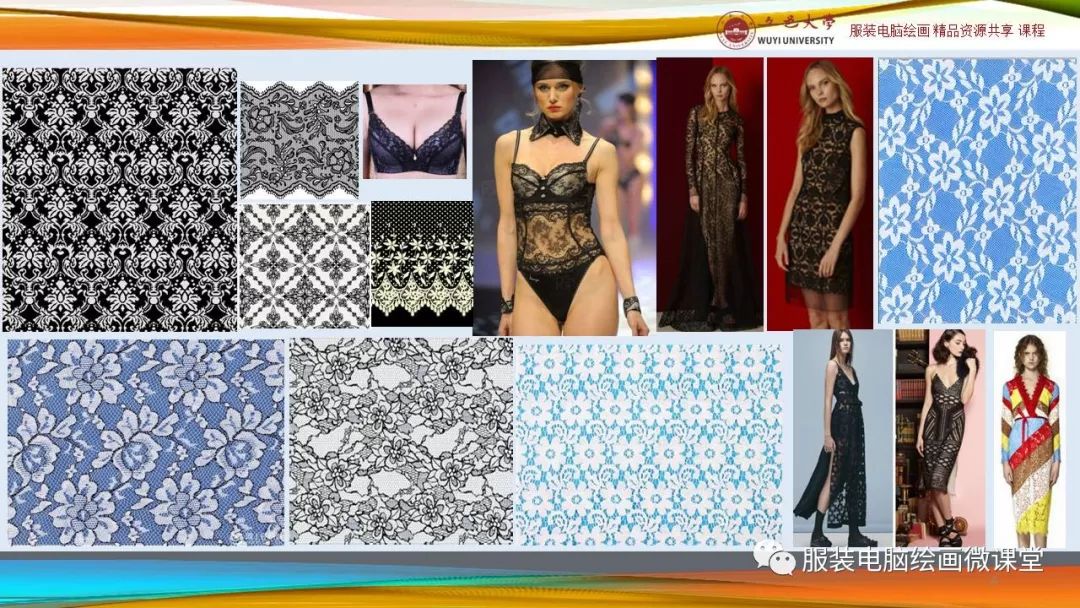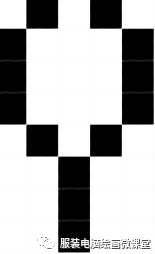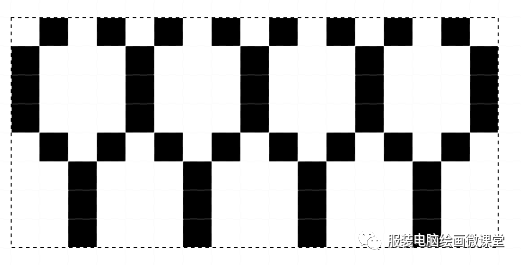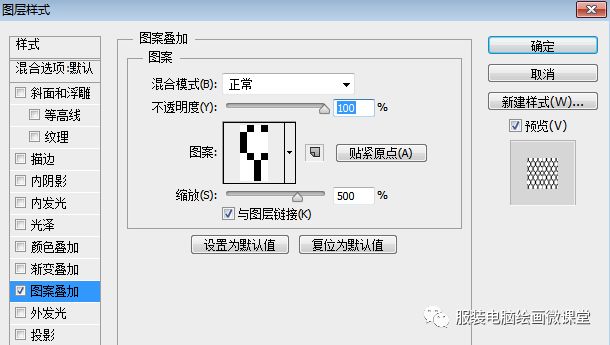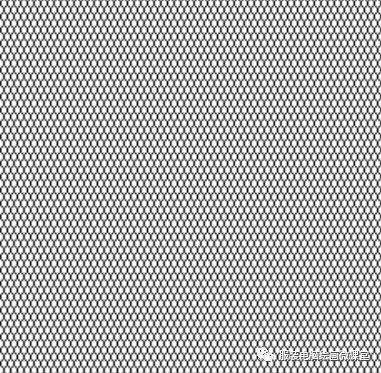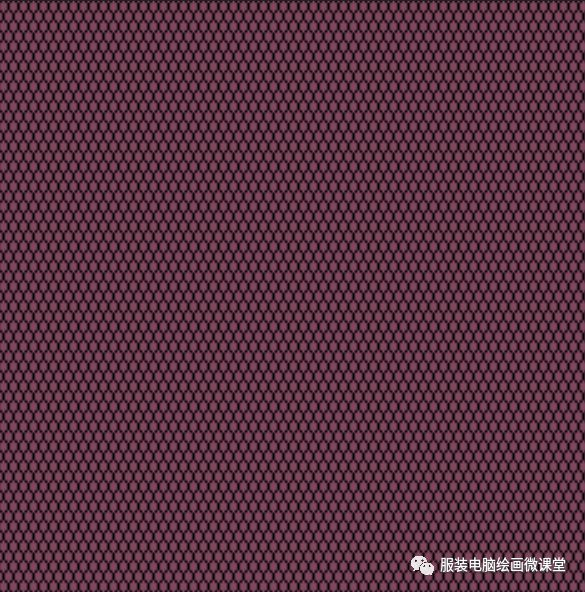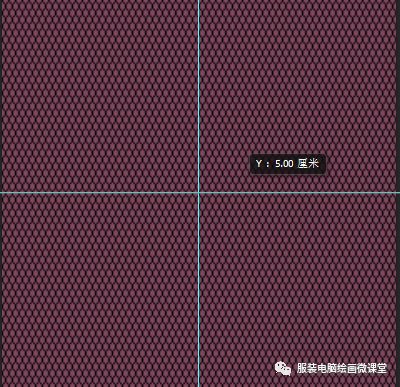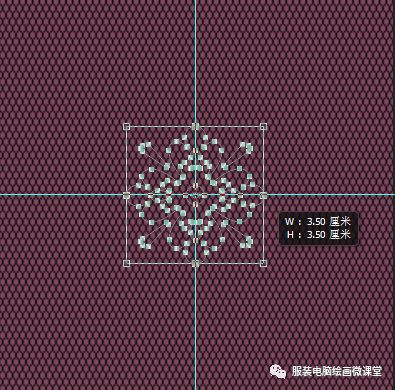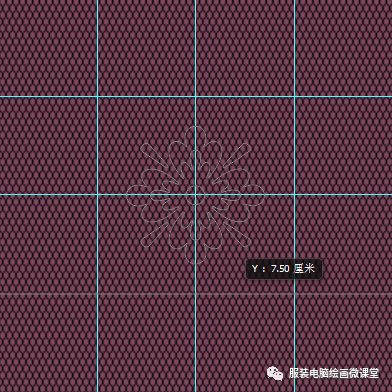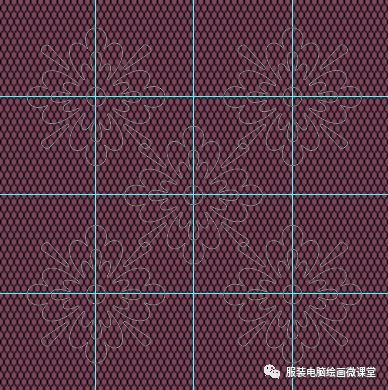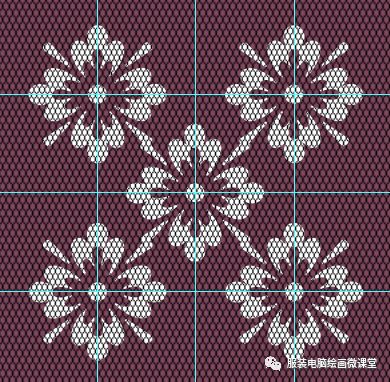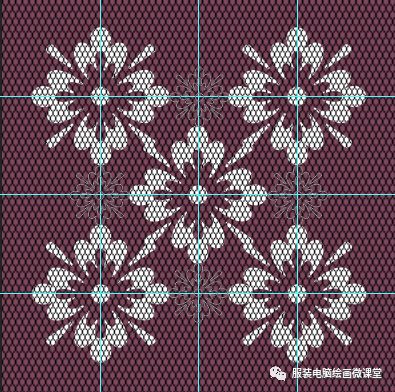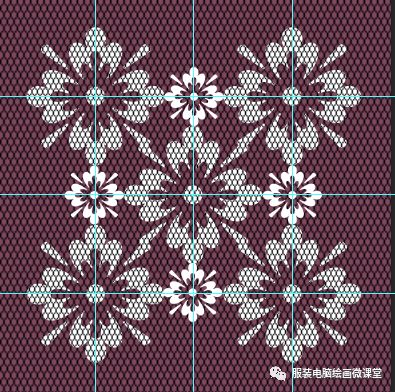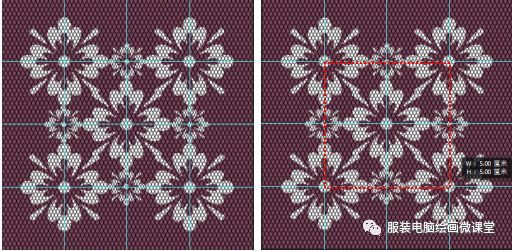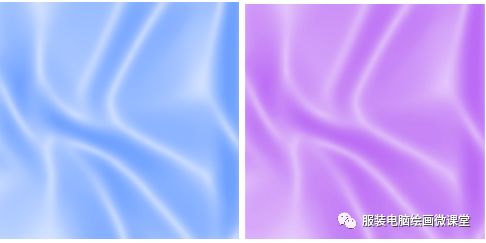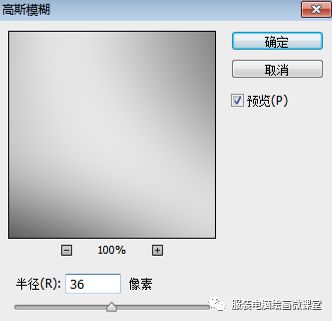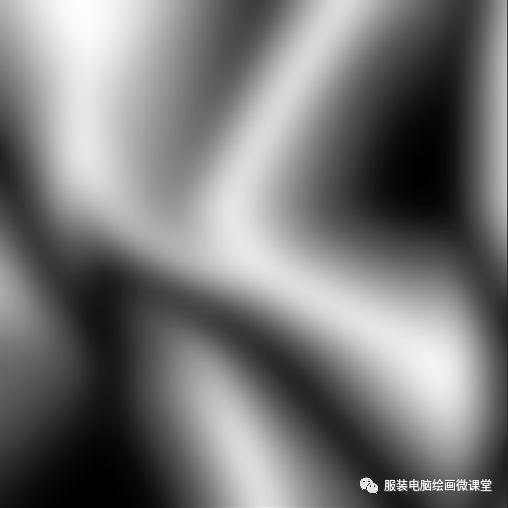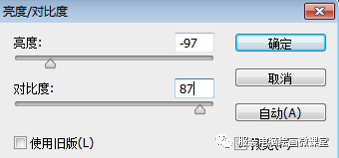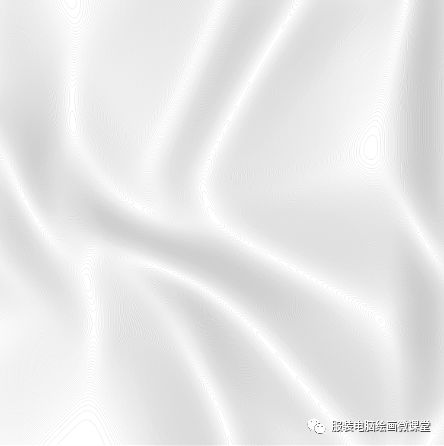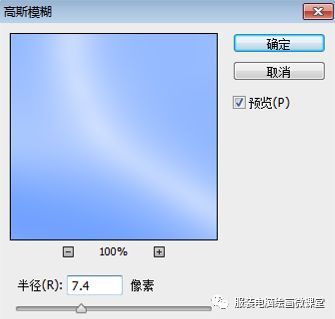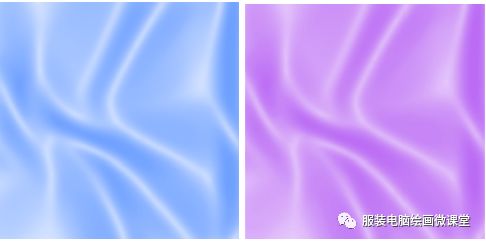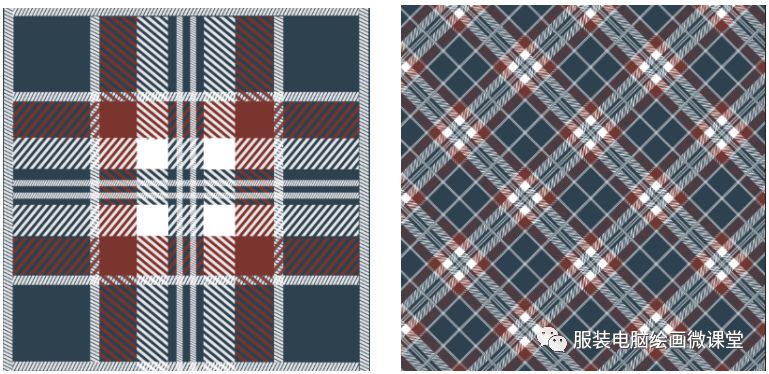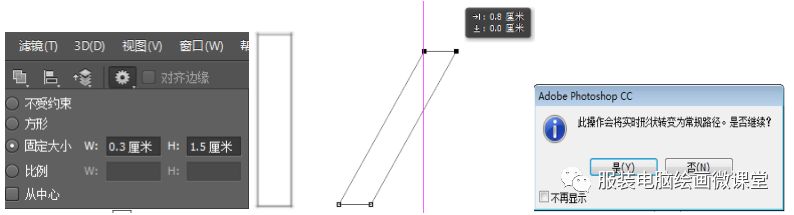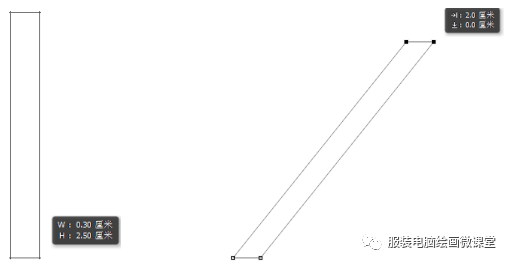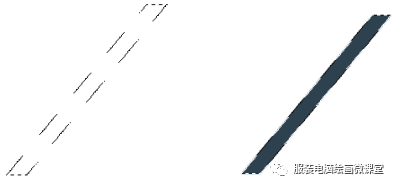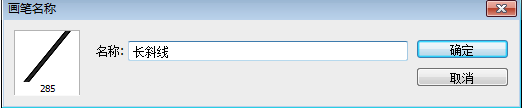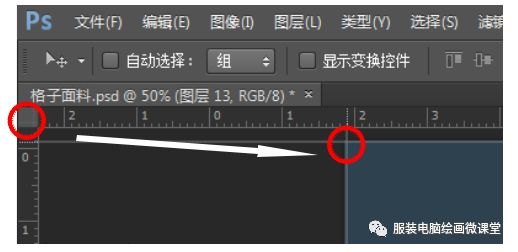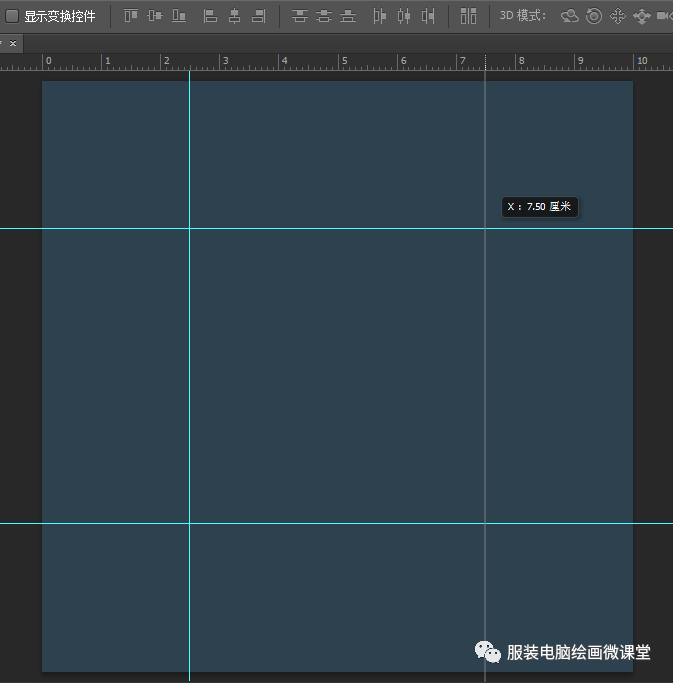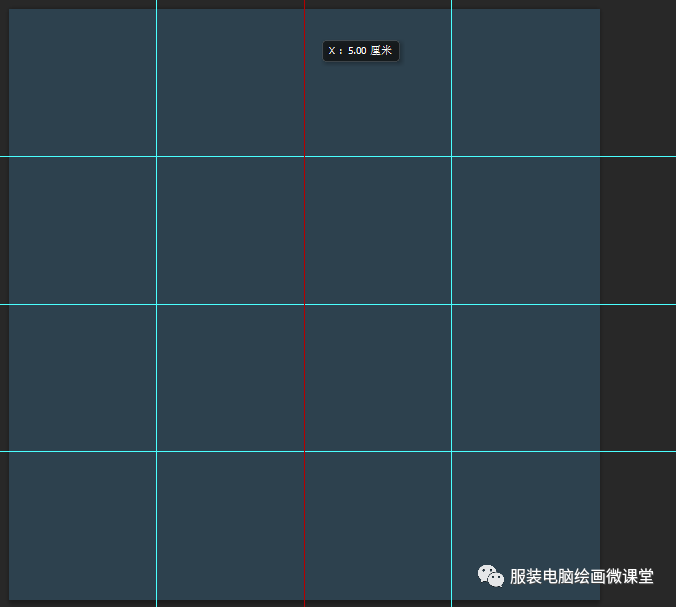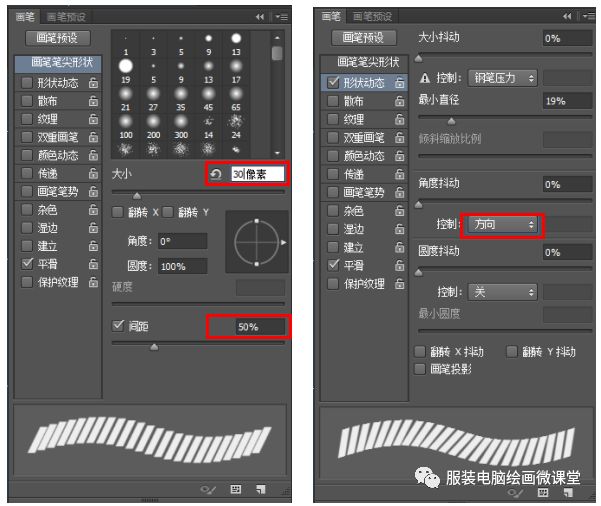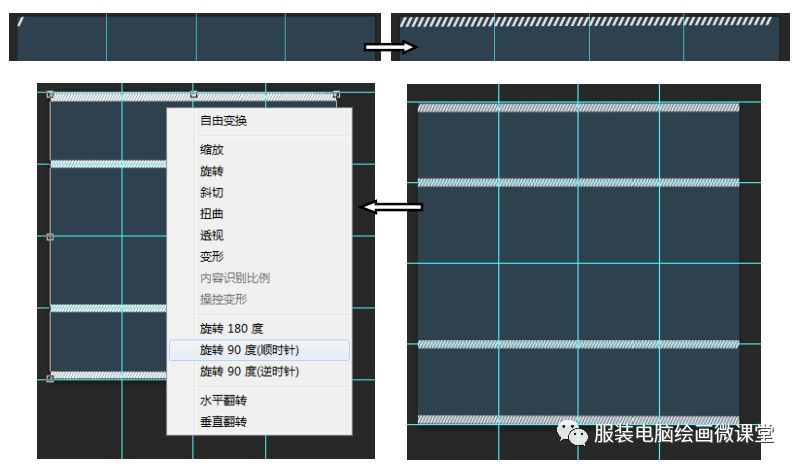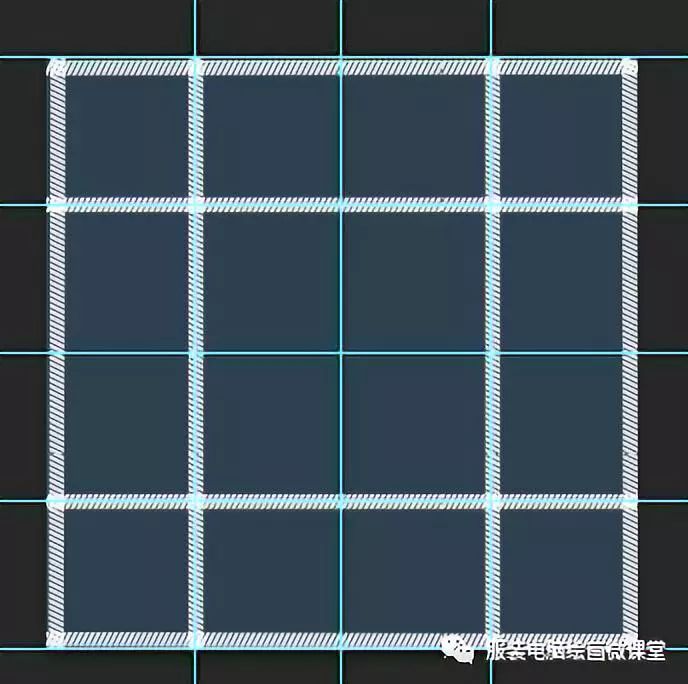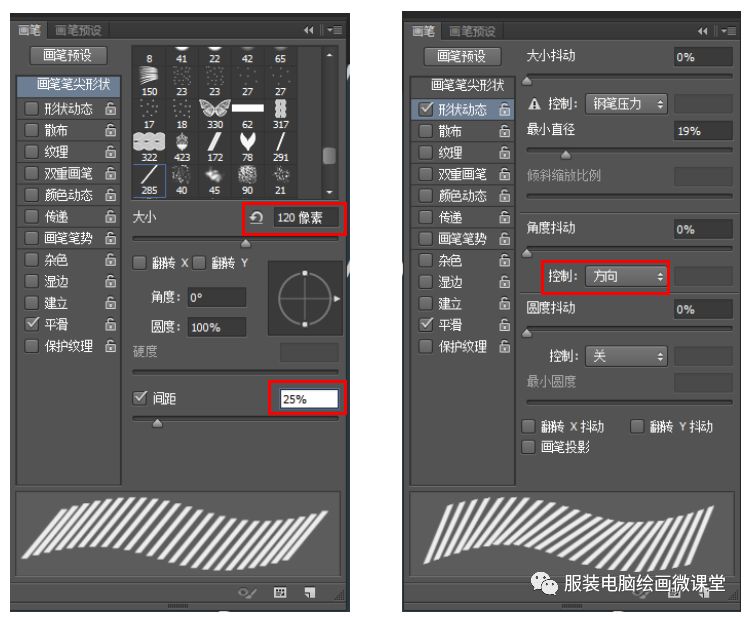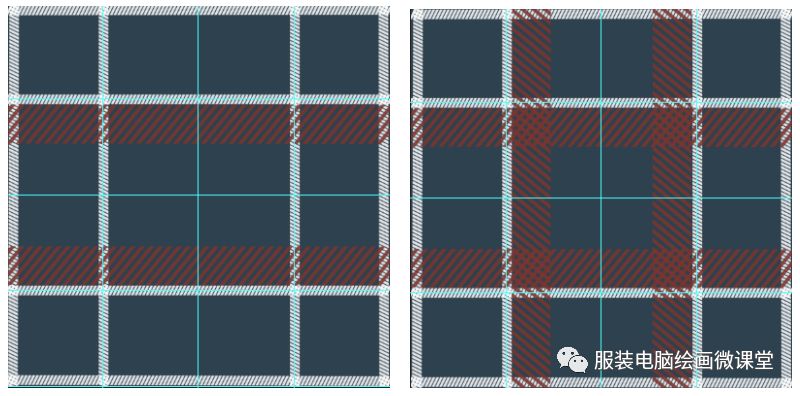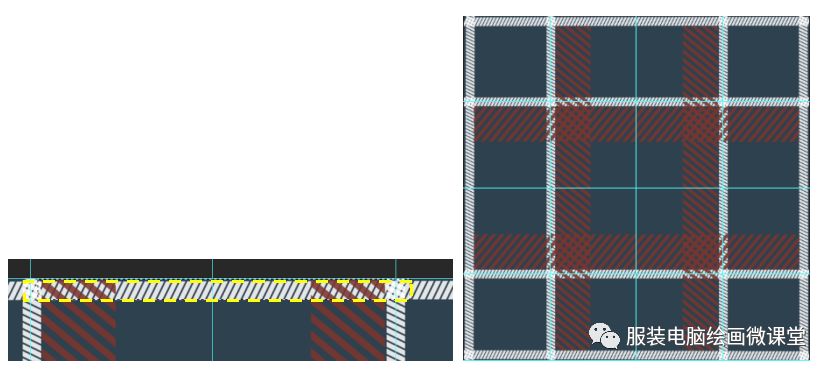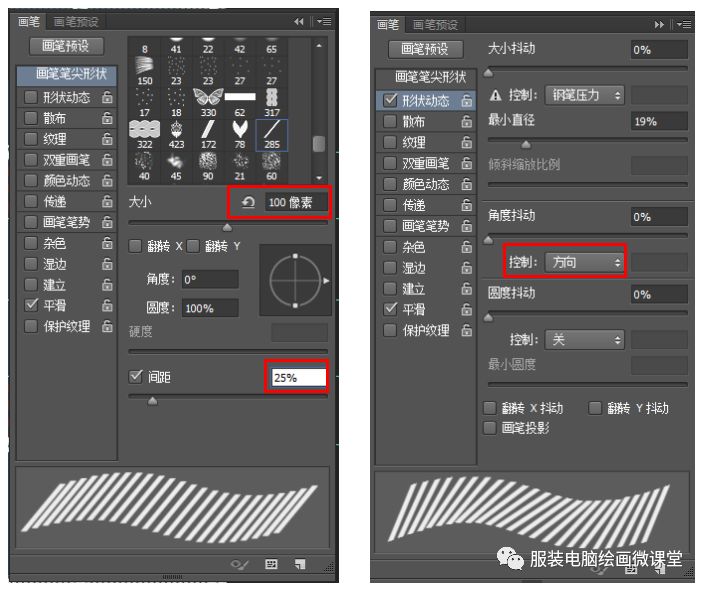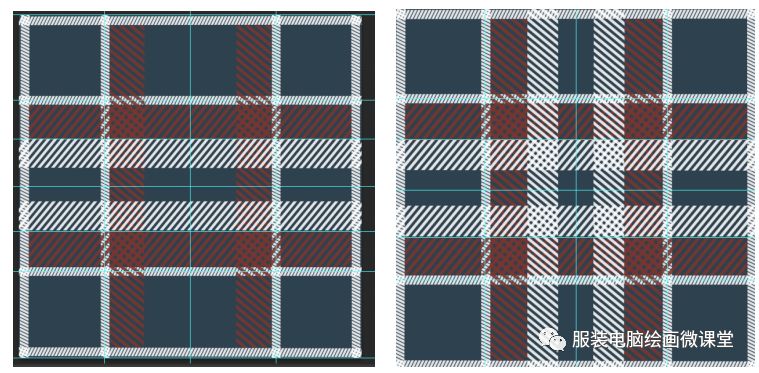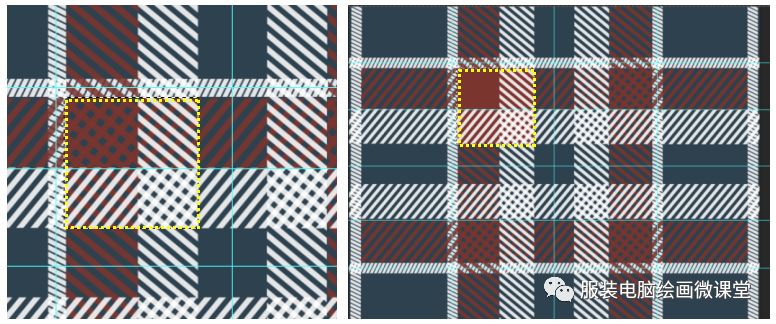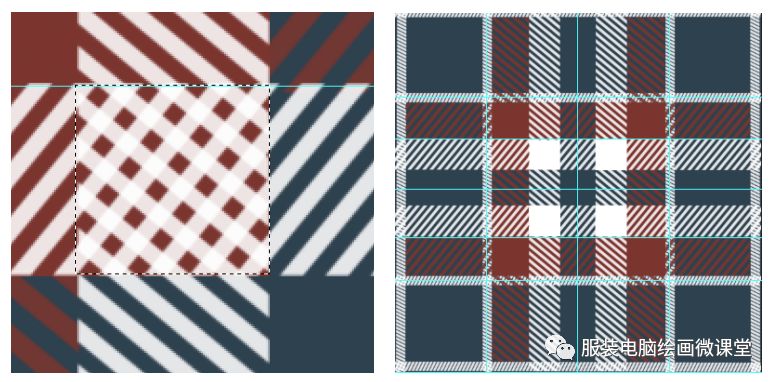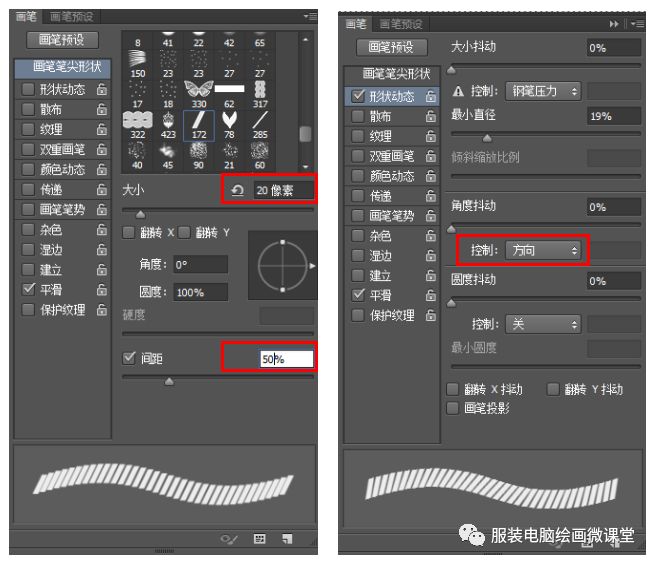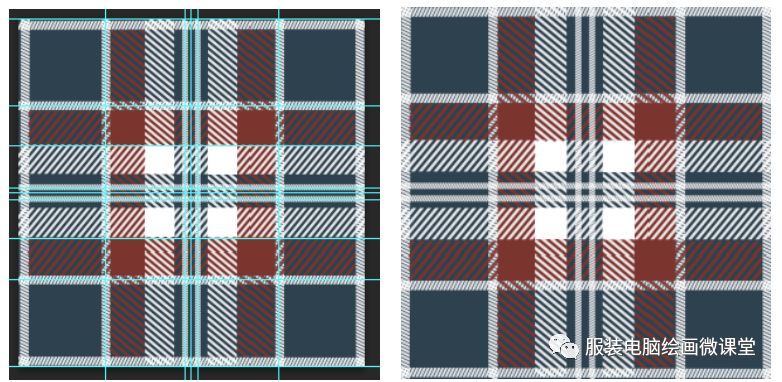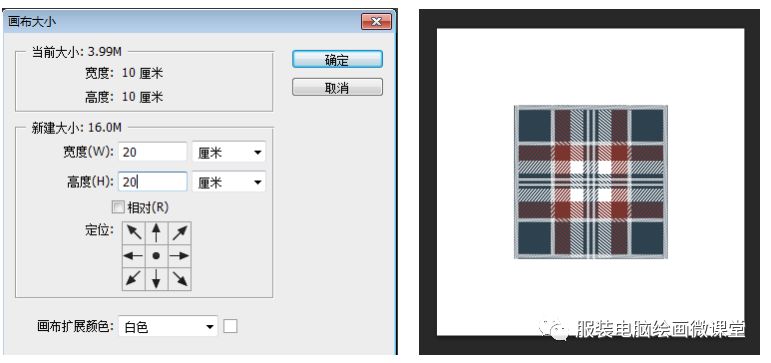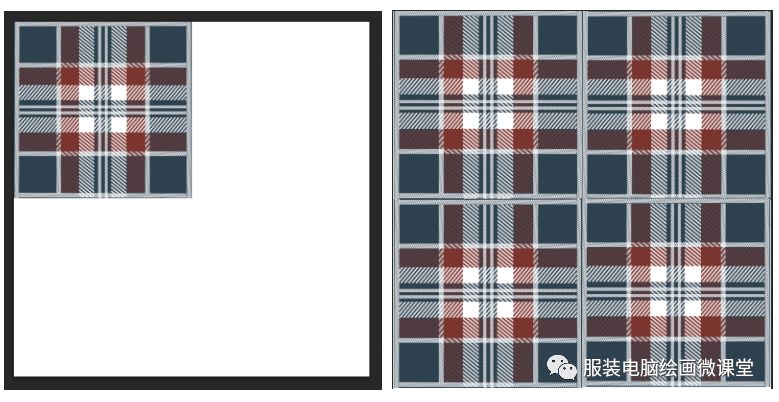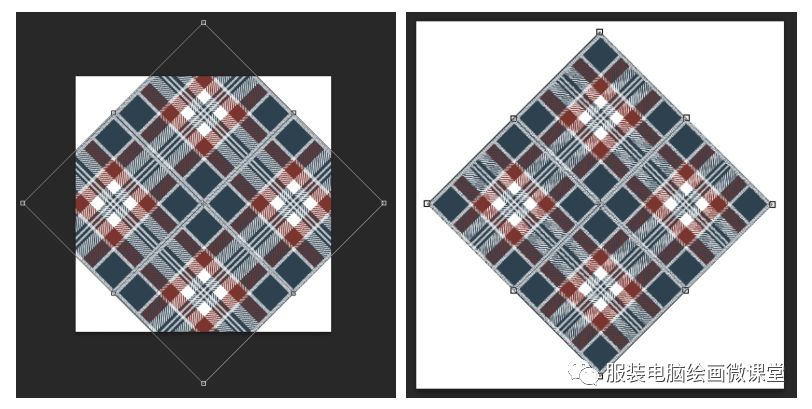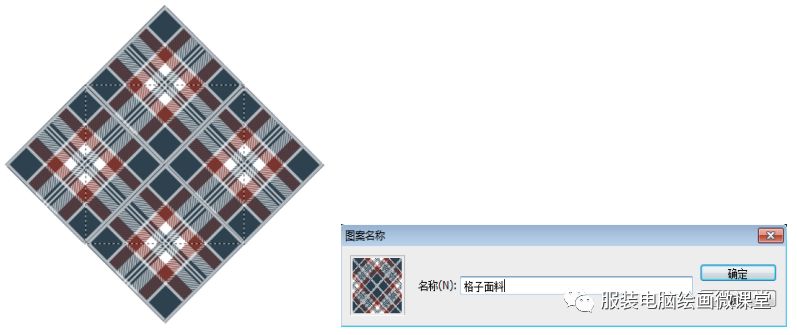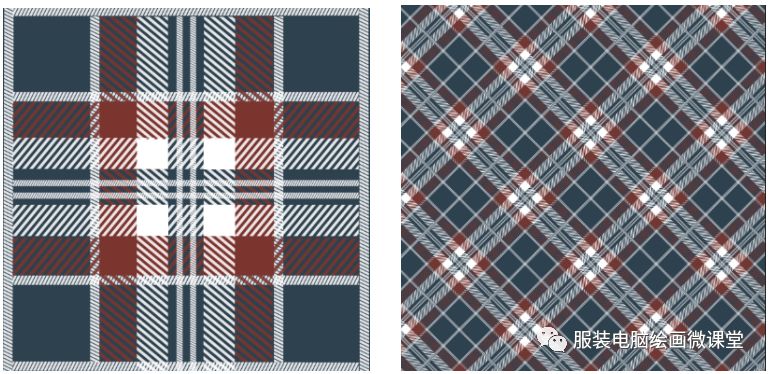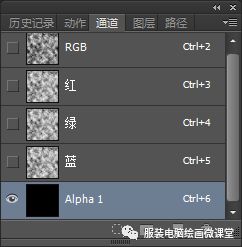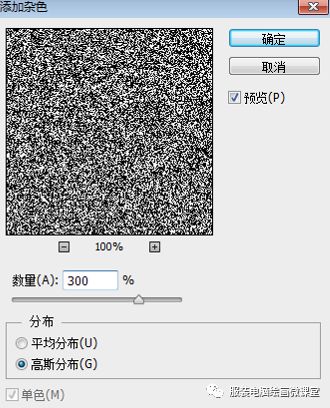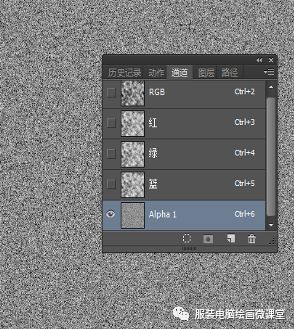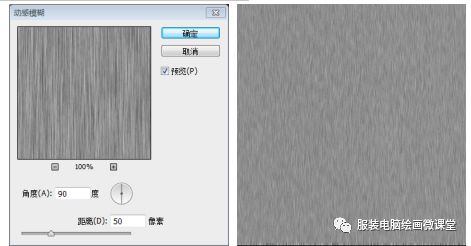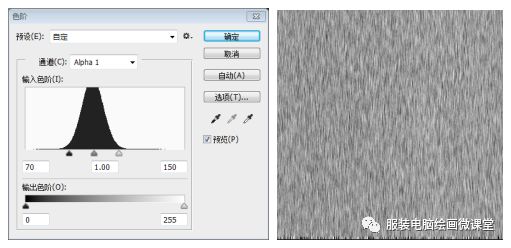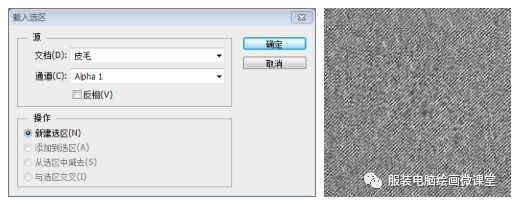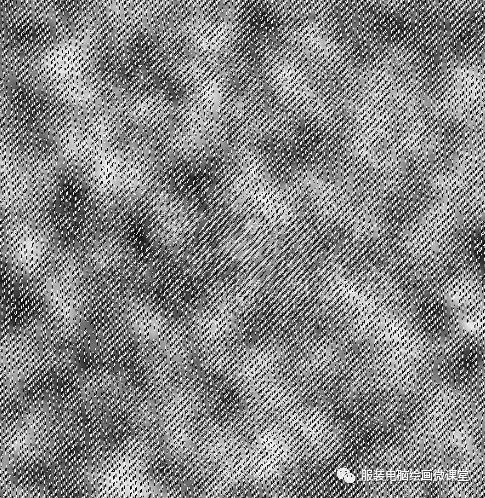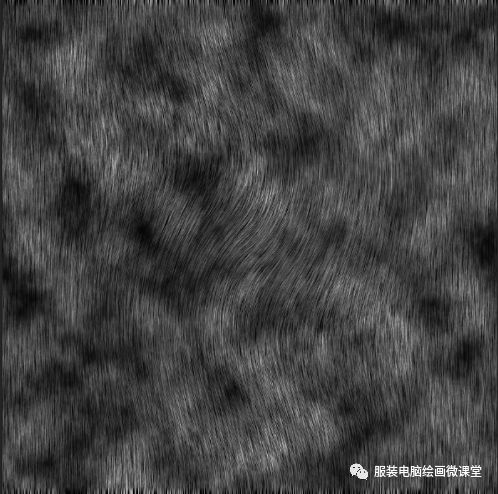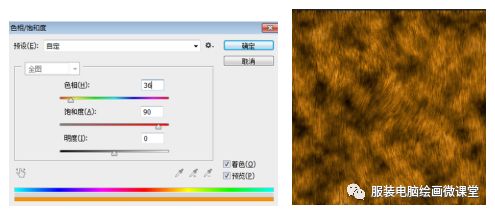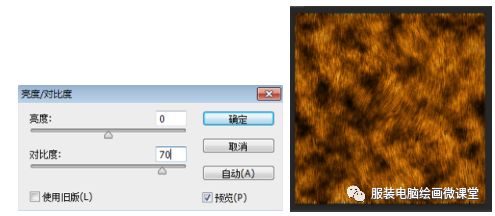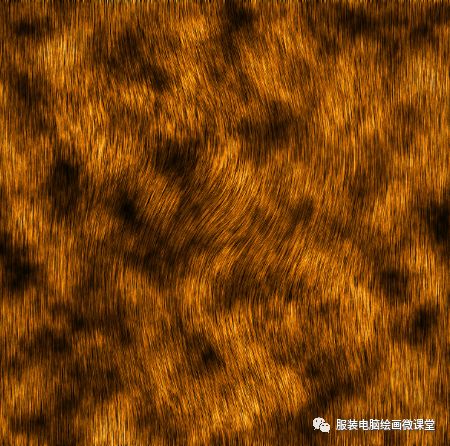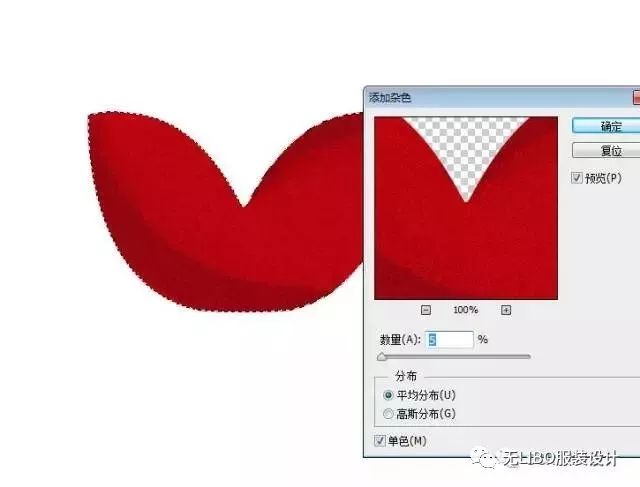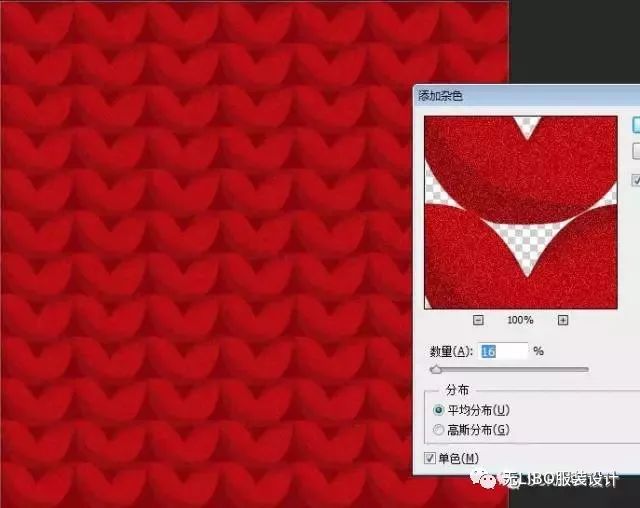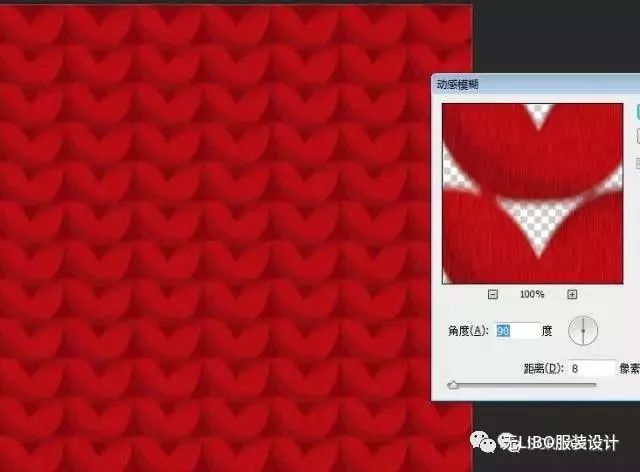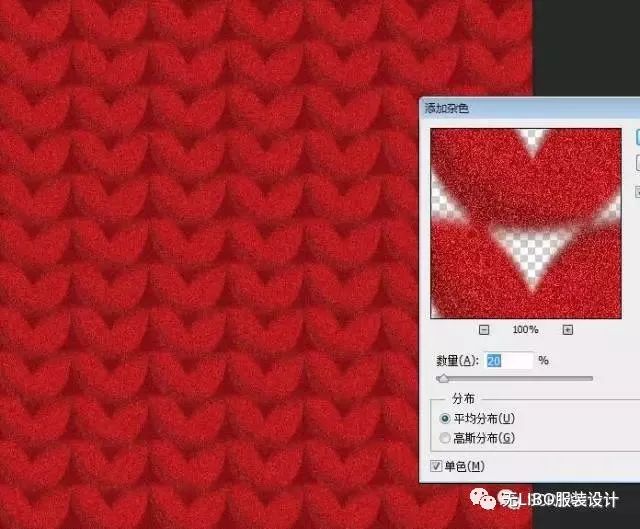| PS软件【面料绘制】步骤教程!(带你解锁蕾丝/丝绸/格子/裘皮/针织画法) | 您所在的位置:网站首页 › ps怎么做出纯棉面料质感 › PS软件【面料绘制】步骤教程!(带你解锁蕾丝/丝绸/格子/裘皮/针织画法) |
PS软件【面料绘制】步骤教程!(带你解锁蕾丝/丝绸/格子/裘皮/针织画法)
|
第一讲:蕾丝面料
视频教程1:网眼镂空蕾丝的绘画(1) 视频教程2:网眼镂空蕾丝的绘画(2)
轻质、透明或半透明、飘逸质感的网纱、蕾丝、丝绸面料,使穿着者在美丽性感的同时,又注入一丝柔美飘逸的特质。
一、蕾丝的绘制 1. 新建一个文件(【Ctrl+N】)------设置名称为【蕾丝】------创建四个新图层------四个新图层并命名为【网格】、【底色】、【大花】、【小花】------前景色设置为“黑色”。 2.点击【网格】图层------选择【铅笔】工具------设置参数(尖角1像素,大小为1,不透明度为100%)------绘制图形。
3.拉【网格】图层至【图层面板】下的按钮------自动生成【网格拷贝】图层。重复操作两次------自动生成【网格拷贝2】、【网格拷贝3】图层------排列 “绘制的图案”至如图效果。
4. 选中所有“网格”图层------合并为【网面拷贝3】图层(【Ctrl+E】)------建立选区。
5. 定义图案------弹出对话框,命名为【网格】------取消选择(【Ctrl+D】)。 6.点击【网格拷贝3】图层------填充背景色(白色)(快捷键【Ctrl+Delete】)。 7. 点击【图层面板】下面的【增加图层样式】------选择【图案叠加】------弹出对话框,设置【图案叠加】------参数(图案选择自定【网格】图案,缩放500%。
8.双击前景色按钮------设置颜色------点击【底色】图层------填充前景色(【Alt+Delete】)------图层模式设置为【正片叠底】。
9. 选中所有“网格”图层------合并为【网面拷贝3】图层(【Ctrl+E】)------建立选区。 10. 显示标尺(【Ctrl+R】)------设置面板左上角为零界点------从上标尺和左标尺位拉出参考线,参数分别为5厘米。
11. 【自定形状】工具------形状选择【花型装饰2】。
12.绘制花型路径------自由变换(【Ctrl+T】)------结合【Shift】键设置图案大小为【3.5*3.5厘米】------移动至中心位置------按【Enter】键确认变换。
13. 从上标尺和左标尺位继续拉出参考线------参数分别为X:2.5、X:7.5;Y:2.5、Y:7.5厘米。
14. 【路径选择】工具------结合【Alt】键移动复制图案三次至合适位置。
15. 将路径转换为选区(【Ctrl+Enter】)------点击【大花】图层------填充背景色(白色)到选区(【Ctrl+Delete】)------取消选择(【Ctrl+D】)。
16. 【增加图层样式】------选择【图案叠加】------设置【图案叠加】参数(图案选择自定【网格】图案,缩放400%。
17.【自定形状】工具------形状选择【花型装饰2】------绘制花型路径------自由变换(【Ctrl+T】)------设置图案大小为【1.5*1.5厘米】(结合【Shift】键)------移动至合适位置------【Enter】键确认变换。
18. 【路径选择】工具------移动复制图案三次至合适位置(结合【Alt】键)。
19. 将路径转换为选区(【Ctrl+Enter】)------点击【小花】图层------填充背景色(白色)到选区(【Ctrl+Delete】)------取消选择(【Ctrl+D】)。
20.【增加图层样式】按钮------选择【图案叠加】------设置【图案叠加】参数(图案选择自定【网格】图案,缩放300%)。 21. 【矩形选框】工具结合【Shift】键建立正方形选区(图中红框位置)。
22. 【定义图案】------命名为【蕾丝】------取消选择(【Ctrl+D】)。 23. 新建一个文件(【Ctrl+N】)------设置名称为【蕾丝面料】(大小自定位20*20厘米)。 24.【填充】------弹出对话框(图案选择自定“蕾丝”图案)。 25. 【文件/另存为】(【Shift+Ctrl+S】)------弹出对话框------【保存类型】选择.JPG格式------文件名设置为【蕾丝】------点击【确定】------另存文件到目标文件夹。
26. 第11步骤时如果设置不同的颜色填充,可得到不同颜色的蕾丝印花面料。
第二讲:丝绸面料
视频教程:丝绸面料质感的体现 在服装效果图的绘画设计中,服装面料图片可以通过扫描、拍照等方式直接导入到Photoshop中进行操作(方便快捷),也可以直接绘制面料来表现(自由设计)。以蕾丝、丝绸、格子、针织、裘皮、扎染及印花面料等常见的面料质感表现为例,同时也为后面的效果图绘制做好铺垫。 一、丝绸面料的绘制 1. 新建一个文件(【Ctrl+N】)------设置名称为【丝绸】。 2.前景色设置为黑色,背景色设置为白色(默认前景色和背景色】),设置渐变参数。 3.在画板上多次的(5到10次左右至到合适效果)多方向的渐变填充。
4. 【高斯模糊】------设置参数------得到效果。
5. 【滤镜】------【查找边缘】------得到效果。
6. 调整/亮度/对比度------设置参数------得到效果。
7.【图像/调整/ 色相/饱和度】------设置参数------得到效果。
8.【滤镜/模糊/高斯模糊】------设置参数------得到效果。
9. 【色相/饱和度】(【Ctrl+U】)------设置不同参数------得到不同颜色效果。 10. 【文件/另存为】(【Shift+Ctrl+S】)------【保存类型】选择.JPG格式------文件名设置为【绸缎】------另存文件到目标文件夹。
第三讲:格子面料
在服装效果图的绘画设计中,服装面料图片可以通过扫描、拍照等方式直接导入到Photoshop中进行操作(方便快捷),也可以直接绘制面料来表现(自由设计)。以蕾丝、丝绸、格子、针织、裘皮、扎染及印花面料等常见的面料质感表现为例,同时也为后面的效果图绘制做好铺垫。
一、格子面料的绘制 1. 新建一个文件(【Ctrl+N】)------设置名称为【丝绸】。 2.创建六个新图层------分别命名为【底色】、【色块】、【短白线条】、【红线条】、【长白线条】、【超短白线条】图层。 3. 绘制一个矩形(W:0.3厘米;H:1.5厘米)------矩形上面两个描点向右拉动------参数变为右移0.8厘米时松开鼠标。
4. 将路径转换为选区(【Ctrl+Enter】)------设置颜色。 5. 点击【底色】图层------将前景色填充到选区,(【Alt+Delete】)。
6. 【定义画笔预设】------命名为【斜线】。
7. 绘制矩形------设置矩形的固定大小(W:0.3厘米;H:2.5厘米)。 8. 矩形上面两个描点向右拉动------参数变为【右移2厘米】时松开鼠标------弹出对话框------点击【是】按钮。
9.将路径转换为选区(【Ctrl+Enter】)------点击【底色】图层------将前景色填充到选区(【Alt+Delete】)。 11. 【定义画笔预设】------命名为【长斜线】------取消选择(【Ctrl+D】)。
12. 点击【底色】图层------将前景色填充【底色】图层(【Alt+Delete】) 13. 选择工具箱中的【移动】工具------鼠标按住左键从标尺左上交叉点拉动至面板左上顶点------标尺零起点调整为面板边界。
14. 从上端标尺处鼠标左键拉出参考线------标尺参数变为【Y:2.5厘米】时松开鼠标。 15. 重复操作:拉出第二条横向参考线------跟顶端距离为:7.5厘米。 16. 从左端标尺处鼠标左键拉出竖向参考线------标尺参数分别变为【Y:2.5厘米;Y:7.5厘米】时松开鼠标。
17. 按照同样的方法拉出中心参考线------标尺参数分别变为【X:5厘米;Y:5厘米】。
18. 点击【默认前景色和背景色】------点击【切换前景色和背景色】按钮,前景色转换为“白色”。 19 选择工具箱中的【画笔】工具------选择自定义【斜线】画笔------点击【切换画笔面板】按钮,弹出【画笔面板】,设置参数。
20. 单击【短白线条】图层------结合【Shift】键绘制横向直线。 21. 点击【短白线条】图层------【复制图层】------【短白线条拷贝】。
22. 自由变换(【Ctrl+T】)------旋转90度(顺时针)。
23. 选择【短白线条】和【短白线条拷贝】图层------合并图层(【Ctrl+E】)------自动生成【短白线条拷贝】图层。 24. 双击前景色按钮------设置颜色。 25. 选择自定义【长斜线】画笔------点击【切换画笔面板】按钮------设置参数。
26. 单击【红线条】图层------结合【Shift】键绘制横向直线。 27. 点击【红线条】图层------【复制图层】------命名为【红线条拷贝】。 28. 自由变换(【Ctrl+T】)------【旋转90度(顺时针)】。
29. 结合【Ctrl】键选择【红线条】和【红线条拷贝】图层------合并图层(【Ctrl+E】)------自动生成【红线条拷贝】图层。 30.选择工具箱中的【矩形选框】工具,框选边缘多余“红色斜线”(黄色虚线区域)------按【Delete】键删除------取消选择(【Ctrl+D】)------四个边重复操作。
31. 【默认前景色和背景色】------【切换前景色和背景色】------前景色转换为“白色”。 32. 选择工具箱中的【画笔】工具------选择自定义【长斜线】画笔------点击【切换画笔面板】按钮------设置参数。
33. 单击【长白线条】图层------结合【Shift】键绘制横向直线。 34. 点击【长白线条】图层------【复制图层】------命名为【长白线条拷贝】。 35. 自由变换(【Ctrl+T】)------【旋转90度(顺时针)】。
36. 结合【Ctrl】键选择【长白线条】和【长白线条拷贝】图层-------合并图层(【Ctrl+E】)------自动生成【长白线条拷贝】图层。 37. 选择工具箱【吸管】工具------在“红色”上点击------前景色变为【红色】。 38. 框选“线条交叉”方格------得到选区(黄色框框区域)。 39. 点击【色块】图层------将前景色填充【色块】图层(【Alt+Delete】)------取消选择(【Ctrl+D】)(图中黄色框区域)。
40. 重复操作3次,得到效果(图2-2-37)。 41. 点击【默认前景色和背景色】------点击【切换前景色和背景色】------前景色转换为“白色”。 42. 框选“白色线条交叉”方格------ 点击【色块】图层------将前景色填充【色块】图层(【Alt+Delete】)------取消选择(【Ctrl+D】)------重复操作三次。
43. 选择自定义【斜线】画笔------点击【切换画笔面板】按钮------设置参数。
44. 点击【超短白线条】图层------结合【Shift】键绘制横竖四条直线(可结合参考线绘制)------隐藏参考线。
45. 框选边缘------得到选区(图中黄色框区域)------分别点击【红线条】、【长白线条】、【超短白线条】图层------按【Delete】键删除多余的线条部分------取消选择(【Ctrl+D】)。 46. 结合【Shift】键选中除了【背景】图层的所有图层------合并图层(【Ctrl+E】)------自动生成【超短白线条】图层------修改图层名称为【格子面料】。
47.修改画布大小为【W:20厘米,H:20厘米】。
48. 复制【格子面料】图层------自动生成【格子面料拷贝】图层。 49. 重复操作复制【格子面料】图层-------分别自动生成为【格子面料拷贝2】、【格子面料拷贝3】。 50. 分别将四个图层移动到画板的四个角------排列整齐。
51.结合【Shift】键选中所有【格子面料】和所有“格子面料拷贝”图层------合并图层(【Ctrl+E】)------自动生成【格子面料拷贝3】图层。 52. 键自由变换(【Ctrl+T】)------在旋转角度上输入【45】------ 按住【Shift】键成比例缩小【格子面料拷贝3】图层至合适大小。
53.结合【Shift】键建立正方形选区------【定义图案】------设置名称为【格子面料】------取消选择(【Ctrl+D】)。
54.填充自定义图案【格子面料】------另存为(【Shift+Ctrl+S】)------【保存类型】选择.JPG格式------文件名设置为【格子面料】------另存文件到目标文件夹。
第四讲:裘皮面料
视频教程:裘皮面料的绘制(视频点击下方链接)https://v.qq.com/x/page/n0678uw24si.html
在服装效果图的绘画设计中,服装面料图片可以通过扫描、拍照等方式直接导入到Photoshop中进行操作(方便快捷),也可以直接绘制面料来表现(自由设计)。以蕾丝、丝绸、格子、针织、裘皮、扎染及印花面料等常见的面料质感表现为例,同时也为后面的效果图绘制做好铺垫
一、裘皮面料的绘制 1. 新建一个文件(【Ctrl+N】)------设置名称为【裘皮】。 2.点击【默认前景色和背景色】------前景色为“黑色”,背景色为“白色”------【云彩】命令。
3. 鼠标左键拖【背景】图层至图层面板下方【创建新图层】按钮处------自动生成【背景拷贝图层】。 4. 点击通道面板下方【创建新通道】按钮------创建【Alpha 1】新通道。
5. 执行【添加杂色】命令------设置参数------得到效果。
6. 执行【动感模糊】命令------设置参数------得到效果。
7.执行【色阶】命令------设置参数------得到效果。
8. 执行【旋转扭曲】命令------设置参数------得到效果。
9. 执行【载入选区】命令------设置参数------得到效果。
10. 点击【背景拷贝】图层------显示效果。
11.按【Delete】键删除选区部分------取消选区(【Ctrl+D】)。
12.调整【背景拷贝】图层混合模式为【差值】------得到效果。
13. 结合【Ctrl】键选择【背景】和【背景拷贝】图层------合并图层(【Ctrl+E】)。 14.弹出【色相/饱和度】对话框(【Ctrl+U】)------设置参数------得到效果。
15. 执行【亮度/对比度】命令------设置参数------得到效果。
16. 选择【裁剪】工具------略裁剪不规格边缘------得到效果。
17. 执行【画布大小】------设置参数------得到效果。
18. 选择【涂抹】工具------强度设置为【50%】------涂抹毛须效果(按键盘上的左括号键【[】和右括号键【]】调整涂抹工具的大小)------得到效果。
第五讲:针织面料
1.用画笔工具勾出形状,载入选区,填充颜色
2.画笔画出阴影。
3.滤镜-杂色-添加杂色.
4.填充背景-复制图层并排列.
5.滤镜杂色添加杂色
6.滤镜-模糊-动感模糊
7.重复滤镜-模糊-动感模糊 8.杂色-添加杂色
这样就制作完成了
- END - 欢迎转发朋友圈,转载请联系后台返回搜狐,查看更多 |
【本文地址】