| Photoshop批量导出JPG或PNG图片 所有已打开的psd一键存储为web图片格式 | 您所在的位置:网站首页 › ps导出图片100多m › Photoshop批量导出JPG或PNG图片 所有已打开的psd一键存储为web图片格式 |
Photoshop批量导出JPG或PNG图片 所有已打开的psd一键存储为web图片格式
|
开始之前先来吐槽一下。 本人不搞设计,photoshop就是我摄影爱好的后期工具之一(另一个当然是Lightroom),有时候会出现,一次打开多张照片,统一调整之后再输出JPG,但这时会遇到一个问题,每一张图片,都要去按一次快捷键Alt+Shift+Ctrl+S来调出存储为web格式窗口。时间久了就会感觉很麻烦,没办法,我是个懒人…… 于是就想到PS这么先进的工具,一定有一个方法,可以将所有打开的文件一次性输出为JPG。但是除了平时照片后期常用的几个功能和快捷键,其实真的也没研究过PS到底怎么高效操作。所以只好去找万能滴百度了。就在这时,令人郁闷的事情发生了…… 的确搜到不少关于批处理命令的使用和介绍,但是软件默认的批处理中并没有类似批量存储为web格式这种命令,偶尔找到几个讲解如何自定义此类命令的教程,居然是让我充值买教程的。我就纳了闷了,如今这年代咋啥都是钱呢?一个点几下鼠标就解决的事情,也要录制一个小视频,然后还要卖钱?互联网互相帮助的共享精神怎么了? 好在,我还不是特别蠢,在经过半小时的探索后,终于是在菜单里找到了动作这个神器的窗口。于是又过了半小时,经过几次尝试,就解决了这个问题。实际上,只是一个几句话就能说明白的事情,拿这个赚钱会不会有点那个了? 好了,吐糟完毕,下面是在Photoshop中一次性将已经打开的全部psd或其他文件导出为JPG或者PNG等web图片格式的方法。很简单,一看就会。 一、打开或新建一个文件,否则有些菜单是灰色无法使用的,影响动作录制。 二、打开窗口/动作 Alt+F9,在其中新建一个动作组,再在其中新建一个动作。这里可以根据自己需要起好名字,方便实际使用时进行选择。 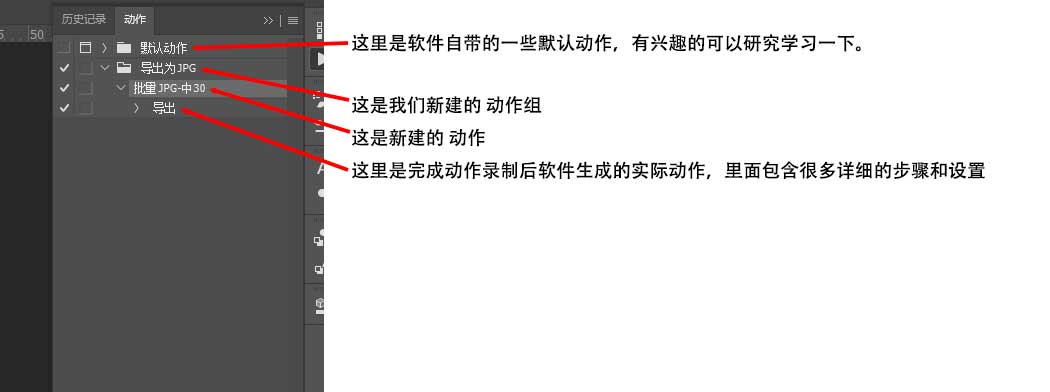 新建动作 新建动作
新建动作后,会自动开始录制功能。此时就可以去进行相关的存储操作了。 三、打开文件/导出/存储为Web所用格式(旧版) Alt+Shift+Ctrl+S,在存储为窗口中,进行需要的选项设置,点击存储,并最终点击保存1,以完成整个图片到处导出。 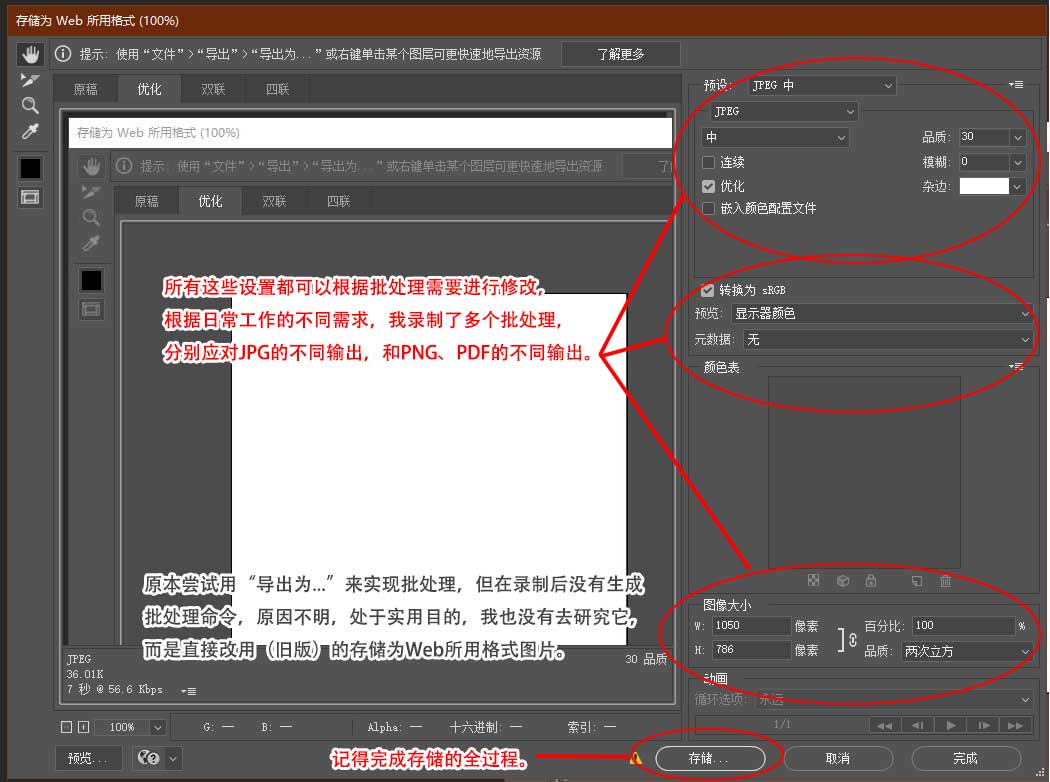 录制存储过程 录制存储过程
 停止按钮在“动作”属性的最下方 停止按钮在“动作”属性的最下方
之后点击停止,结束该动作的录制过程。 可以根据自己的需要,多录制几个不同格式或参数的导出过程。 四、通过批处理命令,实现简单的一键全部导出。 打开文件/自动/批处理窗口,在播放处选择需要的动作组及动作,在源处选择打开的文件(或根据需要选择某个存放了源文件的文件夹),在目标处选择文件夹,并指定本次批量导出的目标位置,根据需要决定是否勾选覆盖动作中的“存储为”命令(V)2,文件命名处可以对批量导出的文件名称进行各种参数设置。  批处理的实际使用 批处理的实际使用
最后,点确定就完事。说起来复杂,其实就是点几下鼠标的事情,最复杂的无非就是录制不同的动作而已,实际使用时,瞬间操作完毕,剩下的交给计算机就行了。 PS里批量导出图片就是这么简单了。不过Lightroom更简单,原本就有多选并批量导出的功能。不过两款用途不同所以设计不同吧。 注: 1、首次录制动作时,保存文件的目标位置和就是将来批处理运行该动作时,输出文件的目标位置,因此,需要在录制动作之前,规划好相应的文件夹及其名称。保存的文件名可随意,并不影响实际使用时的相关设置,这里只是要录制完整的保存文件行为。 2、关于覆盖动作中的“存储为”命令(V)这个选项,有一点需要注意,经过我的尝试,如果未勾选该选项,执行批处理时,除了在上面注1的目标位置,保存一份图片文件外(本例是JPG),还会在目标处所指定的位置中存储所有相关文件的PSD副本(本例中会在D:\生成一份新的psd文件)。如果不需要PSD副本,只需要JPG文件,则勾选本项即可。 |
【本文地址】