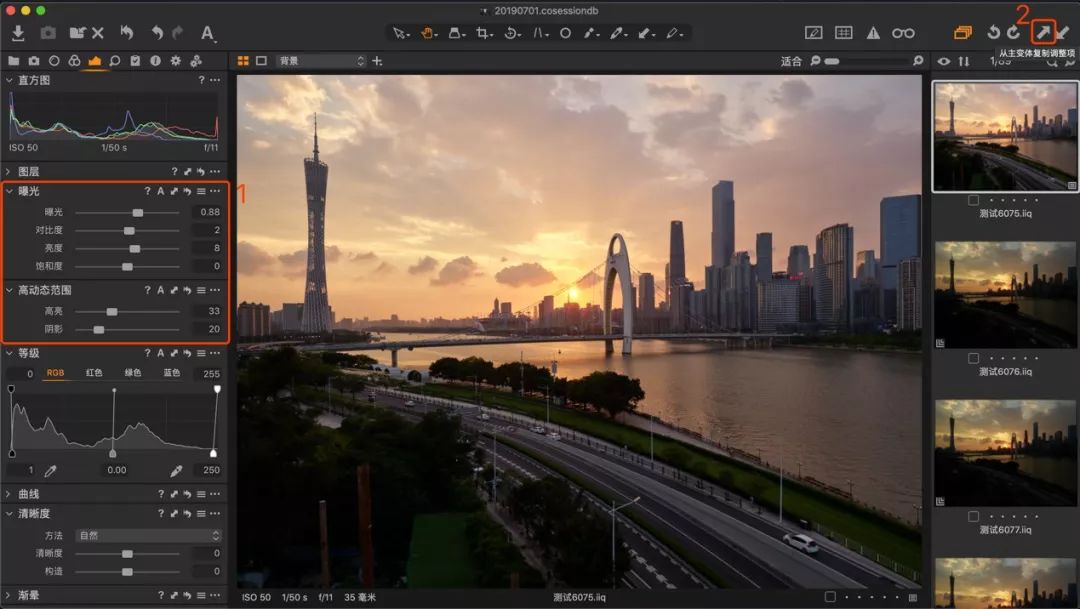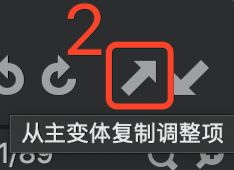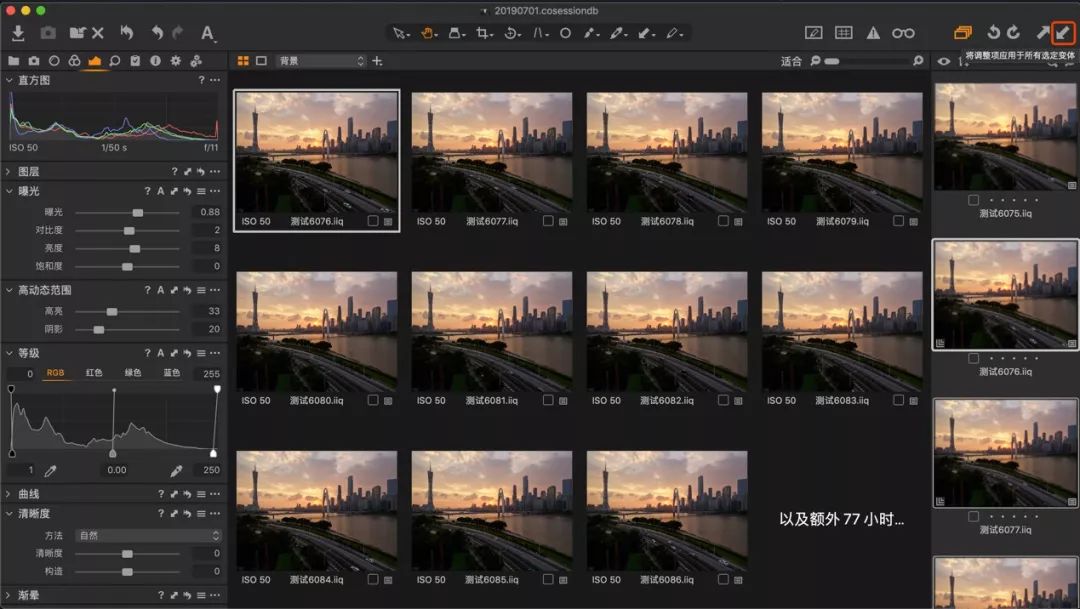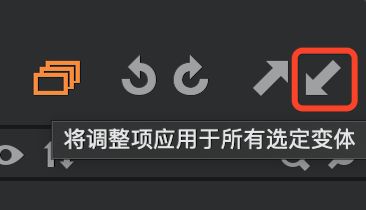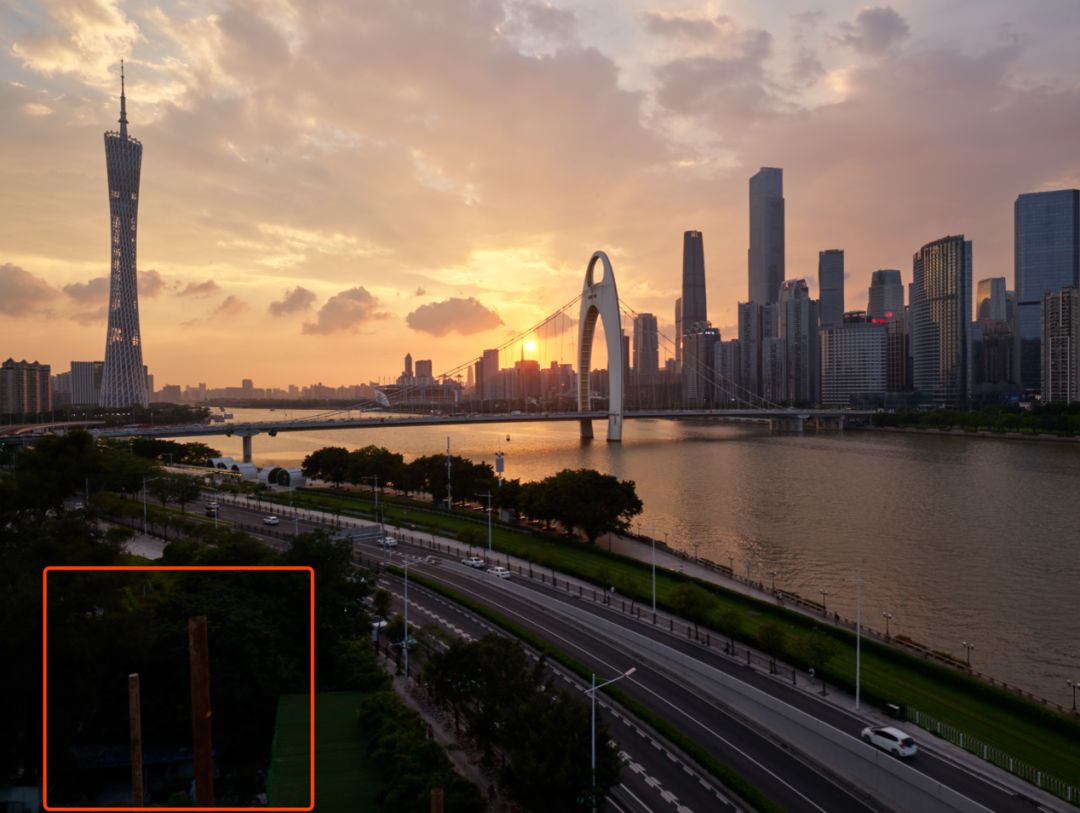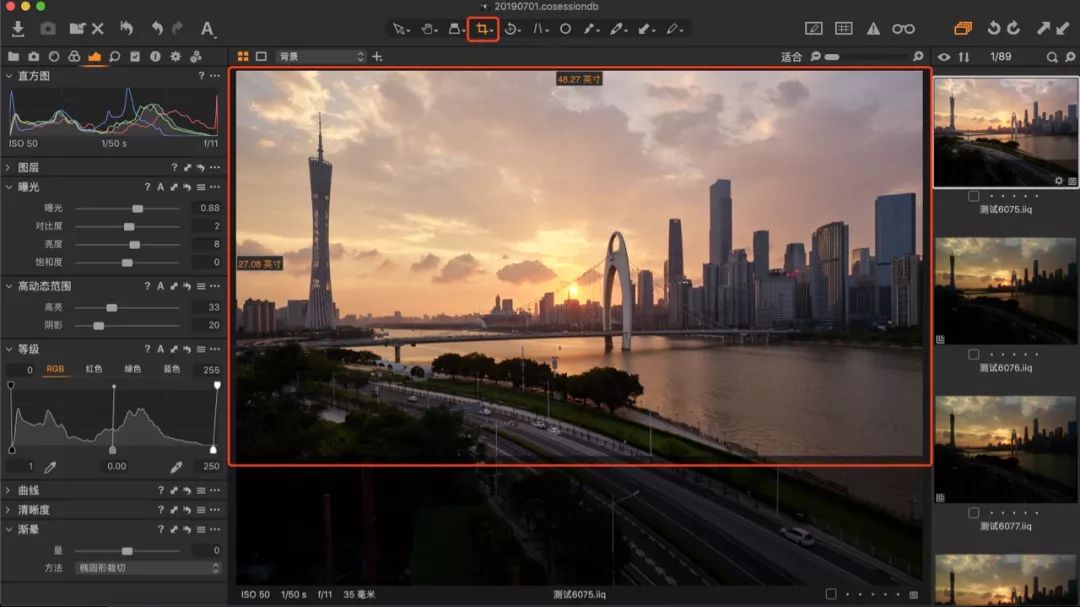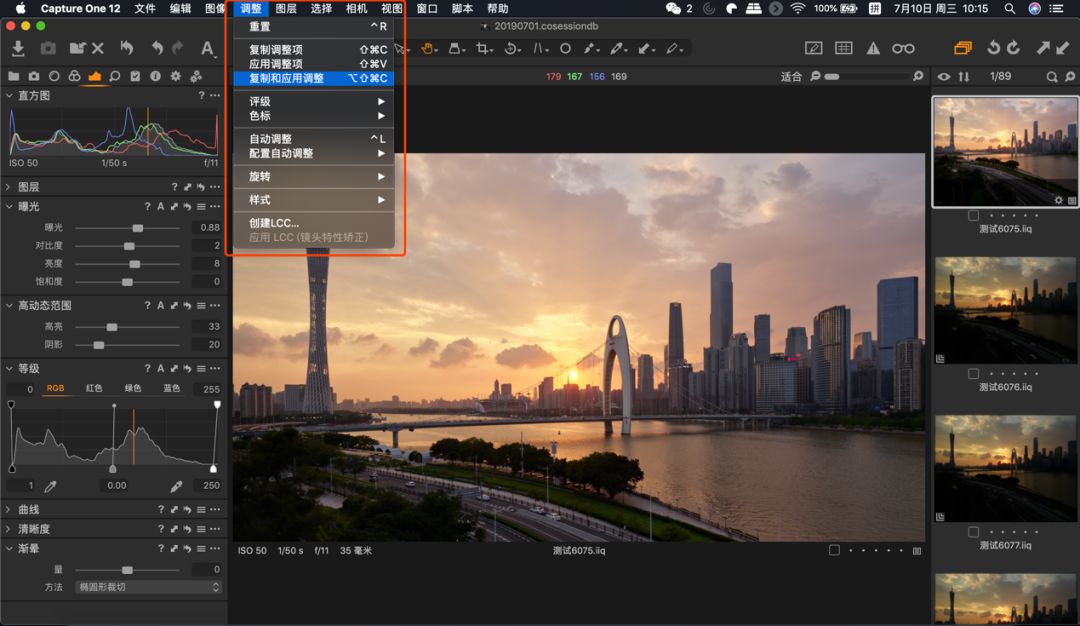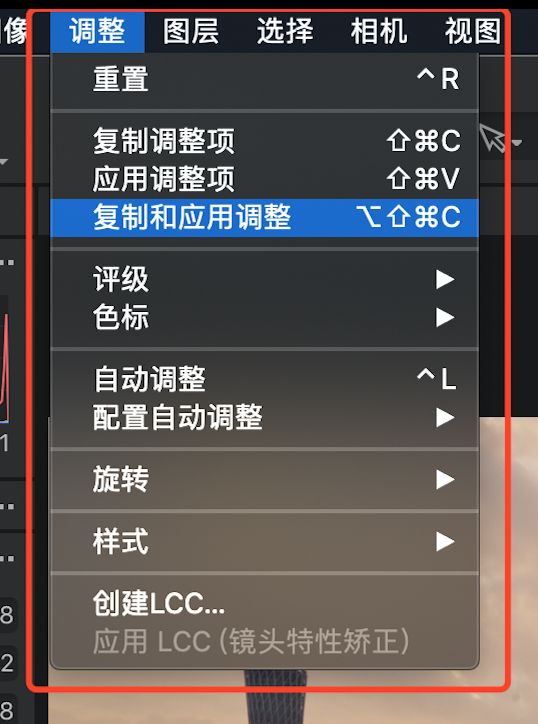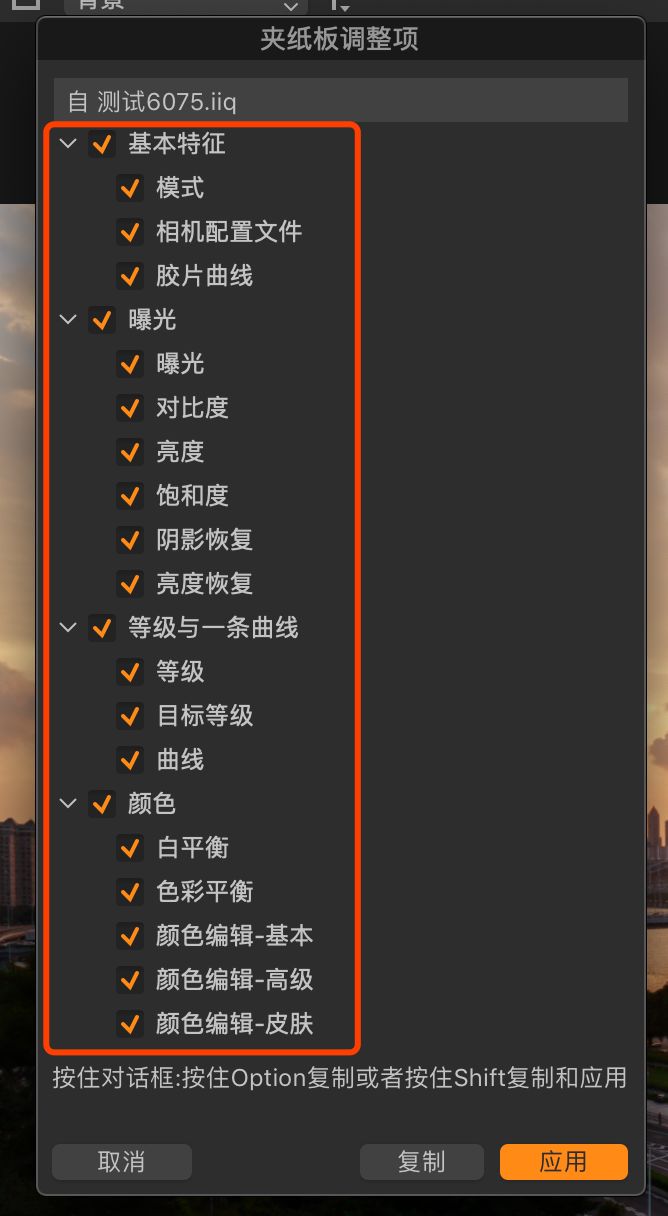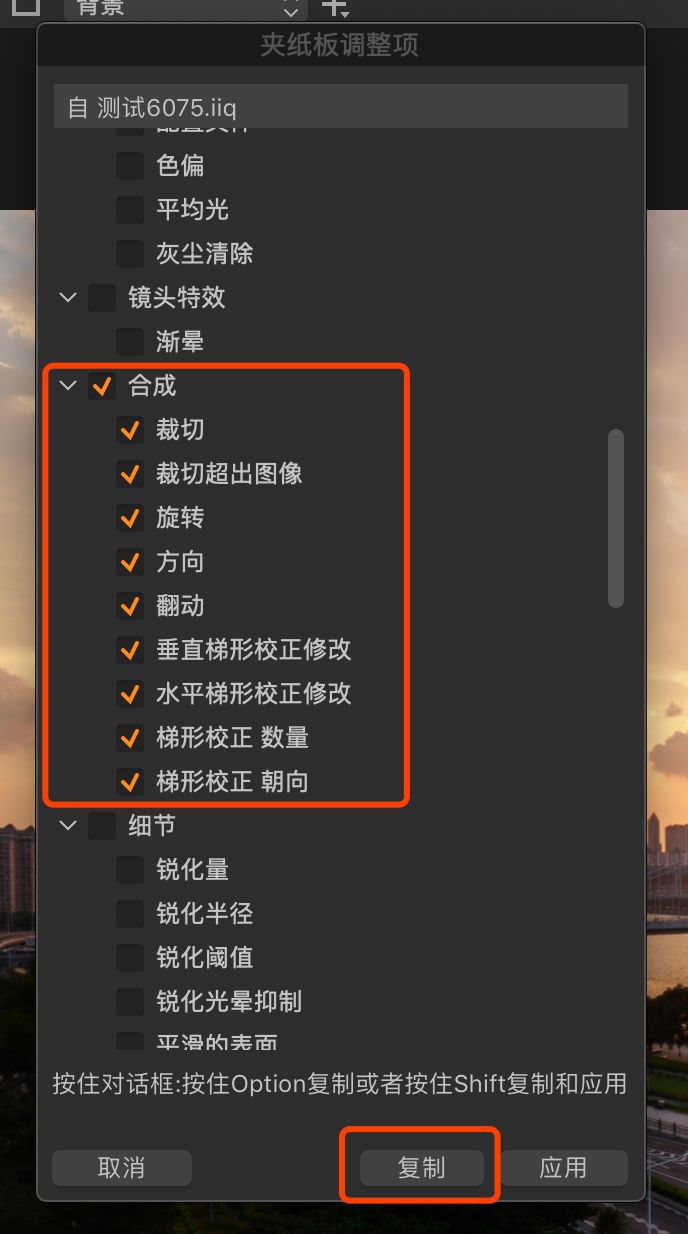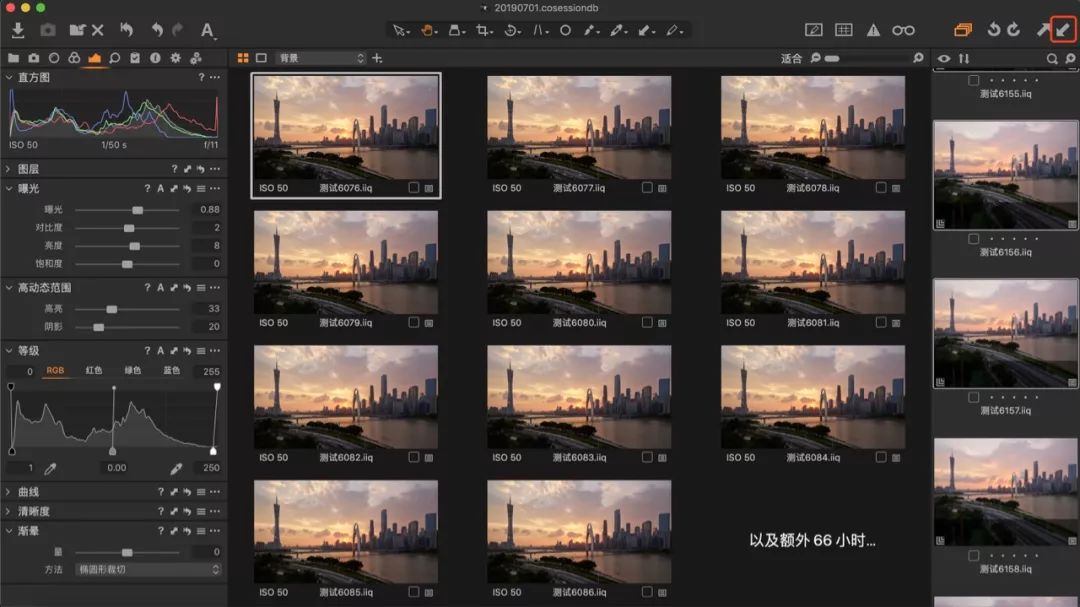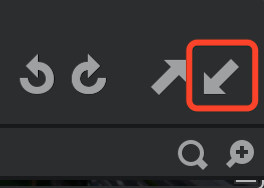| Capture One 12 批量编辑图片 | 您所在的位置:网站首页 › ps如何批量调色jpg格式图片 › Capture One 12 批量编辑图片 |
Capture One 12 批量编辑图片
|
图2“复制和应用调整”功能 首先,用Capture One打开这组图片的第一张RAW图片,并对该图片进行曝光和白平衡处理(如图3-1左侧)。 然后,点击下图右上角的“从主变体复制调整项”(如图3-2)。
图3 紧接着,选取需要调整的所有图片,点击右上角的“将调整项应用于所有选定变体”功能,即可把上一步的曝光以及白平衡调整操作应用到所选的图片中。(如图4)
图4 当批量调色步骤完成后,观察图片,不难发现图中前景中的两条柱子影响美感(如图5)。
图5 这时可选取任意一张图片,使用Capture One里的裁剪工具(如图6),对多余的前景部分进行裁切。
图6 由于“复制和应用”功能并不能直接复制“裁切”步骤,所以这里需要再次应用“复制和应用”功能,但这一步骤并不是直接使用主界面右上角的快捷按键,而是需要在菜单进行设置。(如图7)
图7 在菜单中把前面所有的调色步骤全部勾选起来,点击“复制”。(如图8-1-2)
图8-1
图8-2 最后,点击右上角的“将调整项应用于所有选定变体”(如图9),即可在数秒内完成批量裁图。
图9 Capture One的“复制和应用调整”工具,可快速对图片实现批量调色,并且能够确保每一张图片的色彩统一性。 图文转自CaptureOne官微,仅供学习与交流, 若有侵权,烦请联系我们删帖!返回搜狐,查看更多 |
【本文地址】
公司简介
联系我们