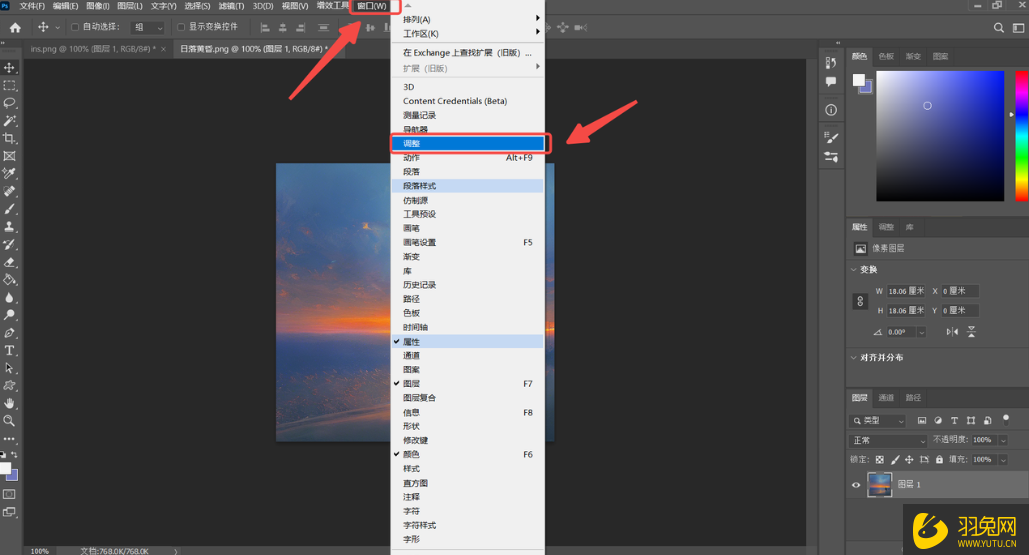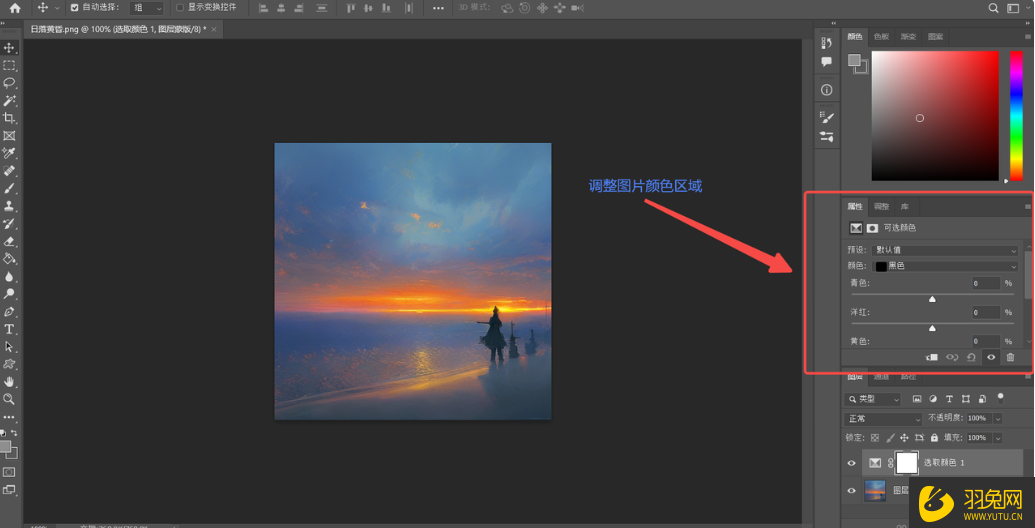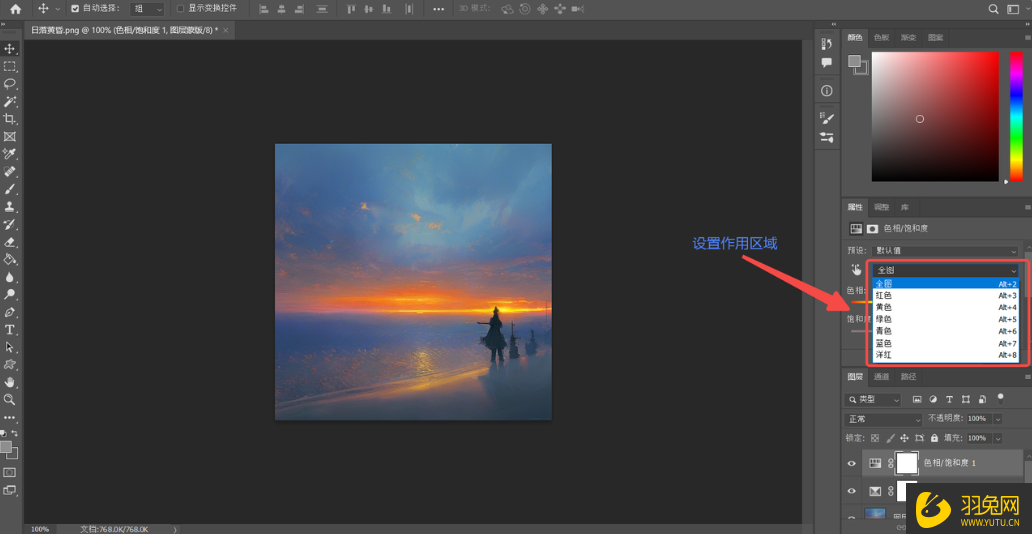| PS调整图片颜色方法,轻松打造独特艺术氛围! | 您所在的位置:网站首页 › ps图层分布的间距如何调整大小 › PS调整图片颜色方法,轻松打造独特艺术氛围! |
PS调整图片颜色方法,轻松打造独特艺术氛围!
|
Photoshop(PS)是一款强大的图像处理工具,它提供了多种方法和技巧,可以帮助用户对图片进行调整和优化。其中之一就是调整图片的颜色。在这篇文章中,我们将介绍如何使用Photoshop来调整图片的颜色,帮助你实现更好的视觉表现。 PS调整图片颜色方法: 首先,我们需要打开PS并加载需要调整颜色的图片。然后,点击选中图层,并点击画布上方菜单栏中的“窗口”选项。在“窗口”选项的下拉菜单中选择“调整”工具,即可进入颜色调整操作页面。
在颜色调整操作页面中,我们可以点击“可选颜色”选项,从而手动调整图片中的颜色。在“绝对”模式下,我们可以避免以背景图层为基础调色,从而让调整更加精确。
除了“可选颜色”之外,我们还可以在调整操作页面点击“色相/饱和度”选项,从而来调整图片的色彩和饱和度。进入到“色相/饱和度”操作页面之后,我们可以选择调整全图的色彩和饱和度变化,也可以根据图片中的颜色区域来调整。
ps调整图片颜色深浅不一样怎么办 当图片的颜色深浅不均匀时,可以使用Photoshop (PS)的“曲线"工具来对其进行调整。下面是具体的步骤: 1.打开需要调整颜色的图片,从"窗口"菜单栏中选择"曲线"选项,打开曲线调整面板。 ⒉首先要做的是确定调整的颜色范围,点击曲线调整面板中的"RGB"下拉菜单,选择红色(Red)、绿色(Green)或蓝色(Blue)通道中颜色较暗的那—项。 3.在曲线面板中,你会看到一条反映颜色分布的线条和一个关于调整的图表。使用鼠标将线条向上或向下移动,以调整其对应颜色的明暗程度。向上移动可增加颜色明亮度,向下移动则减少颜色明亮度。 4.继续在曲线面板中进行调整,直到你达到了你想要的结果。如果你想要对另一种颜色进行调整,只需在"RGB”下拉菜单中选择另一个通道,然后重复上述步骤即可。 5.保存调整后的图像。 需要注意的是,使用"曲线"工具来调整图片颜色需要一定的经验和技巧。如果您是初学者,建议在调整之前先为原始图像保存备份,以防误操作。同时,还应不断尝试实验,探秘各种不同的调整技巧,以发现适合自己的最佳方法。 总之,PS中的颜色调整功能非常实用,可以帮助我们快速调整图片的颜色和饱和度,从而让图片更加美观和吸引人。Photoshop是调整图像颜色的一种强大工具,它提供了多种选项和技术,可以快速简单地对图像的颜色进行调整。无论是手动调整“可选颜色”,还是使用“色相/饱和度”选项,都可以方便地处理图像色彩、饱和度等问题。希望本文为初学者提供了有价值的信息和指导,帮助他们更好地运用Photoshop,表现出更加出色的创意表现。那么,本期分享“PS调整图片颜色方法,轻松打造独特艺术氛围!”就简单到这里了,希望对你的学习有用~ |
【本文地址】