| ps怎么调古风仙气效果图 | 您所在的位置:网站首页 › ps古风色调怎么调出来的颜色 › ps怎么调古风仙气效果图 |
ps怎么调古风仙气效果图
|
在本教程中,我们将携手探索如何使用Photoshop(简称PS)打造具有古风仙气效果的图像。仙气效果图是一种常见的风格,特点是色彩柔和,光影流转,像在云雾飘渺的仙境中。Photoshop是一款强大的图像处理软件,通过它,我们可以将平凡的照片转化成如梦如幻的画面。你将会学习如何调整图片的色调与亮度,添加滤镜效果,运用图层融合技巧等步骤来达到我们的目标。 我们将以一个简单的图片开始,逐步引导你理解并掌握这些变换的过程。而这些技巧不仅可以应用于古风仙气效果图的制作,也能够通用于其他众多的图像处理场景。无论你是Photoshop初学者,还是有一定经验的用户,这个教程都将为你提供一个全新的视角去施展你的创新。 ps调古风仙气效果图方法步骤效果图: 
原图: 
操作步骤: 四月初发布了一套仙仙的少女粉古风后,被图虫小秘书推荐到了古风研习社。有朋友希望有机会能分享调色,过完忙于外出拍片的四五月,终于抽出时间做了这篇后期调色分享教程。 还是和之前的调色篇章一样,这篇里,我们不讲修瑕和液化,只讲怎么从原片的颜色调成最终想要的仙气古风感~ 先看一下调色前和调色后的对比: 
一、前期原片拍摄(已完成皮肤修瑕和基础液化) 前期拍摄通常采用M档或A档,控制光圈和感光度为主,快门按需调整或相机自动(高于安全快门),其他选项相机默认。拍摄raw格式,后期可调空间更大。 二、进入滤镜里的Camera Raw(ps cc2018自带),先调整基本参数: 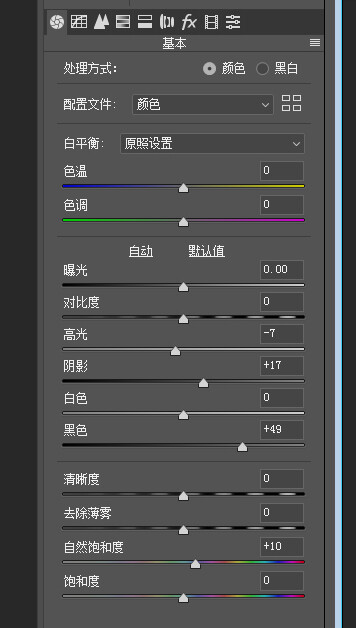
主要调整高光和阴影,减一点点高光,提阴影和黑色,让图片更多细节显现,同时增加一定的自然饱和度,在后续参数调整给与更大空间。 三、这一步HSL调整: 洋红为花花主色,先调整花花色相到自己希望的颜色 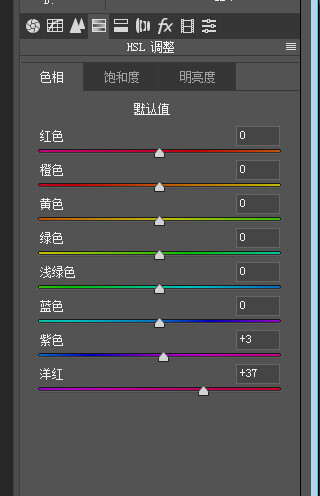
红橙黄控制人物肤色,洋红控制花花色调,饱和度调整 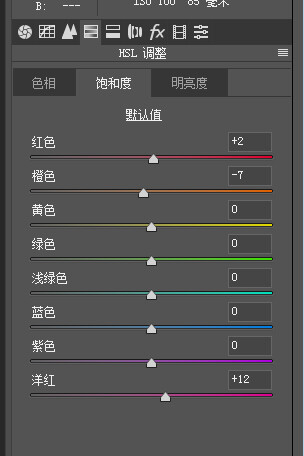
明亮度,还是主要调整人物肤色的红橙黄,让人物突出一些: 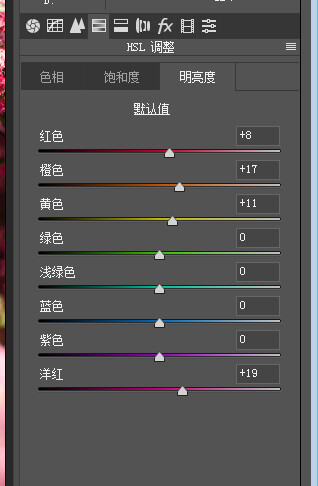
四、分离色调 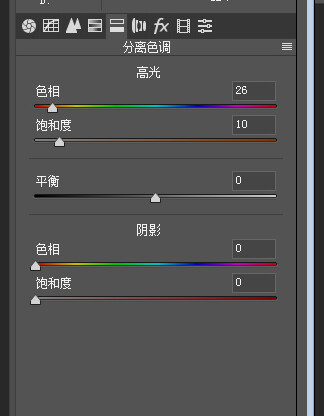
五、校准 根据图片饱和度以及想要的色相,进行细微调整。 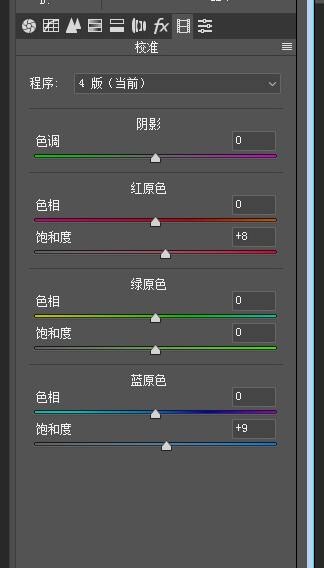
这一步调整后,图片呈现效果如下: 
六,上一步图中,叶子的颜色还是偏紫色,离我想要的粉色还有一些距离,于是在ps里选择可选颜色进行调整。 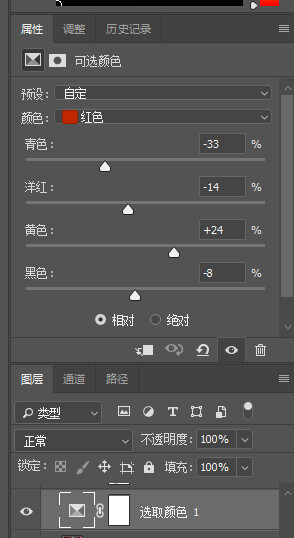
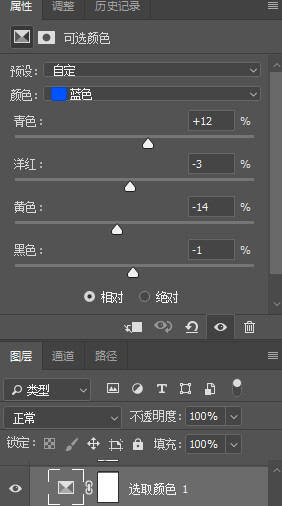
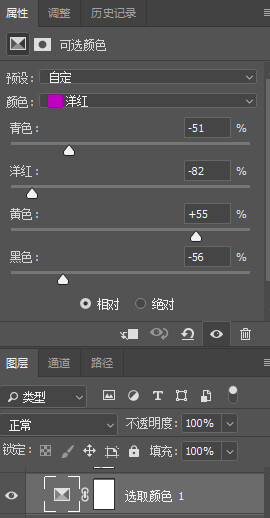
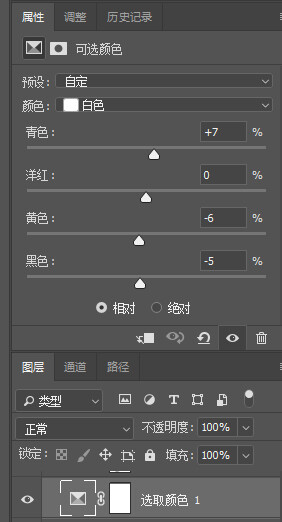
这一步调整后,基本得到想要的色调。 图片呈现效果如下: 
七、花花背景层次感稍差,加一些对比(注意蒙版擦除人物) 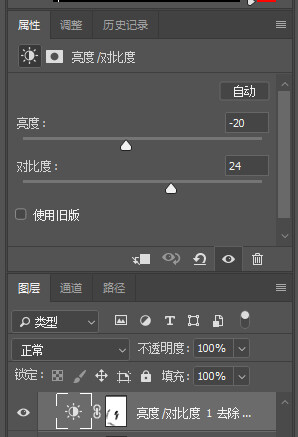
图片呈现效果如下: 
八,给图片加粉色柔光层,呈现整体粉粉仙气感 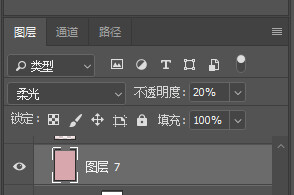
新建图层,用白色画笔,涂画烟雾,并调整适当透明度 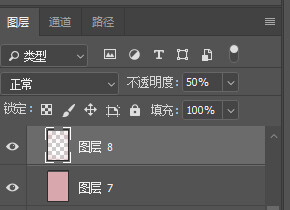
得到效果 
九、调整曲线,提亮照片。 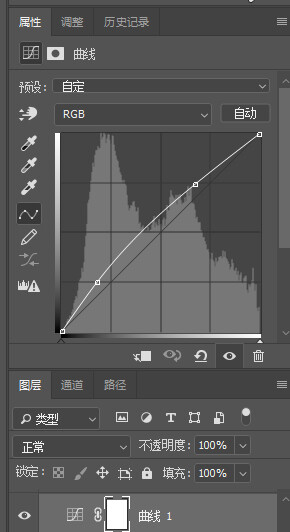
十、色彩平衡,微调图片至满意效果 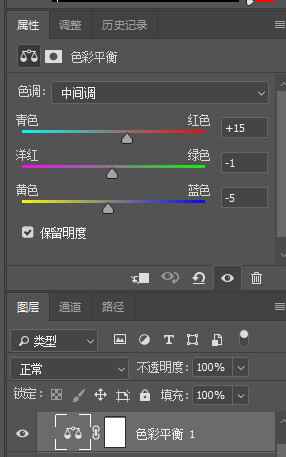
最终得到满意效果。 
调色需要很多知识的积累,还有自己对色彩的审美,具体通过教程来学习一下吧,只有亲自练习才可以做的更好哟。 |
【本文地址】
| 今日新闻 |
| 推荐新闻 |
| 专题文章 |