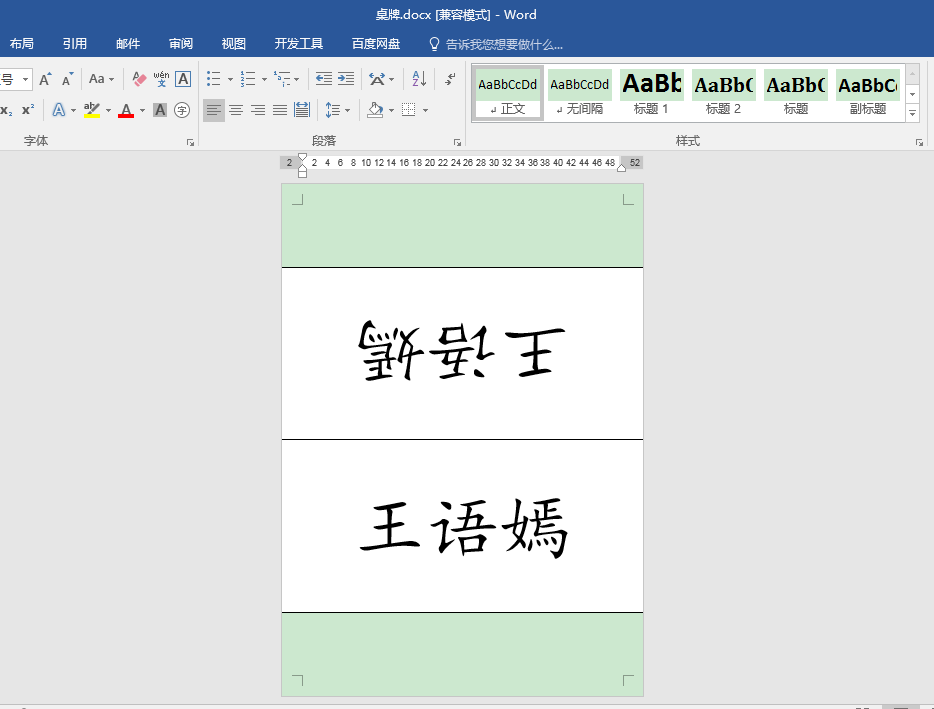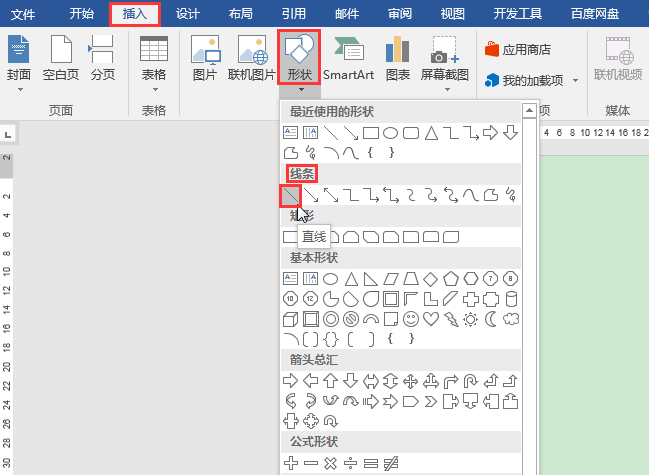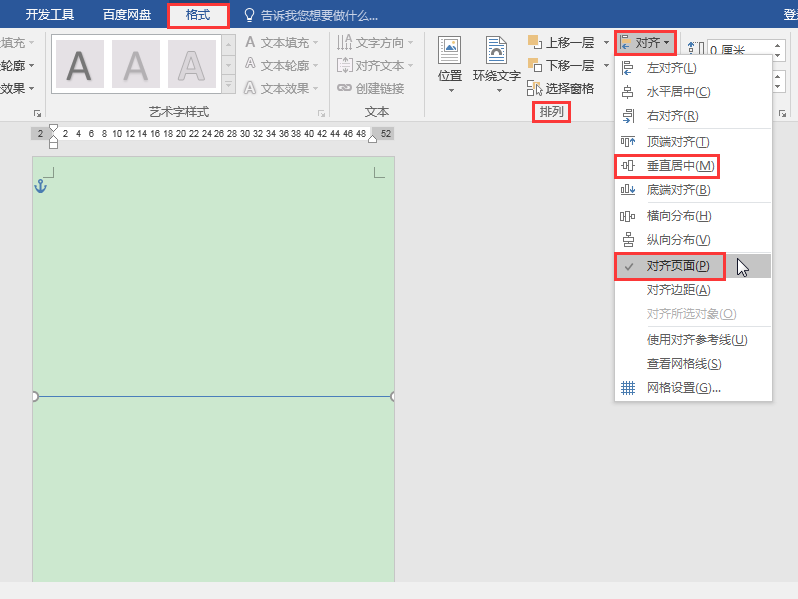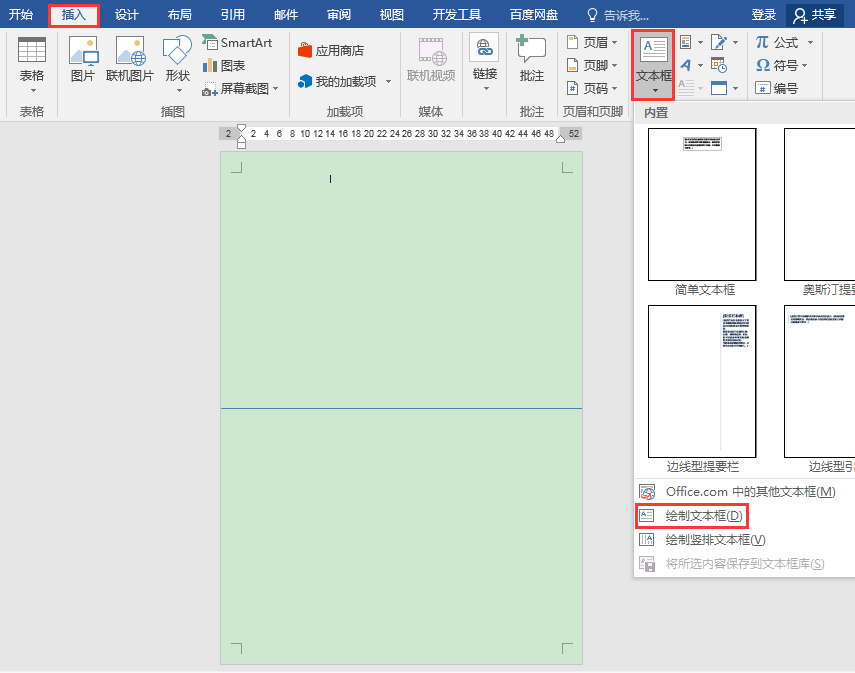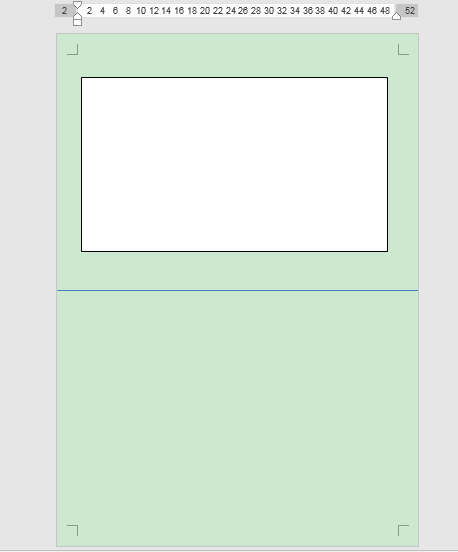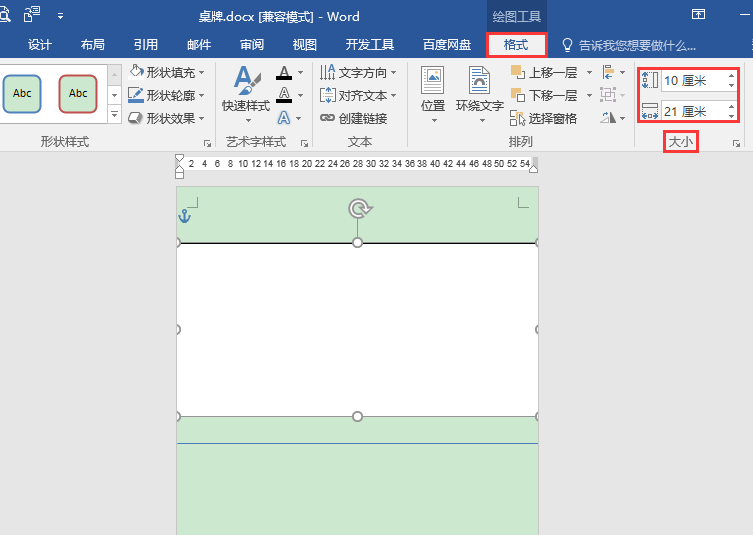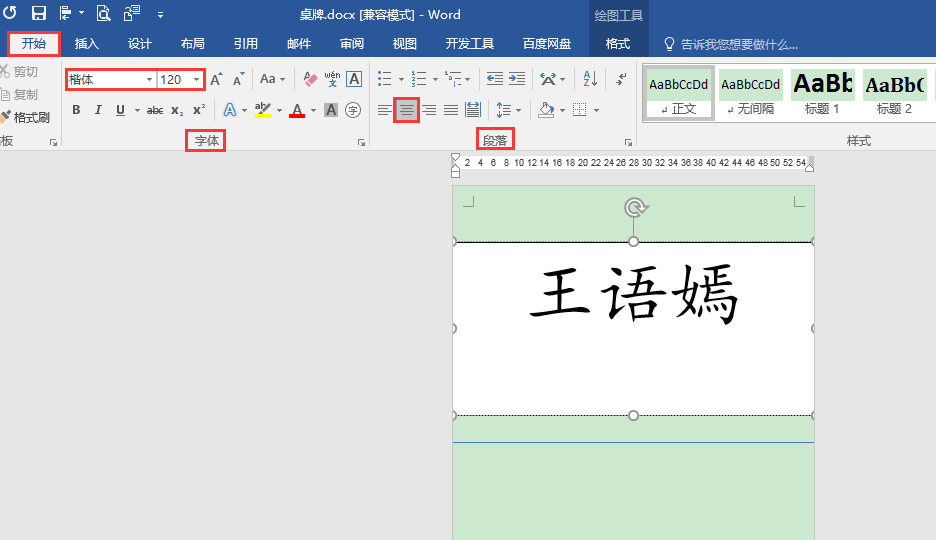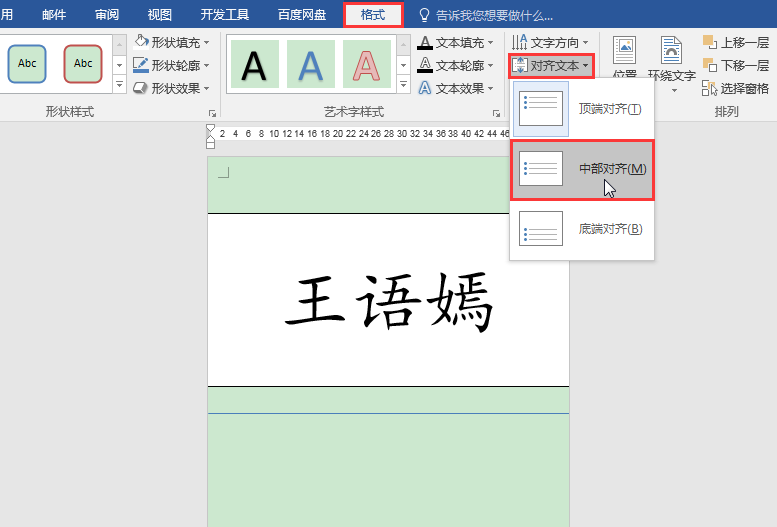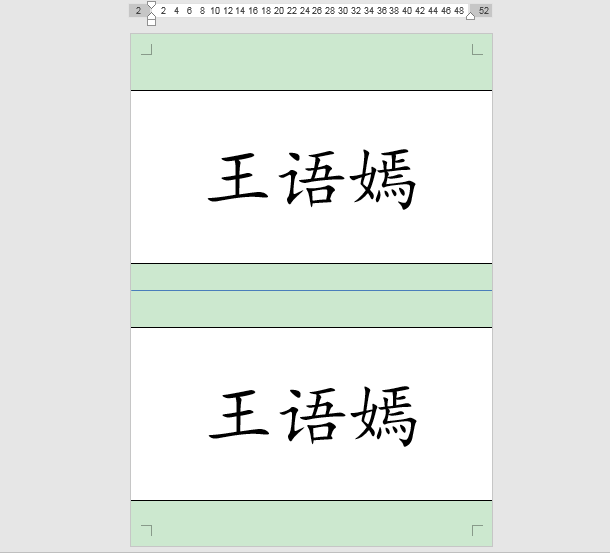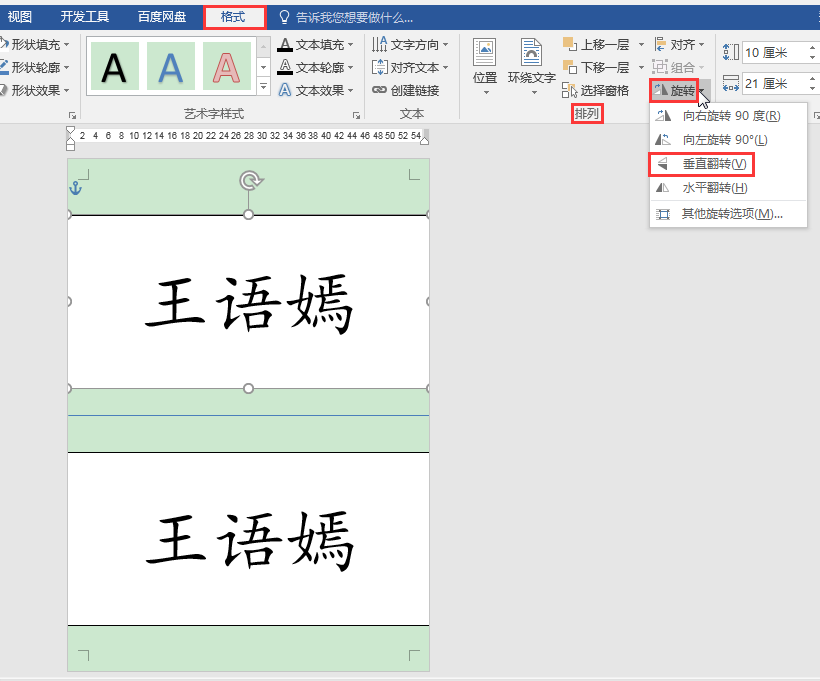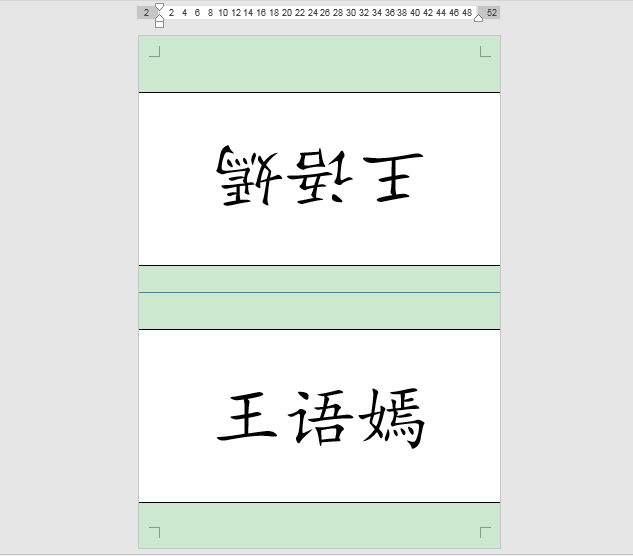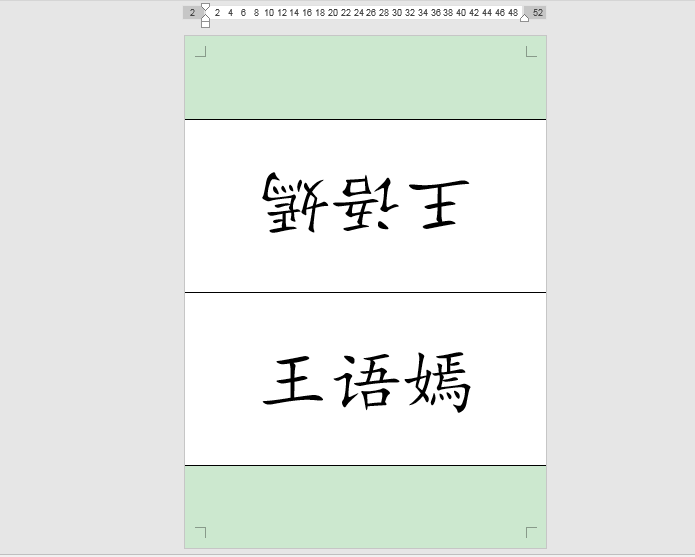| word会议桌牌制作教程:如何用word制作会议桌牌? | 您所在的位置:网站首页 › ps制作桌牌教程 › word会议桌牌制作教程:如何用word制作会议桌牌? |
word会议桌牌制作教程:如何用word制作会议桌牌?
|
应用场景
制作如下图所示的参会人员桌牌,本案例中的桌牌对折后尺寸宽21cm(与A4纸同宽),高10cm。
1. 执行”插入”-”形状”-”线条”-”直线”命令,按住键盘上的Shift键不放,在文档页面中绘制一条水平直线。
2.选中直线,在”绘图工具””格式”选项卡下的”排列”功能组中单击”对齐”按钮,在下拉列表中先选择”对齐页面“,再选择”垂直居中“,使直线在垂直方向上位于页面中心位置。
3.执行”插入”-”文本框”-”绘制文本框”命令,在直线上方绘制一个文本框。
4. 选中文本框,在”绘图工具””格式”选项卡下的”大小”功能组中将其高度设为”10厘米”,宽度设为”21厘米”,并调整文本框位置,使其与页面左右边缘线对齐。
5.在文本框中输入姓名,在”开始”选项卡”字体”功能组中适当调整其字体字号,这里设置为”楷体”120号;在”段落”功能组中单击”居中”按钮,使姓名在文本框内水平方向上居中显示。
6.继续选中文本框,在”格式”选项卡下单击”对齐文本”按钮,在下拉列表中选择”中部对齐”,使姓名在文本框内垂直方向上居中显示。
7.选中文本框,按Ctrl+C组合键进行复制,再按Ctrl+V组合键进行粘贴,并将复制的文本框拖动到直线下方。
8.选中直线上方的文本框,在”格式”选项卡”排列”功能组中单击”旋转”按钮,在下拉列表中选择”垂直翻转“。
9.最后,将上方文本框的下边框与直线对齐,将下方文本框的上边框与直线对齐,这样桌牌就做好了。接下来如果我们不想裁剪纸张,就可以直接将A4纸沿中线进行对折,并将页面顶端和底端多余的部分沿文本框边框线进行折叠。
本文由静心办公原创,欢迎关注,带你一起长知识! |
【本文地址】
公司简介
联系我们