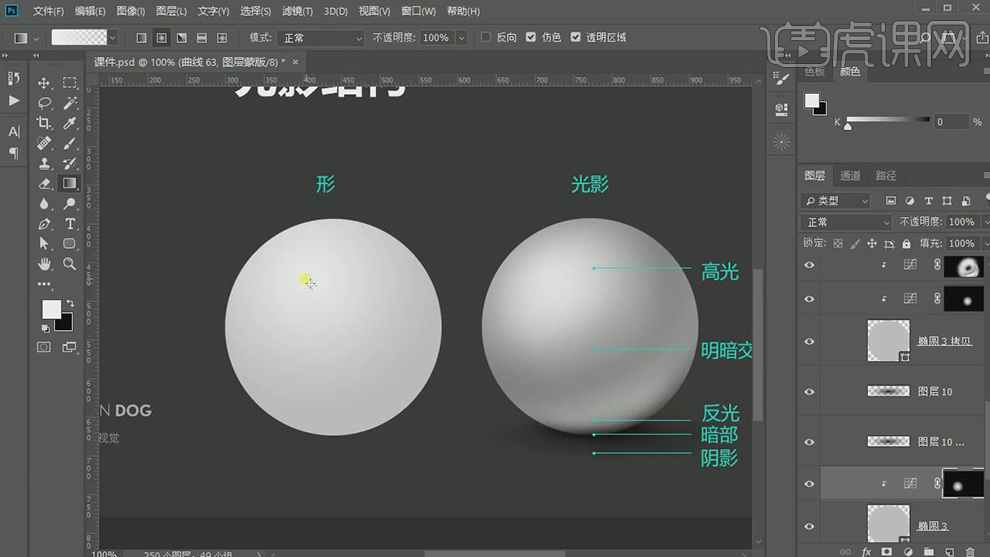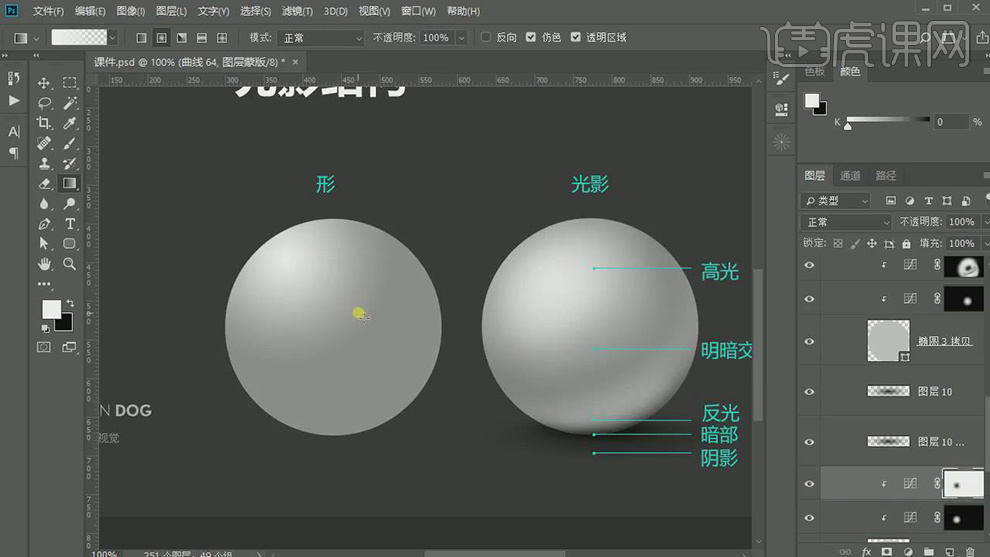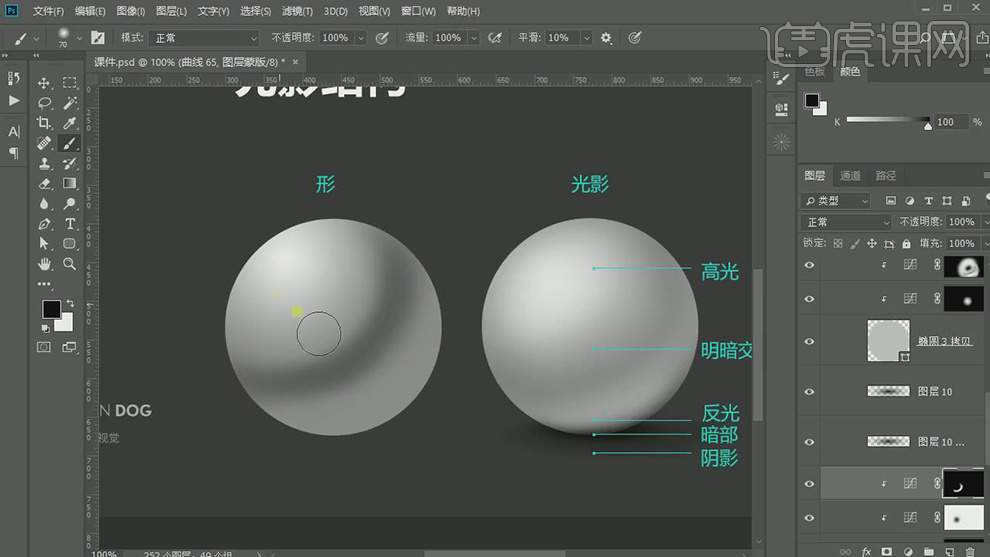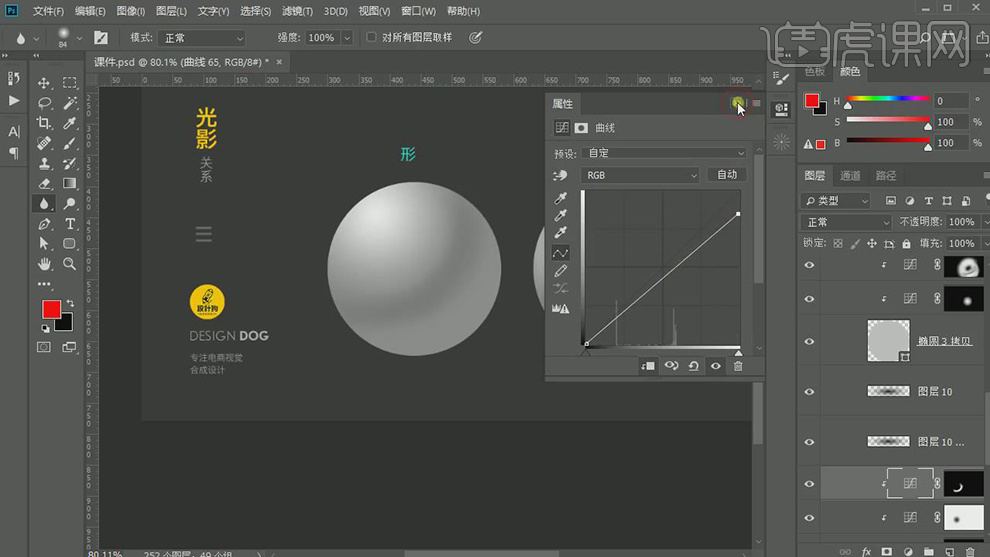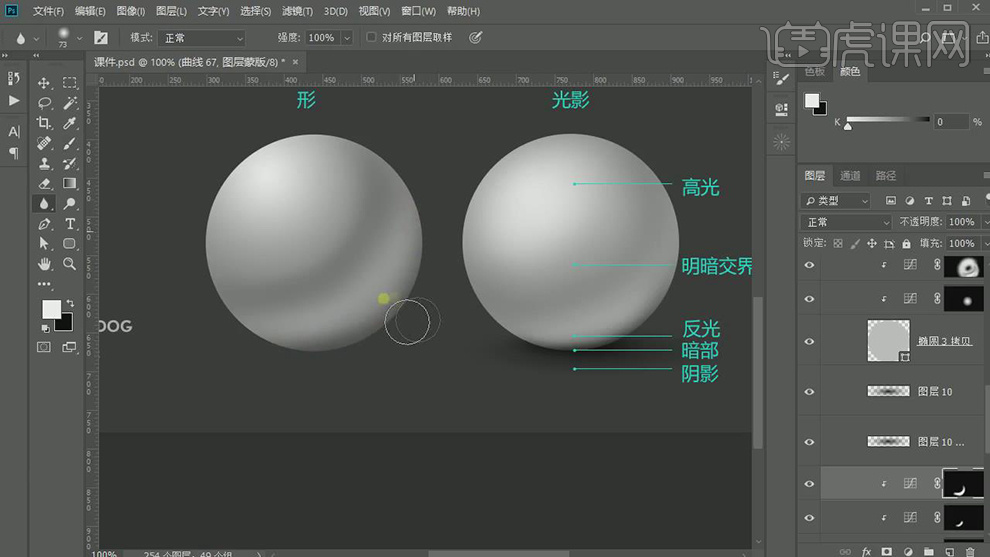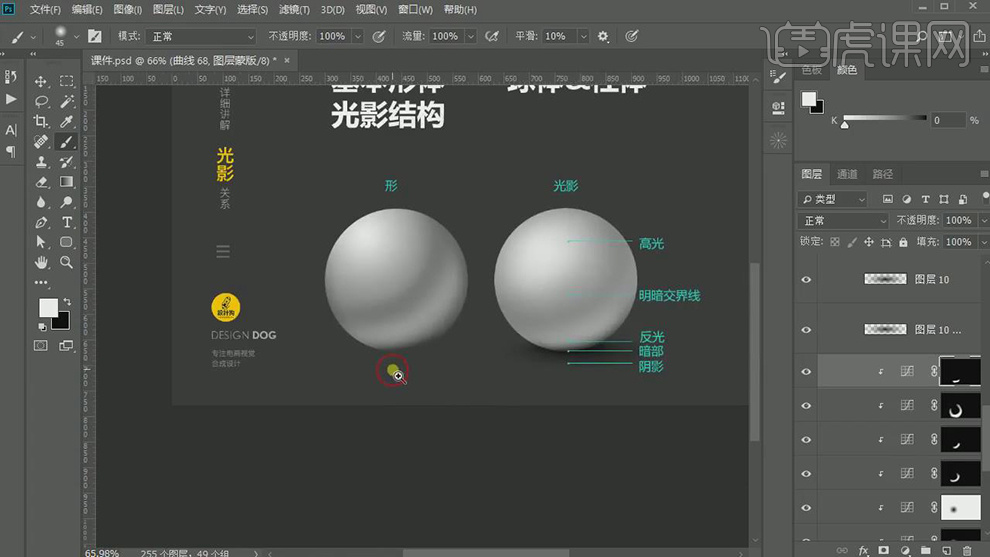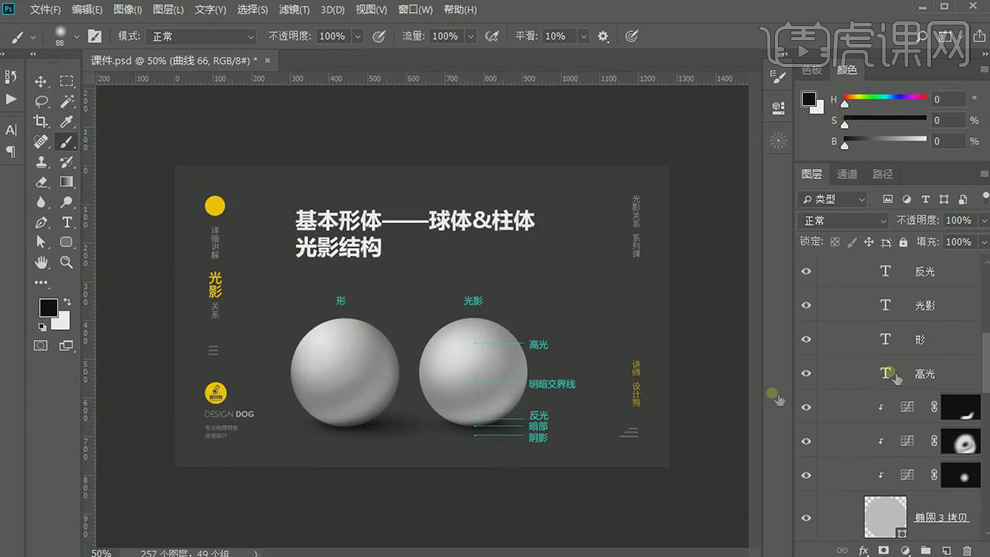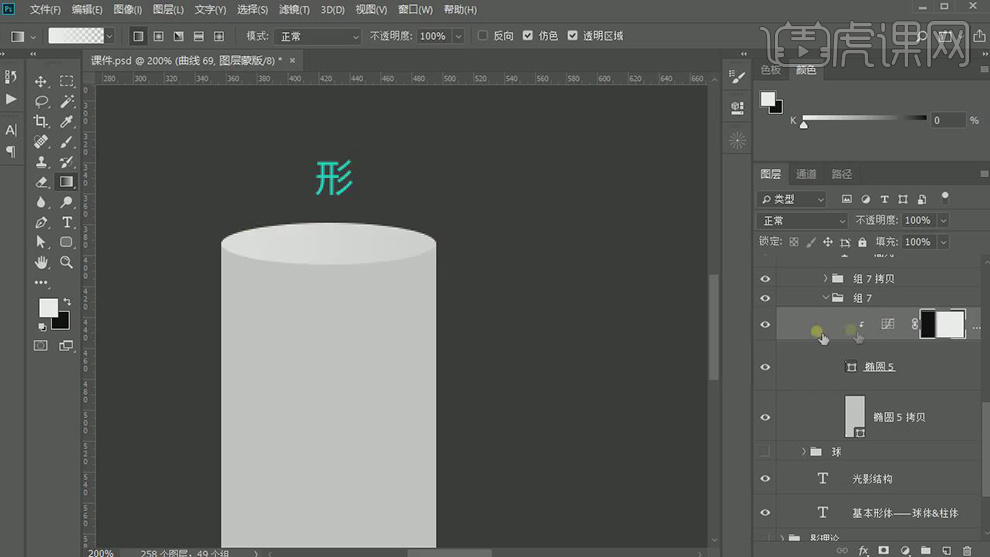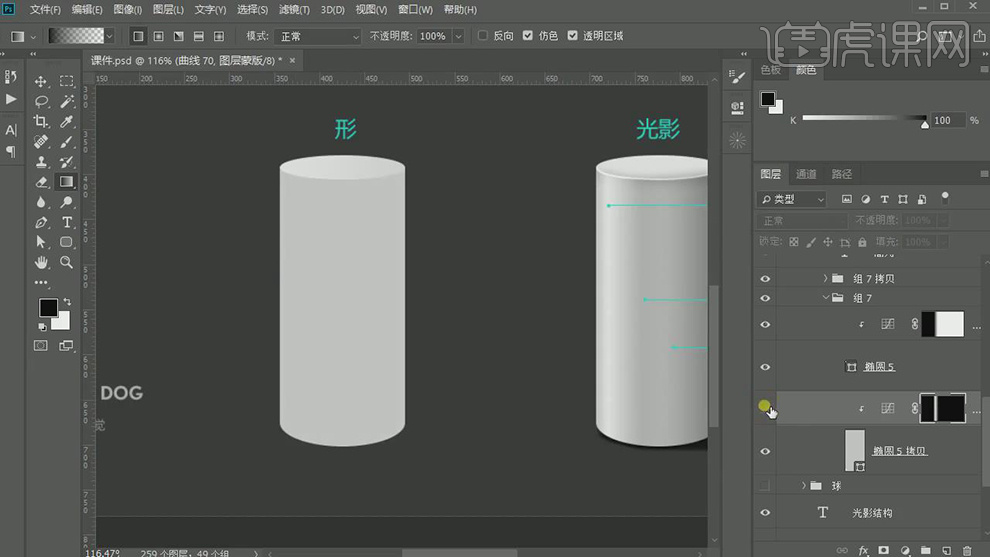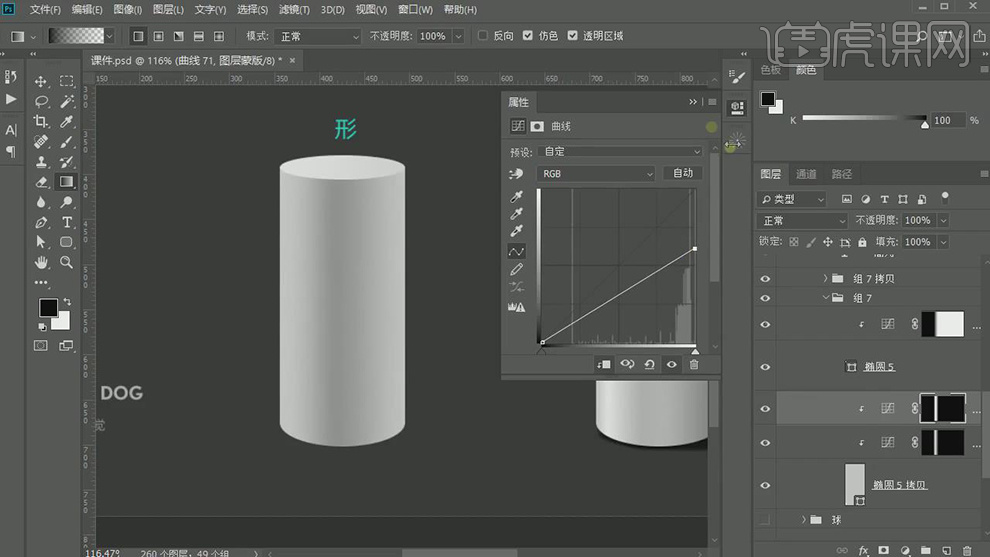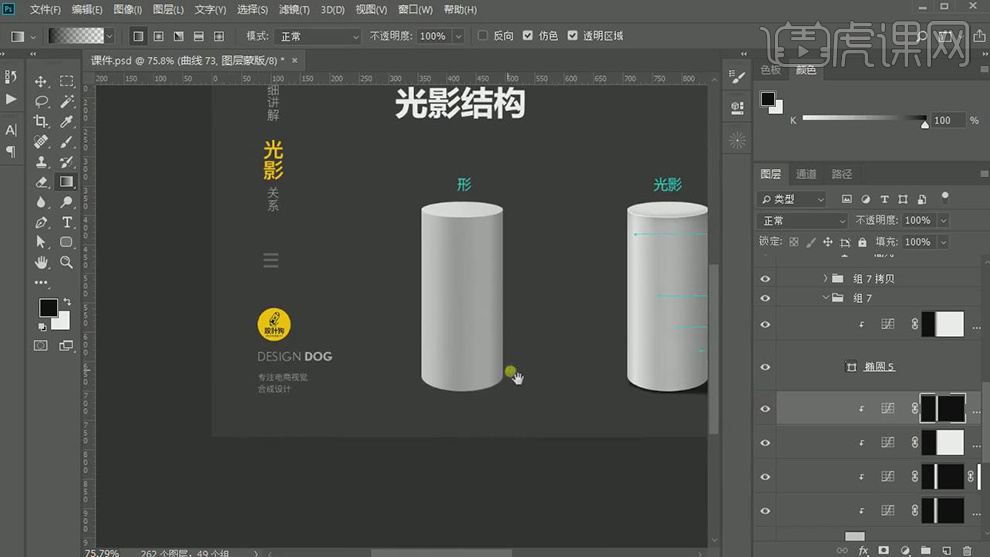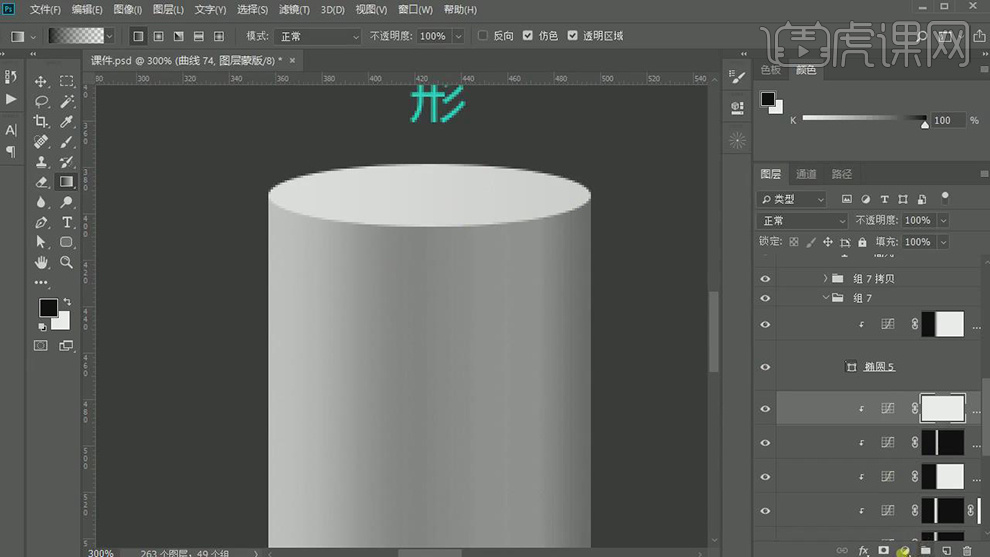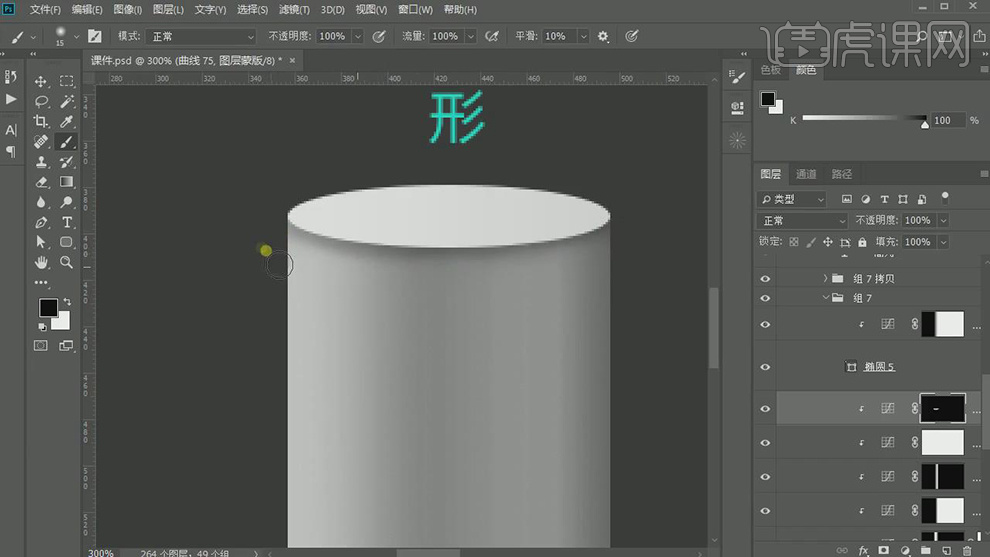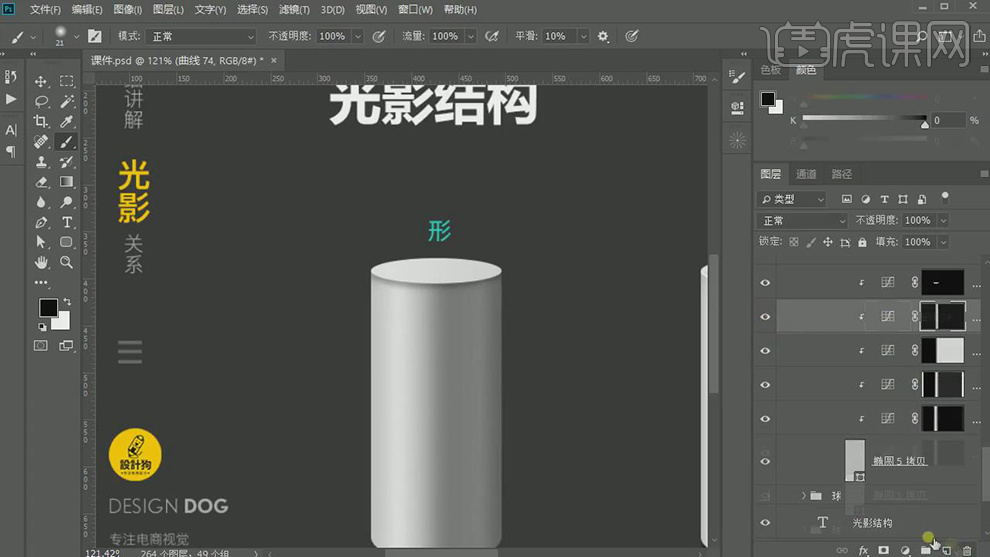| PS | 您所在的位置:网站首页 › ps做圆柱体加阴影 › PS |
PS
|
虎课网为您提供图像合成版块下的PS-球体圆柱体光影绘制图文教程,本篇教程使用软件为PS(CC2017),难度等级为新手入门,下面开始学习这节课的内容吧! 1.本节课讲得是球体或者柱体的光影的结构,光影结构共包括高光、明暗交界线、反光、暗部、阴影。
2.打开软件ps,先对球体做一个示范,给圆添加【曲线】效果的剪切蒙版,将颜色提亮,在【Ctrl+I】将蒙版反向,在使用【白色到透明】的渐变绘制高光部分。
3.在添加【曲线】的剪切图层将圆压暗,在将高光的部分复制到新建的蒙版上。
4.给圆添加【曲线】效果的剪切蒙版,将颜色压暗,在【Ctrl+I】将蒙版反向,在使用【画笔工具】擦出明暗交界线。
5.在使用【模糊工具】对边缘进行模糊,在将曲线的颜色调亮一点。
6.在添加【曲线】的剪切图层将圆压暗,在【Ctrl+I】将蒙版反向,在使用【画笔工具】将下面的边缘加暗,在使用【模糊工具】涂抹。
7.在添加【曲线】的剪切图层将圆压暗,在【Ctrl+I】将蒙版反向,在使用【画笔工具】将下面的边缘加黑。
8.在新建一个图层,使用黑色到透明的渐变给球的下面添加上阴影,在【Ctrl+T】调整大小和位置。
9.在对高光和明暗交界线的图层的进行调整,将高光的渐变拉大,再将明暗交界线使用【画笔工具】调整。
10.球体的光影讲完了,下面是圆柱的光影的演示,先给上面的椭圆添加【曲线】的剪切图层将其压暗,在【Ctrl+I】将蒙版反向,在绘制渐变。
11.再给下面的圆柱图层添加【曲线】的剪切图层将其调亮,在【Ctrl+I】将蒙版反向,在给两侧绘制渐变作出高光的部分。
12.再给下面的圆柱图层添加【曲线】的剪切图层将其压暗,在【Ctrl+I】将蒙版反向,在给两侧绘制渐变作出明暗交界线。
13.再给下面的圆柱图层添加【曲线】的剪切图层将其压暗,在【Ctrl+I】将蒙版反向,在给两侧绘制渐变作出暗部,在添加【曲线】提亮作出反光的渐变。
14.在给下面的圆柱图层添加【曲线】的剪切图层将整体压暗。
15.再给下面的圆柱图层添加【曲线】的剪切图层将其压暗,在【Ctrl+I】将蒙版反向,在使用【画笔工具】将上面椭圆的边缘加深。
16.在将下面圆柱的高光的部分加大对颜色的渐变的位置进行调整。
17.在给上面的椭圆添加【曲线】提亮在【Ctrl+I】将蒙版反向,在对边缘建立选区添加边缘的高光。演示结束。
以上就是PS-球体圆柱体光影绘制图文教程的全部内容了,你也可以点击下方的视频教程链接查看本节课的视频教程内容,虎课网每天可以免费学一课,千万不要错过哦! |
【本文地址】