| 史上最详细ps换脸教程:ps换人头教程步骤具体 | 您所在的位置:网站首页 › ps修改脸型怎么修改 › 史上最详细ps换脸教程:ps换人头教程步骤具体 |
史上最详细ps换脸教程:ps换人头教程步骤具体
|
本篇教程是史上最详细ps换脸教程:ps换人头教程步骤具体,素材是罗晋和唐嫣,只做示范,不要上升到其他意思。有的同学在学习PS的时候,会觉得换脸很复杂,史上最详细ps换脸教程:ps换人头教程步骤具体秘籍送给你,其实没有想象的那么难,跟着做就可以学会,自己也可以通过教程制作其他素材的换脸,技术学会了,可以游刃有余的换各种照片,和庞姿姿一起操作一下吧!  史上最详细ps换脸教程:ps换人头教程步骤具体 史上最详细ps换脸教程:ps换人头教程步骤具体 史上最详细ps换脸教程:ps换人头教程步骤具体 史上最详细ps换脸教程:ps换人头教程步骤具体操作步骤: 一、首先我们在Photoshop中将原图打开。  史上最详细ps换脸教程:ps换人头教程步骤具体 史上最详细ps换脸教程:ps换人头教程步骤具体二、点击工具栏套索工具。  三、将需要更换的脸部的主体轮廓选出来。  四、Ctrl+J将选中的脸部主体轮廓复制一层。  五、点击工具栏移动工具。  六、将复制后的脸部主体轮廓移动到需要替换的脸上。   七、快捷键Ctrl+T自由变换,调整合适的大小和位置(可降低不透明度方便观察,调整完成之后恢复不透明度100%)。    八、按住Ctrl点击复制的脸部主体轮廓图层缩览图,调出选区。   九、隐藏复制的脸部主体轮廓图层。  十、点击菜单栏选择→修改→收缩,收缩5像素,点击确定。   十一、选择背景图层,双击图层后点击确定解锁。 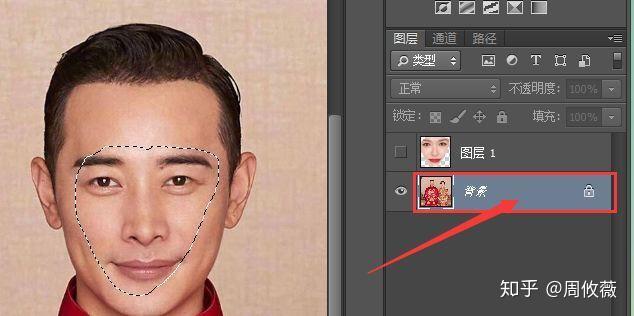  十二、按键盘上Delete键,删除对应区域。  十三,快捷键Ctrl+D取消选区(蚂蚁线),显示复制的脸部主体轮廓图层。  十四、按住Ctrl键同时选中两个图层。  十五、点击菜单栏编辑→自动混合图层。   十六、选择全景图,勾选无缝色调和颜色,点击确定。  十七、系统自动计算混合图层,搞定!  完成:  以上就是史上最详细ps换脸教程:ps换人头教程步骤具体的全部内容了,希望对大家有所帮助。大家操作过程中如果遇到什么问题,可以随时留言评论,看见就会回复。欢迎大家添加交作业哟~有空余时间会给大家直播ps操作! |
【本文地址】
公司简介
联系我们