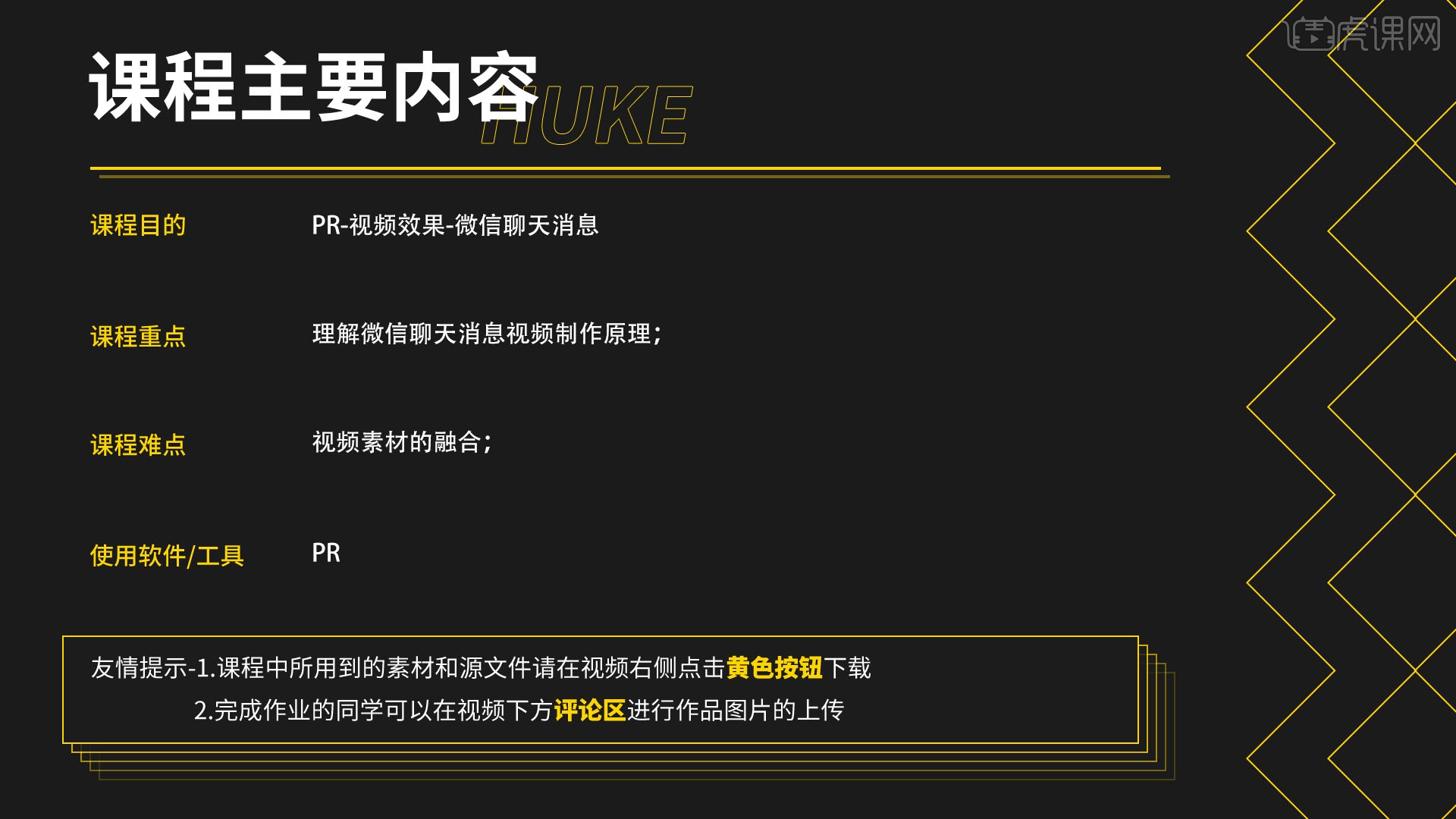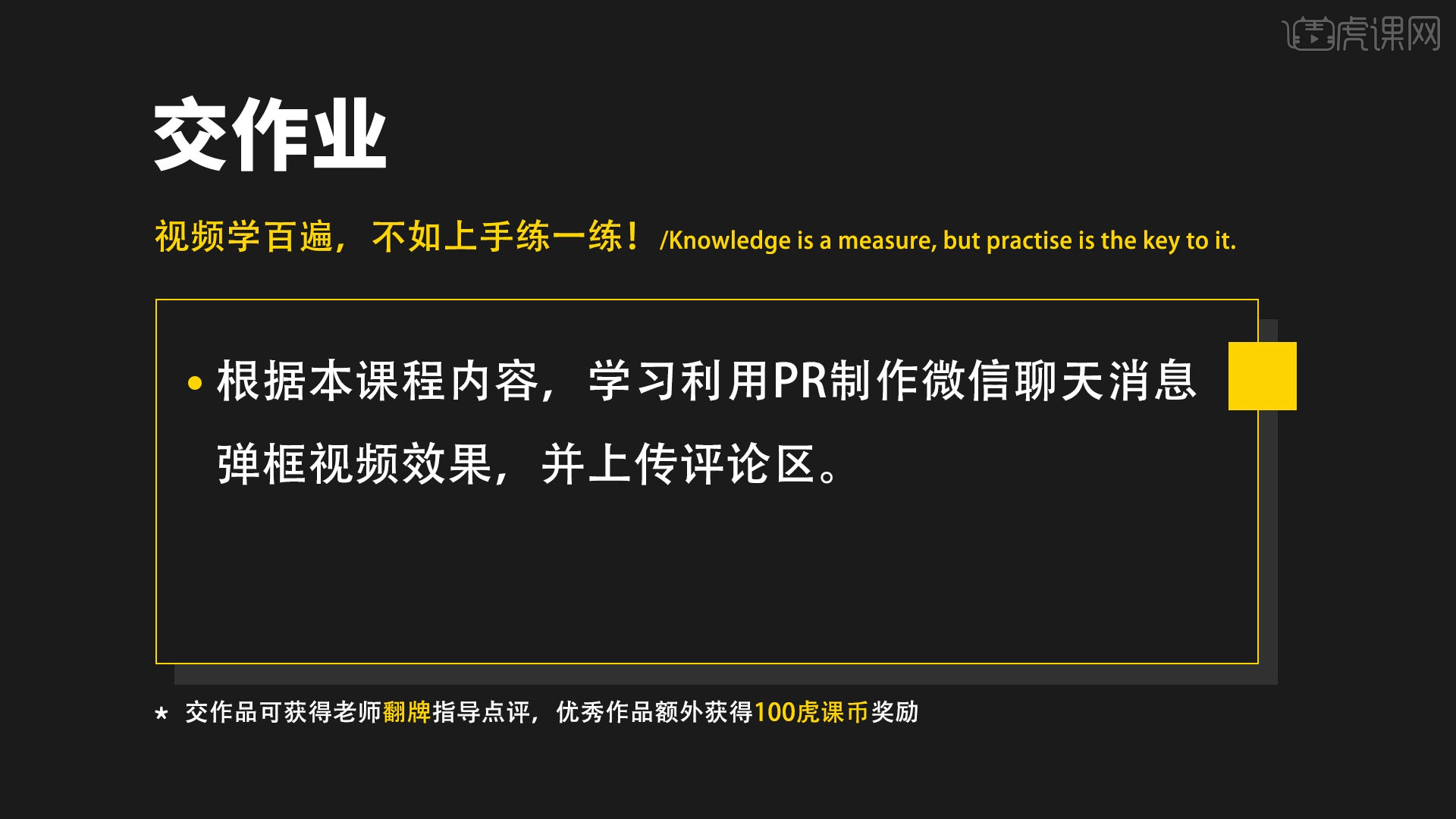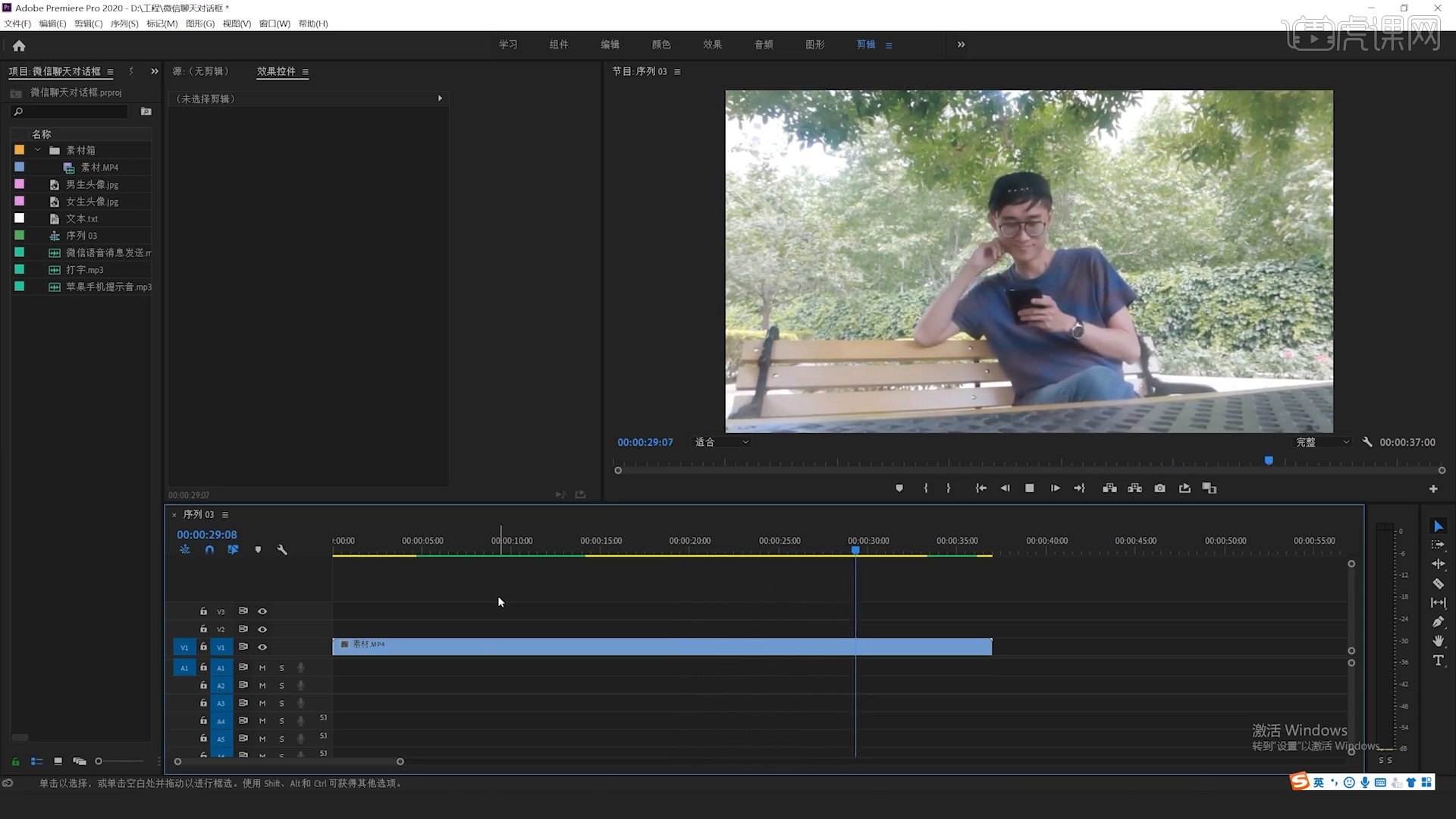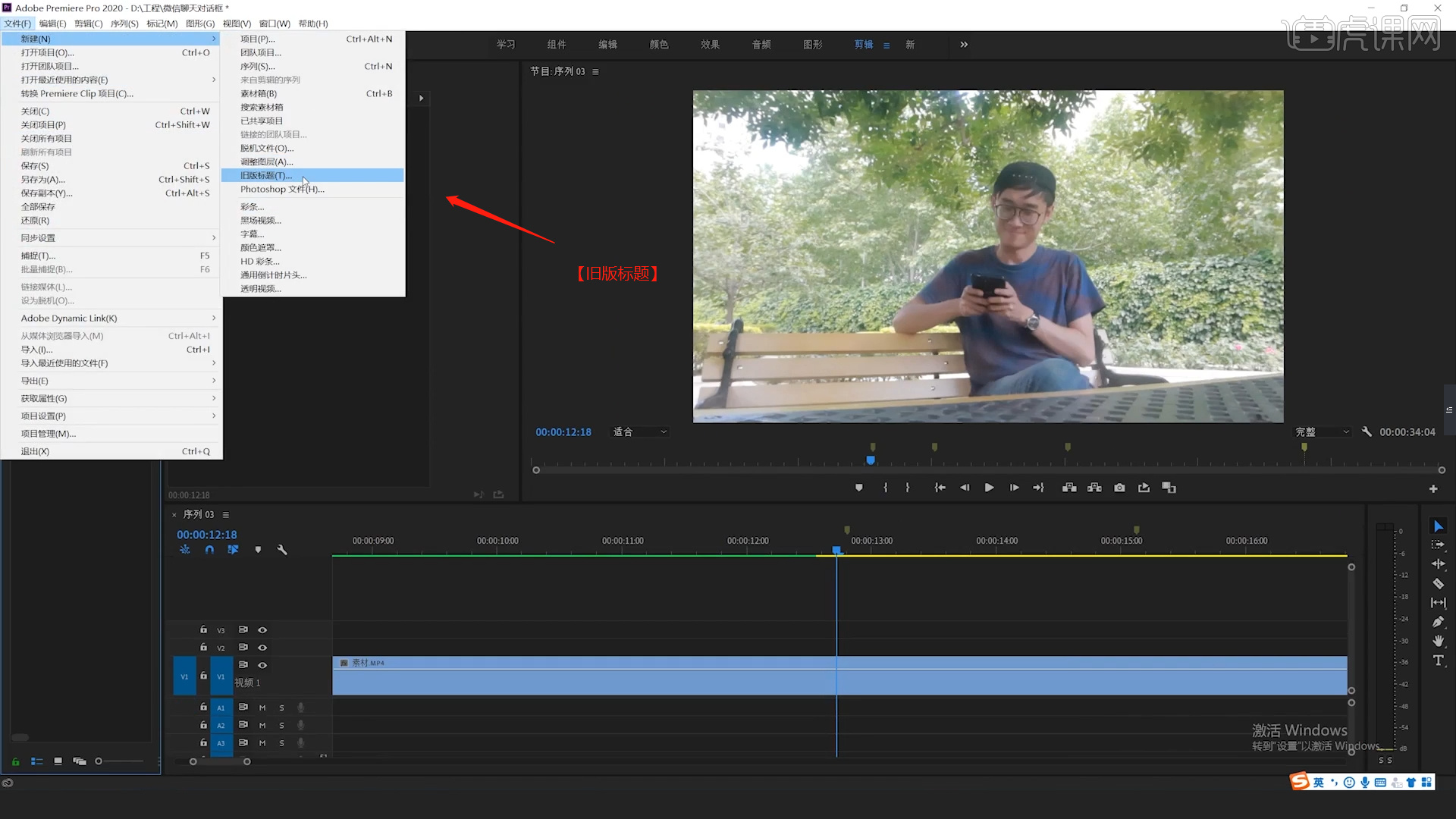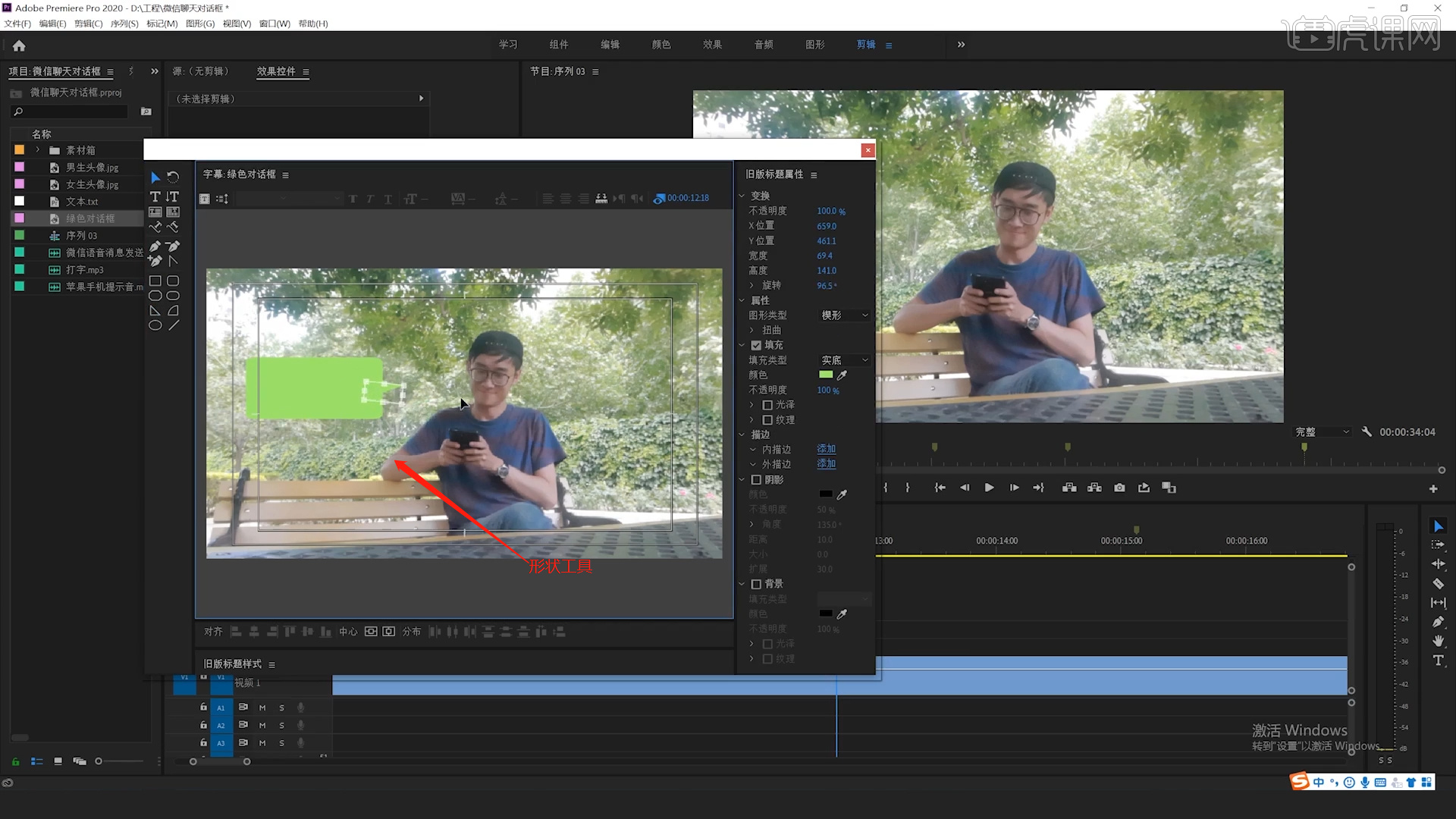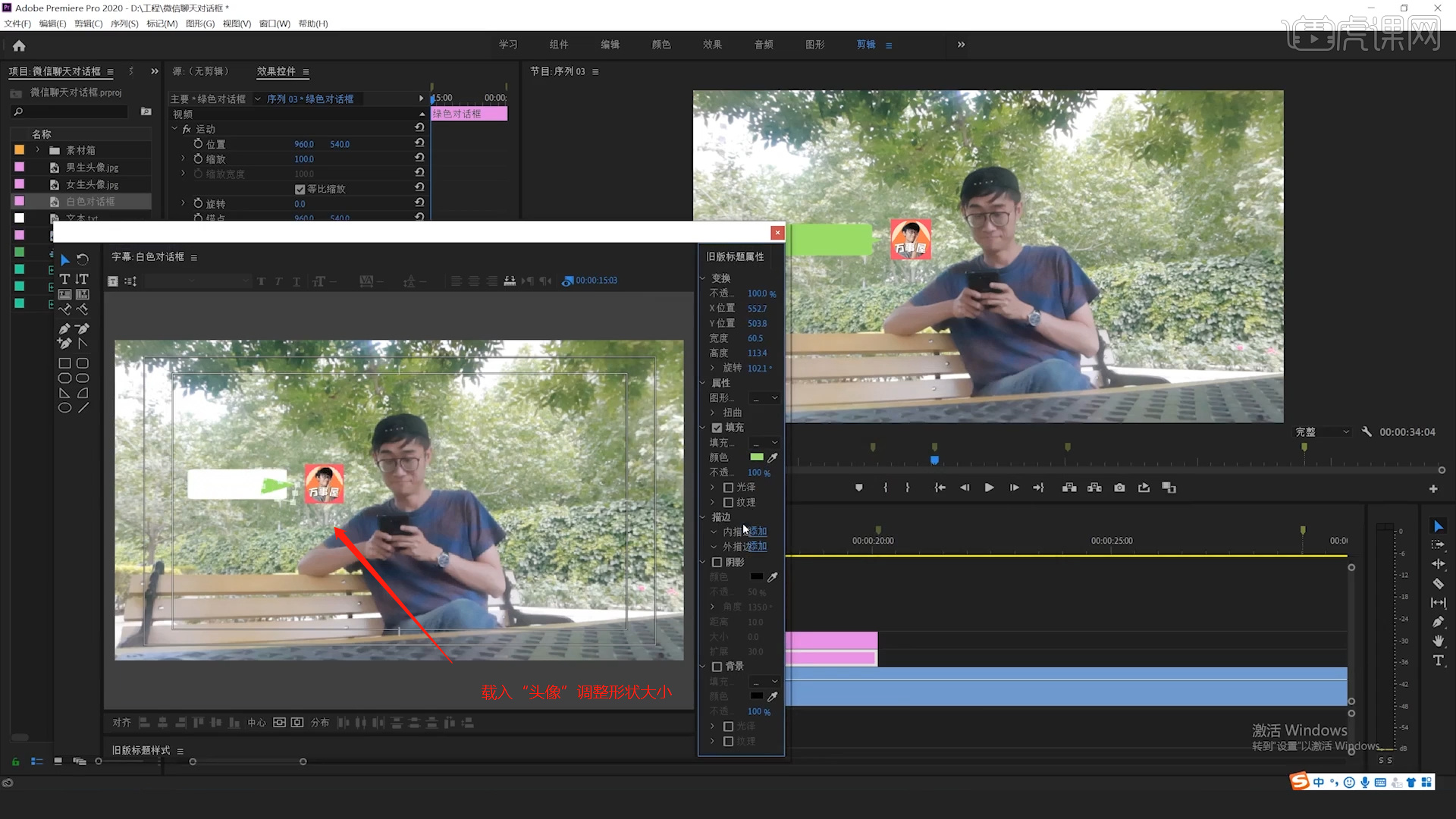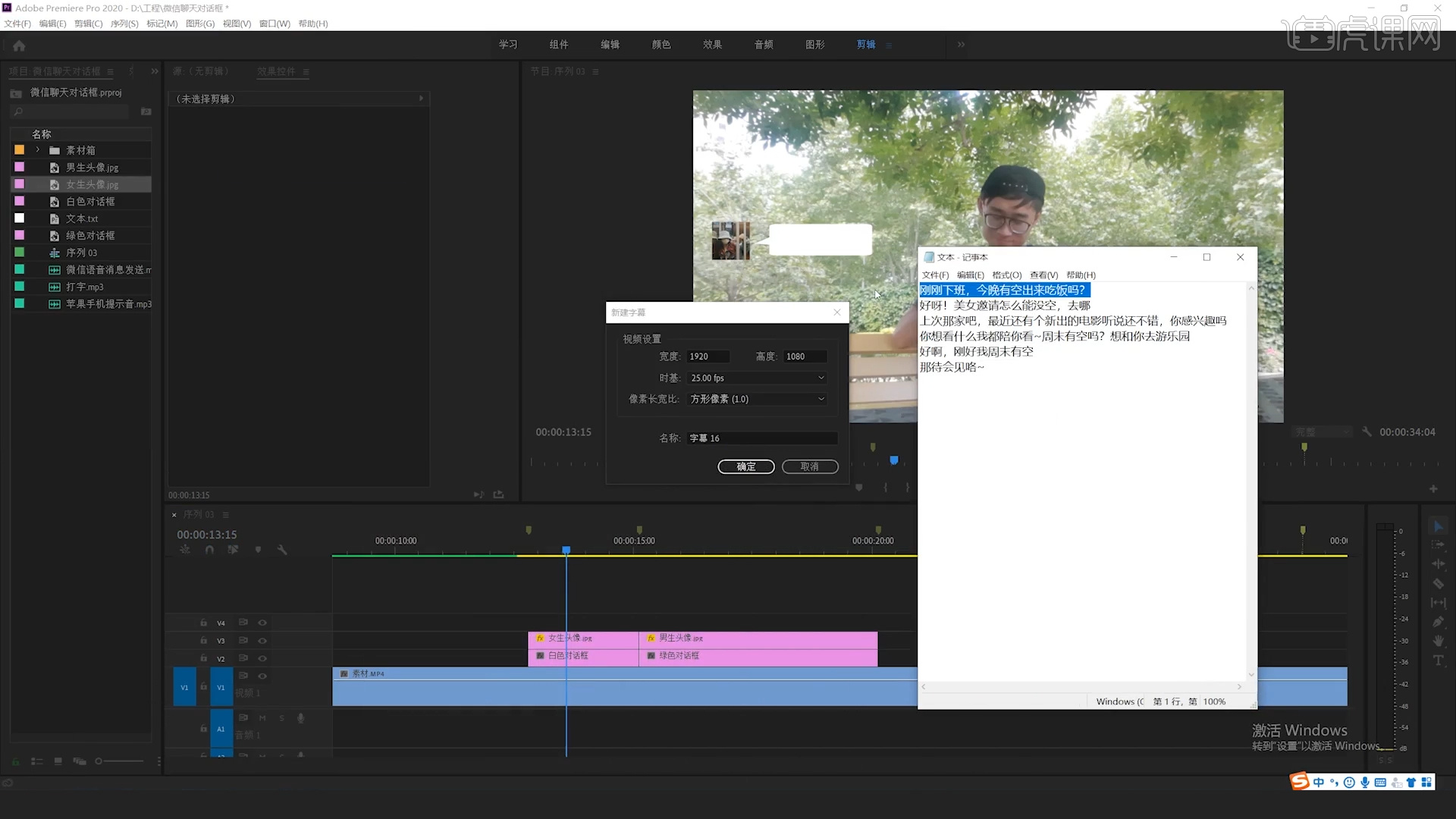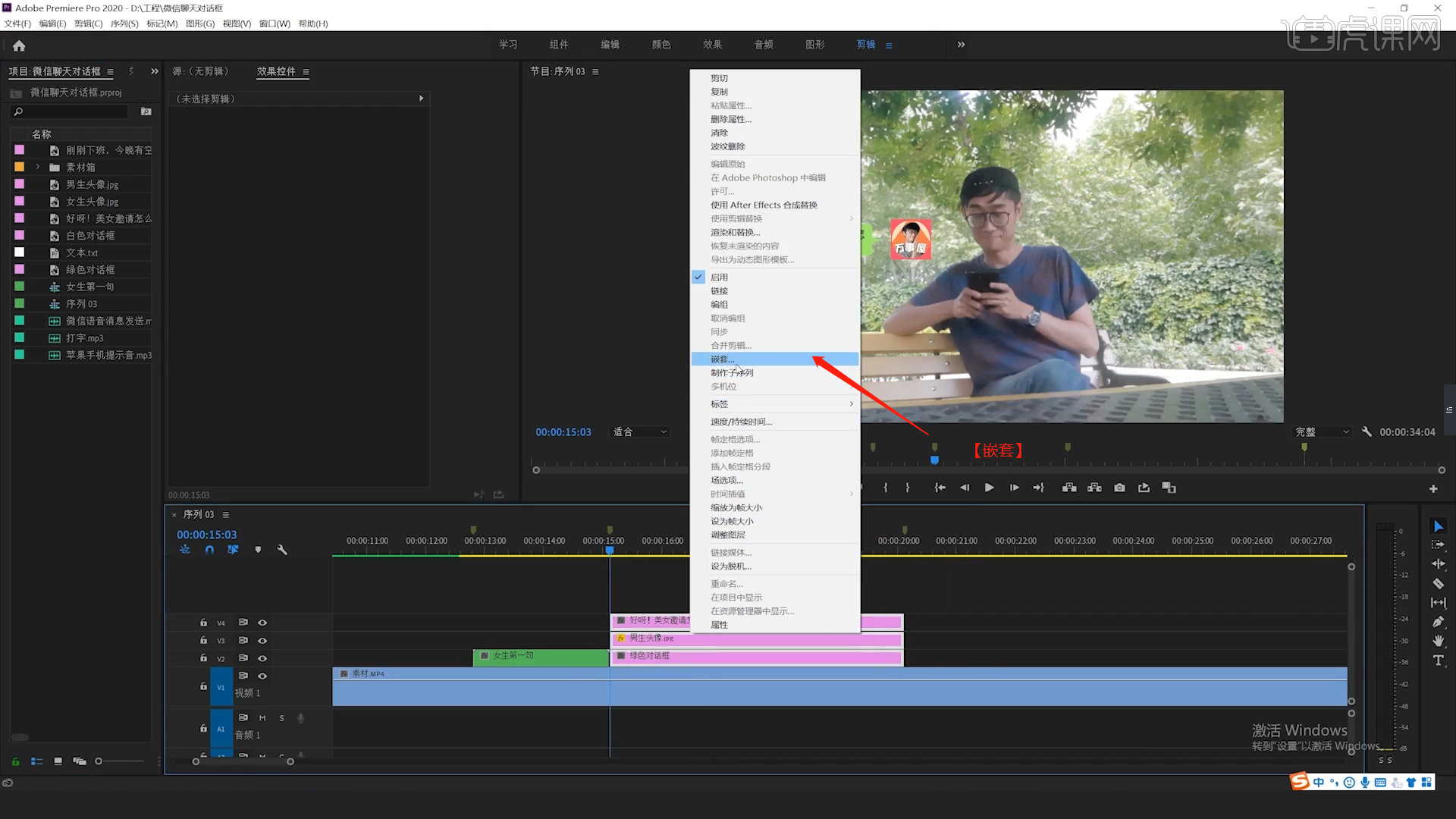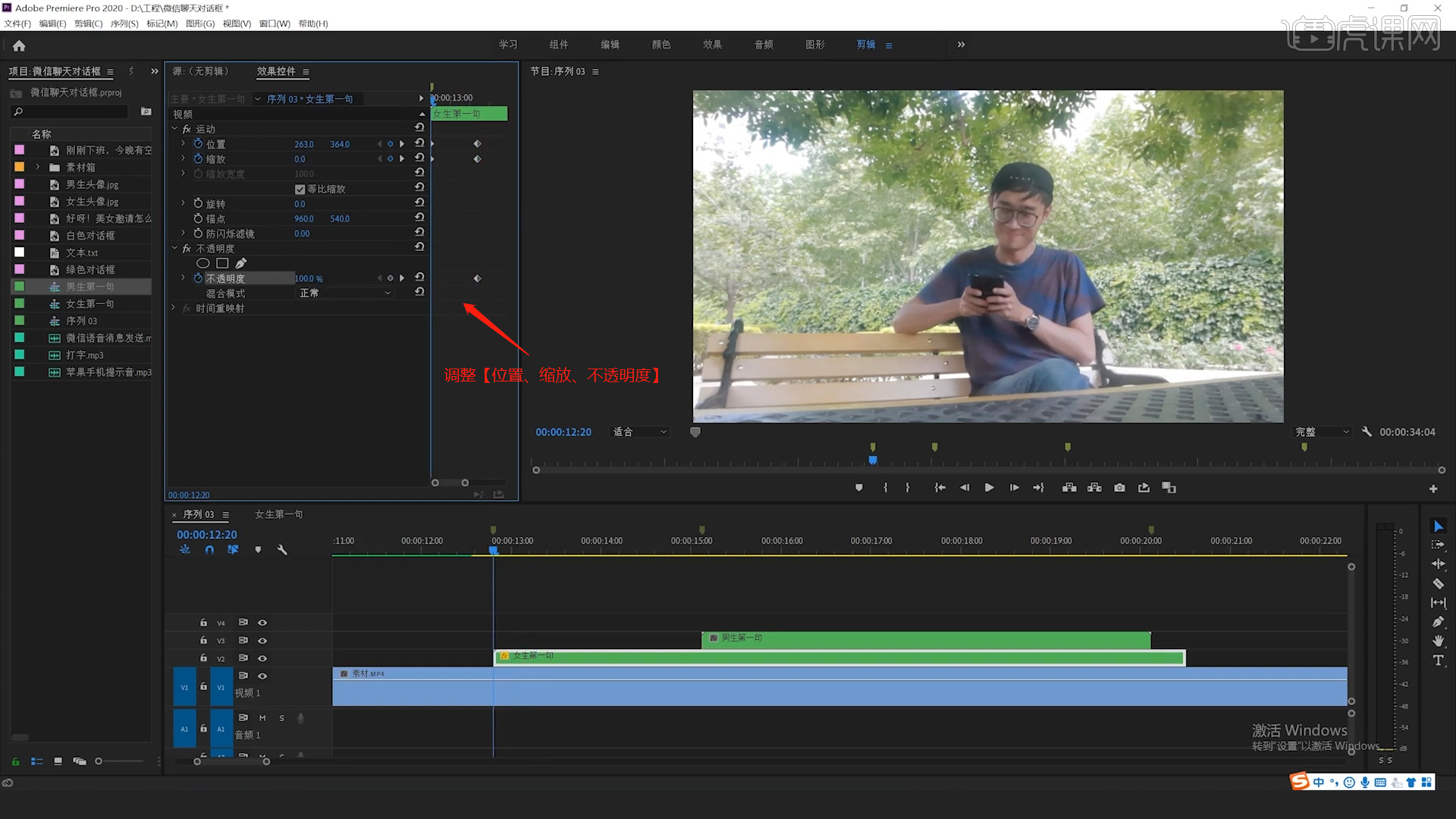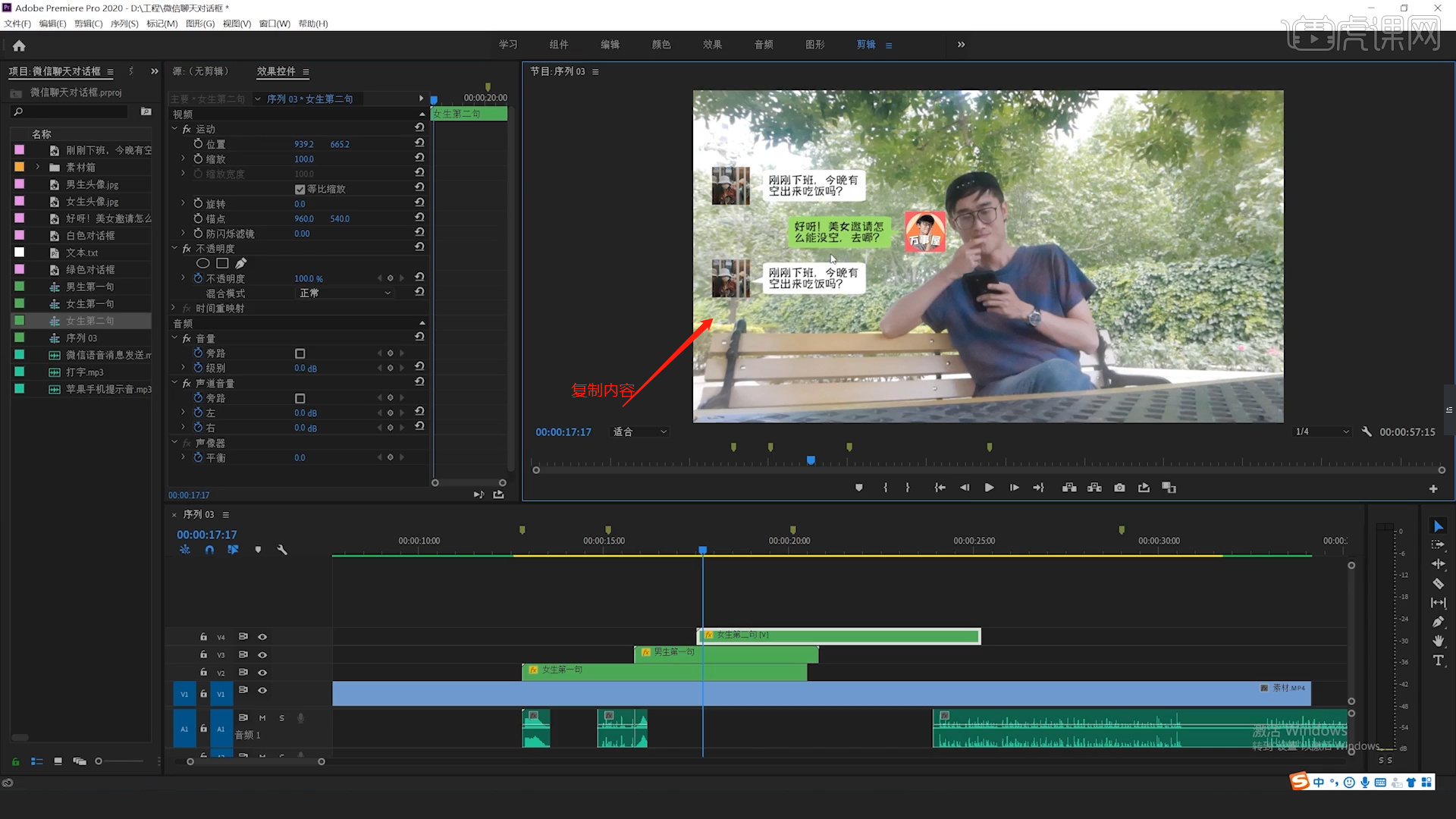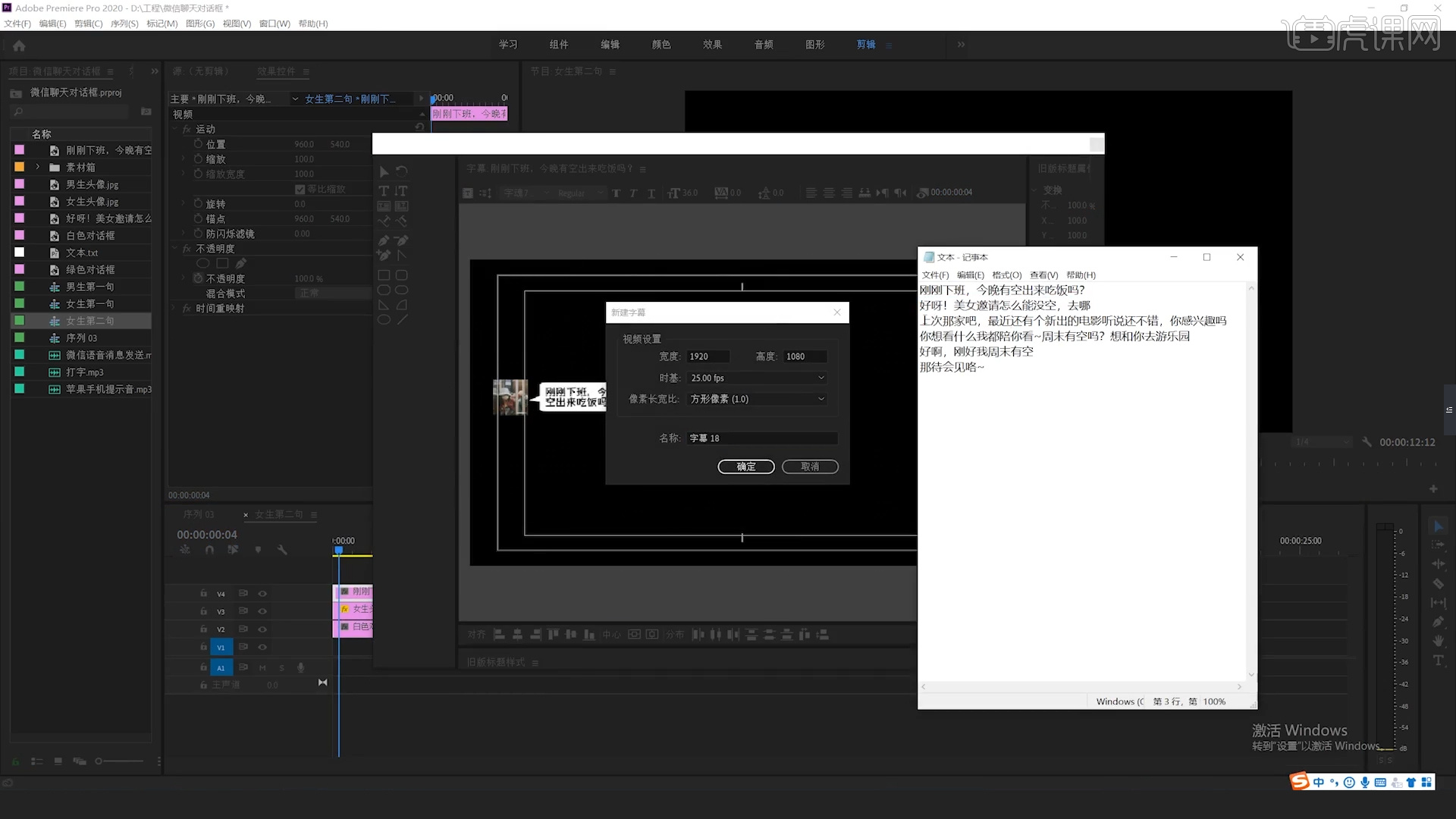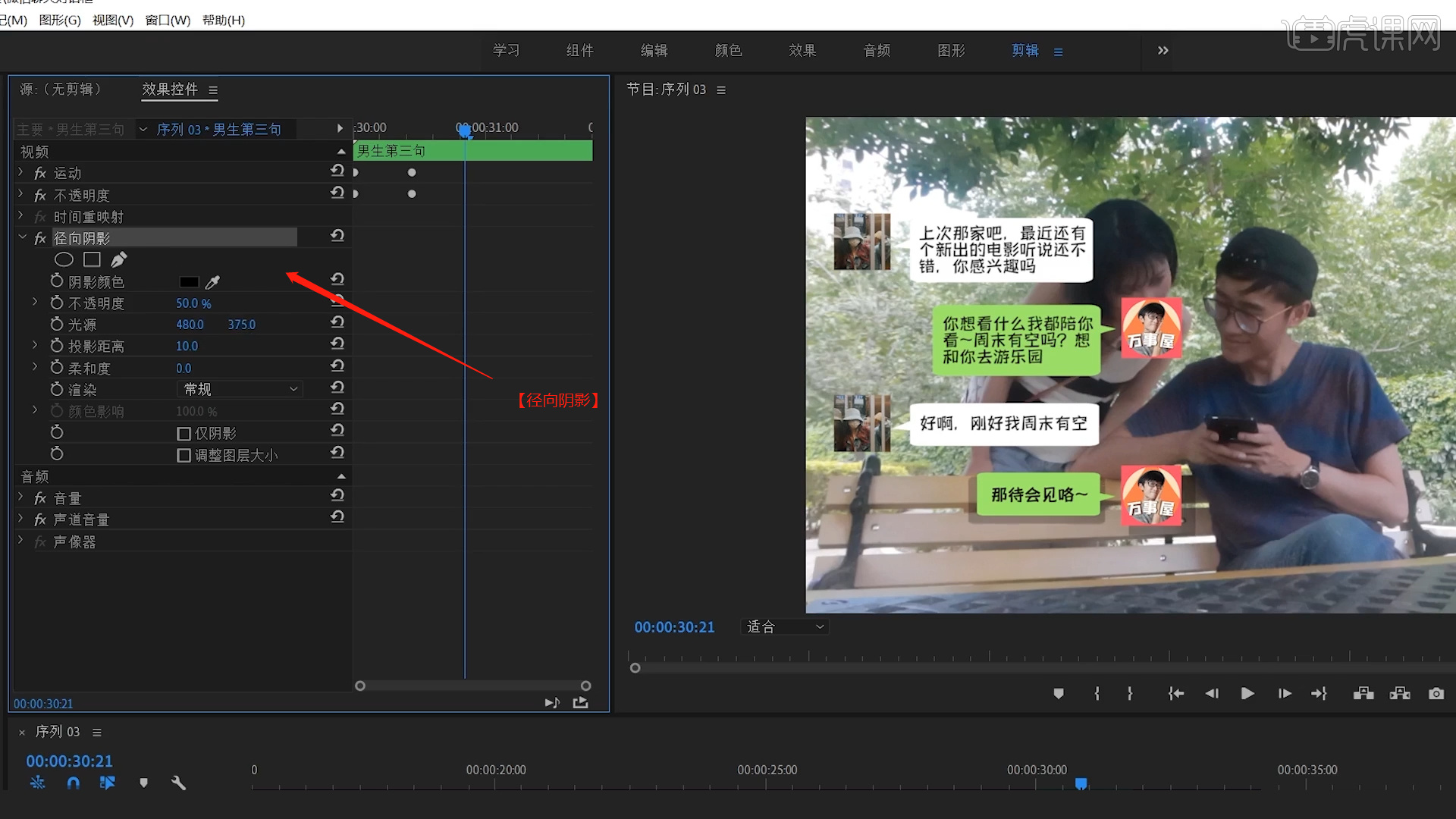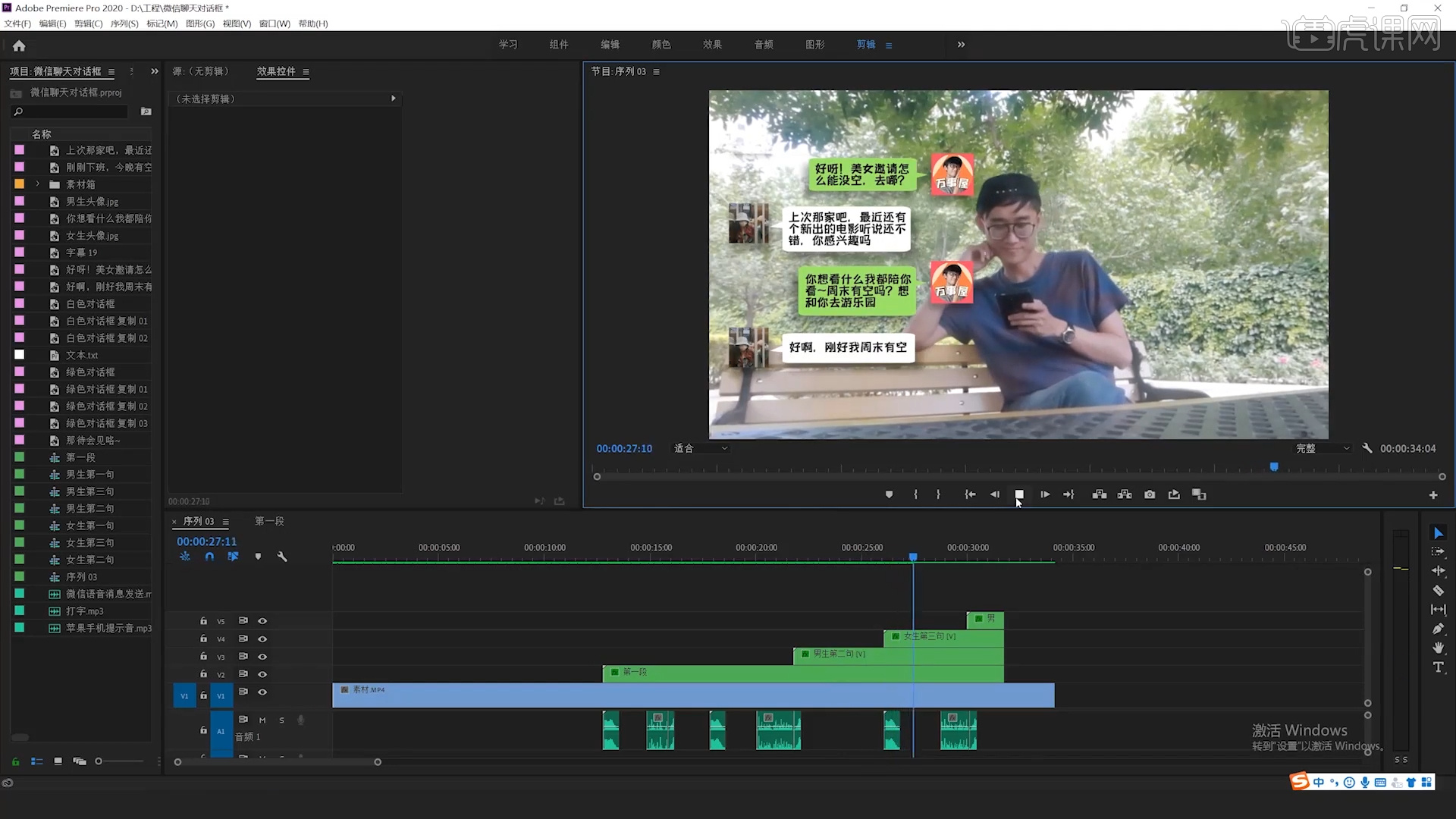| PR | 您所在的位置:网站首页 › pr怎么加对话气泡 › PR |
PR
|
虎课网为您提供字体设计版块下的PR-微信聊天消息-气泡弹幕特效图文教程,本篇教程使用软件为PR(CC2020),难度等级为初级练习,下面开始学习这节课的内容吧! 本节课讲解【软件 Premiere (简称PR) - 视频效果 - 微信聊天消息】课程的目的;PR-视频效果-微信聊天消息,课程的重点:理解微信聊天消息视频制作原理,课程的难点:视频素材的融合。
学完本课内容后,同学们可以根据下图布置的作业,在视频下方提交作业图片,老师会一一解答。
那我们开始今天的教程吧。 1.首先打开制作好的效果图视频进行查看,并且讲解动画效果的制作流程,具体如图示。
2.打开Premiere软件,将拍摄好的素材文件载入进来,在“拍摄”素材的时候,需要模拟聊天的表情,以及预留足够的空调。
3.在工具栏中点击【文件 - 新建 - 旧版标题】,然后设置“分辨率”数值进行【重命名】的调整。
4.打开【旧版标题】面板,在面板中使用【形状】工具创建“圆角矩形、三角形”等形状。
5.将“头像”图片载入进来,配合“聊天窗口”形状,调整图层的大小。
6.在工具栏中点击【文件 - 新建 - 旧版标题】在【新建字幕】中将准备好的文本内容复制进来。
7.选择调整好的【形状、图片、文字】图层,右键鼠标进行【嵌套】的调整。
8.选择调整好的图层,在【控件效果】面板中,先进行“K帧”然后设置【位置、缩放、不透明度】的数值。
9.选择调整好的动画,在【曲线动画】中调整一下曲线的曲率效果,具体如图示。
10.将准备好的“打字音频”文件载入进来,结合动画的效果调整播放的时间位置。
11.将制作好的“聊天内容”进行复制,修改“文本对象”的内容。
12.进入到“字幕”面板将准备好的文本内容复制进来,进行“内容替换”。
13.调整完成后,在【控件效果】面板中,设置【裁剪】的数值信息。
14.将制作好的“聊天内容”进行复制,修改“文本对象”的内容。
15.调整完成后,选择图层在【控件效果】面板中点击【径向阴影】效果,设置“投影”效果。
16.回顾本节课所讲解到的内容,难重点同学们可以在下方评论区进行留言,老师会根据你们的问题进行回复。
17.视频学百遍,不如上手练一练!你学会了吗?
18.最终效果如图示。
以上就是PR-微信聊天消息-气泡弹幕特效图文教程的全部内容了,你也可以点击下方的视频教程链接查看本节课的视频教程内容,虎课网每天可以免费学一课,千万不要错过哦! |
【本文地址】