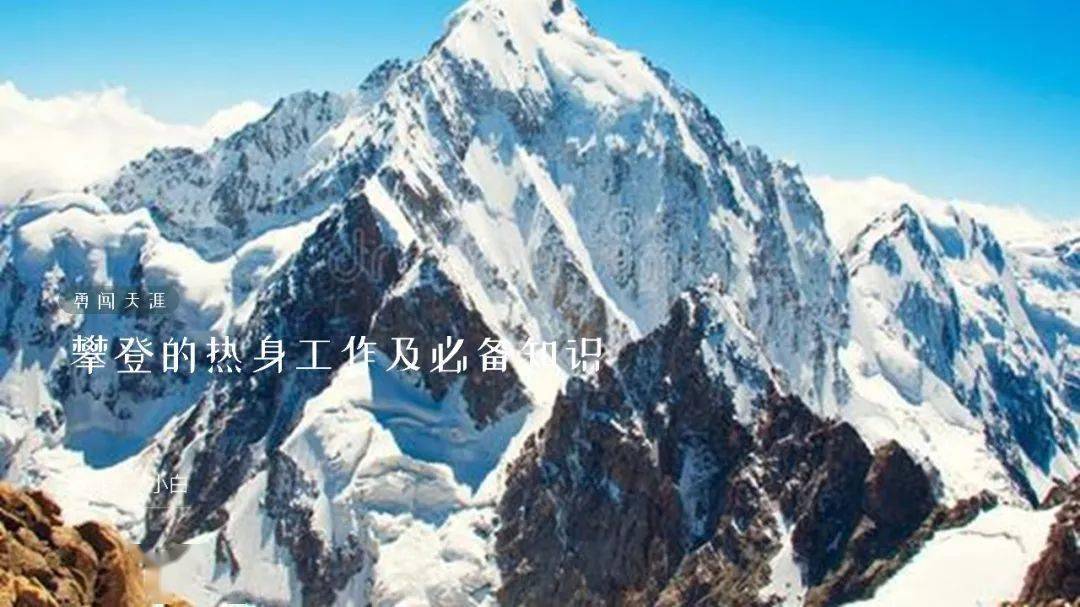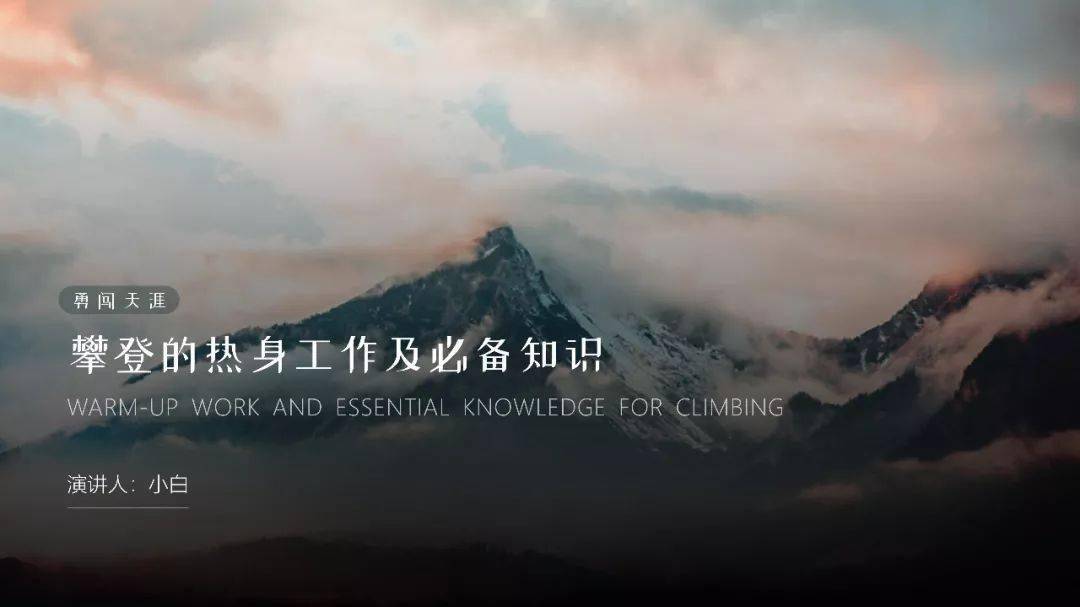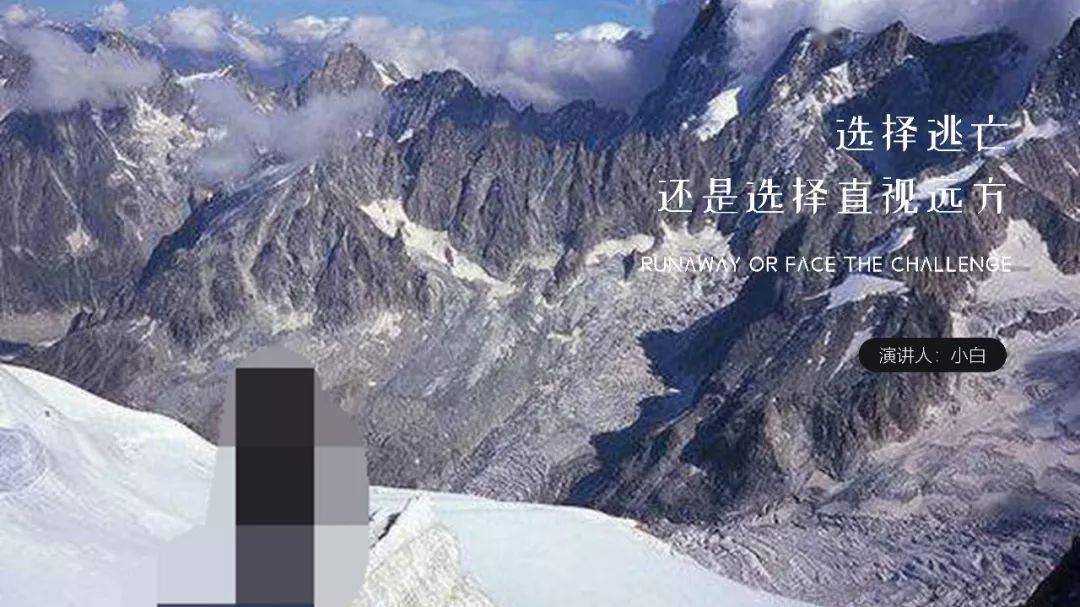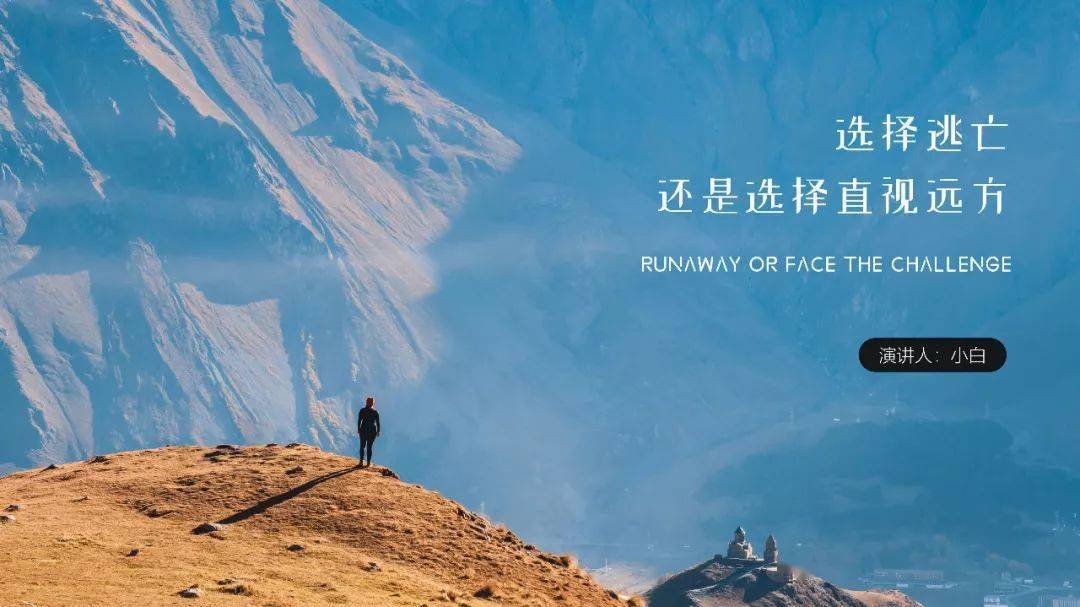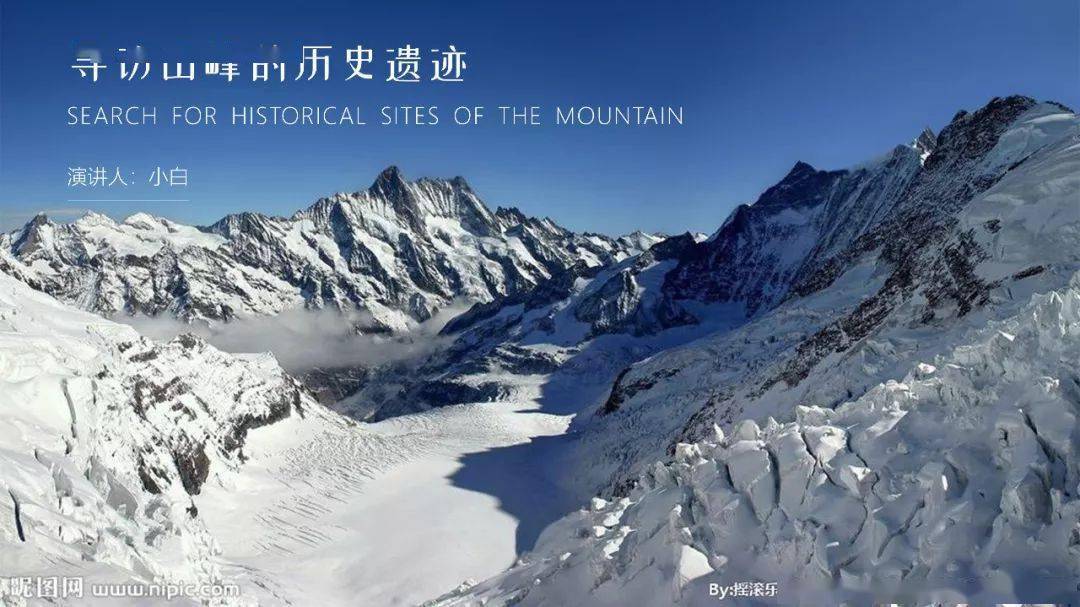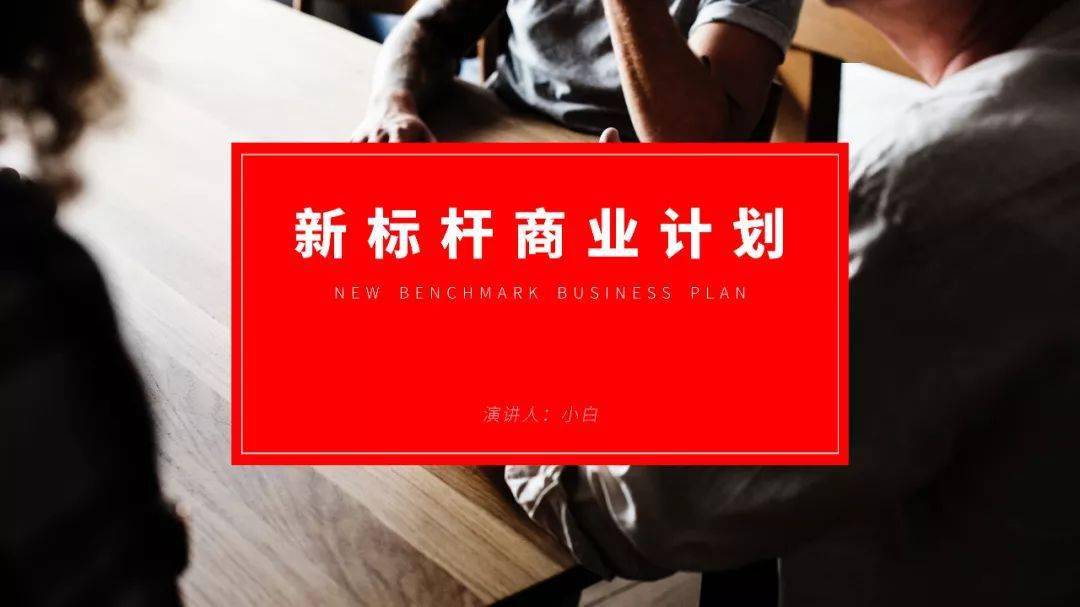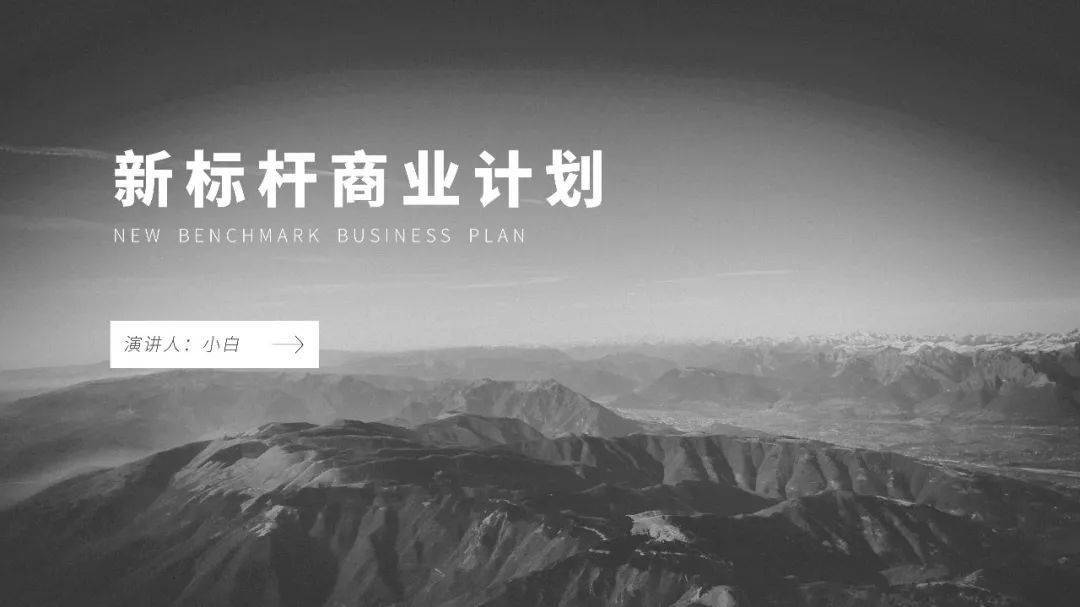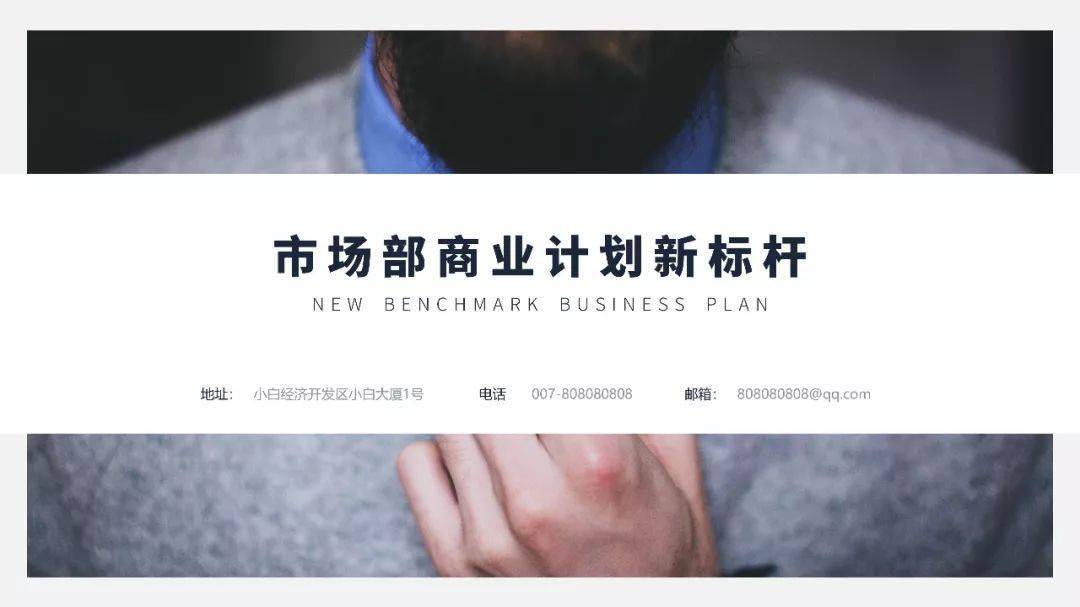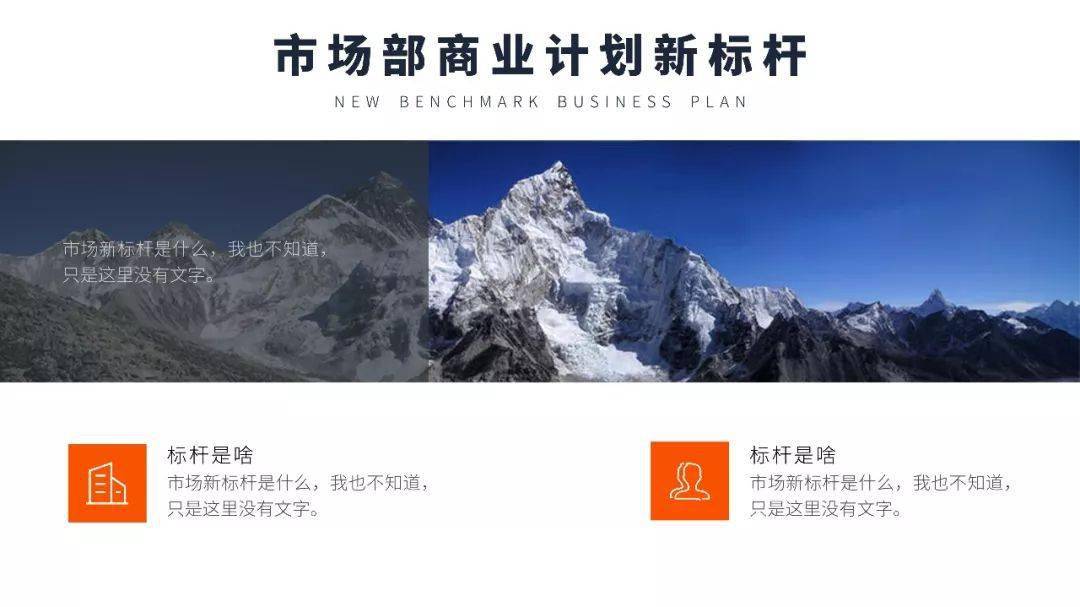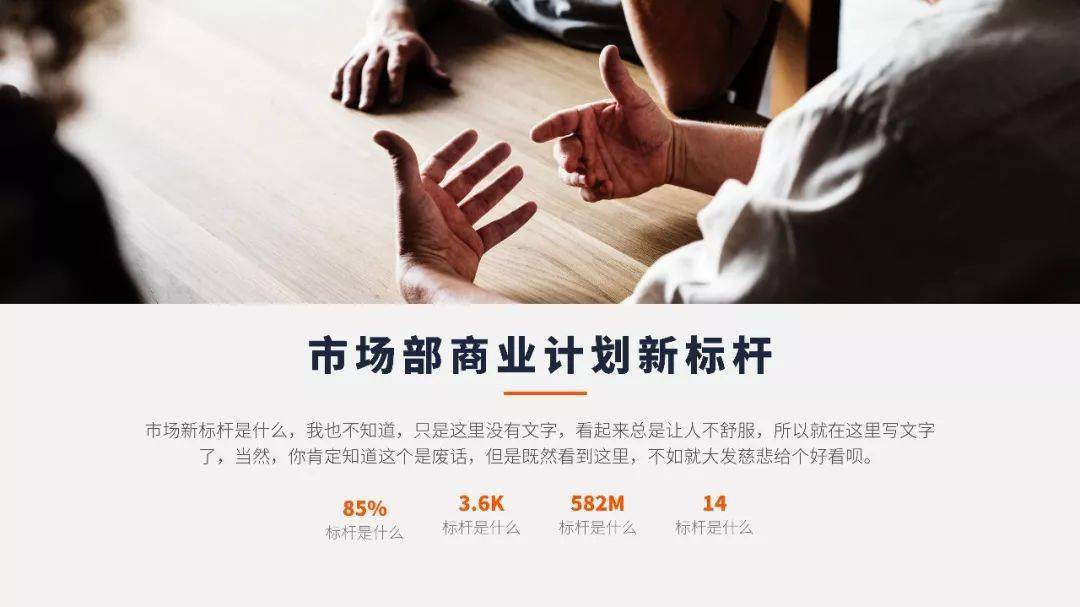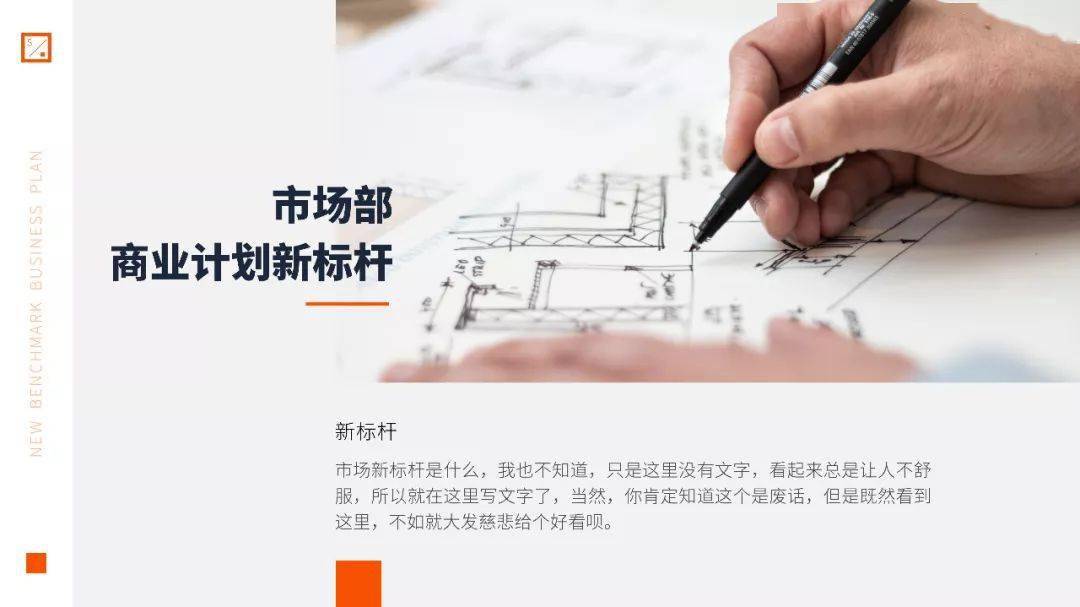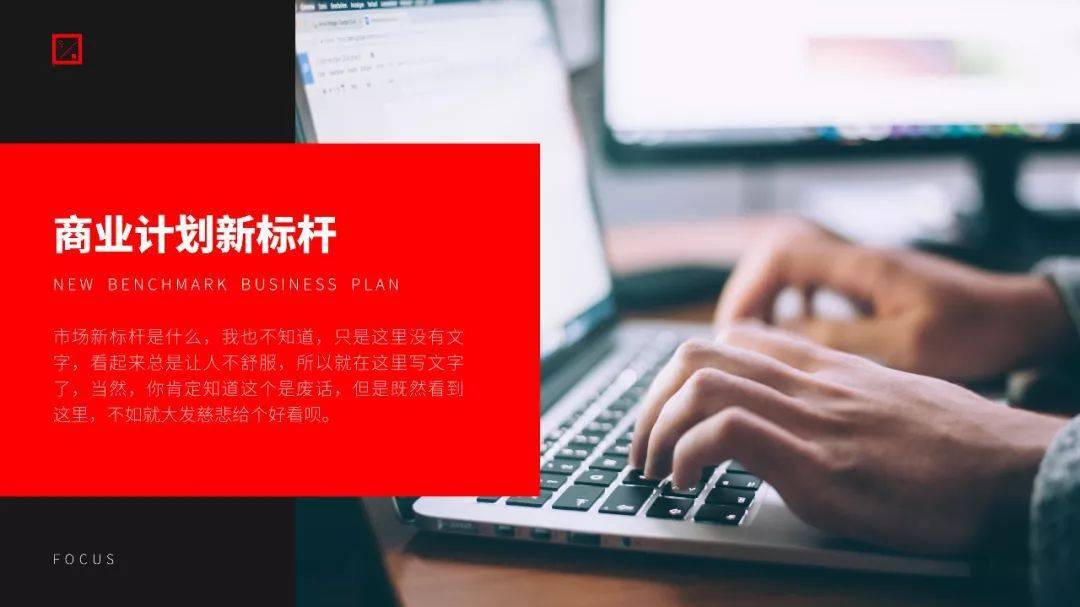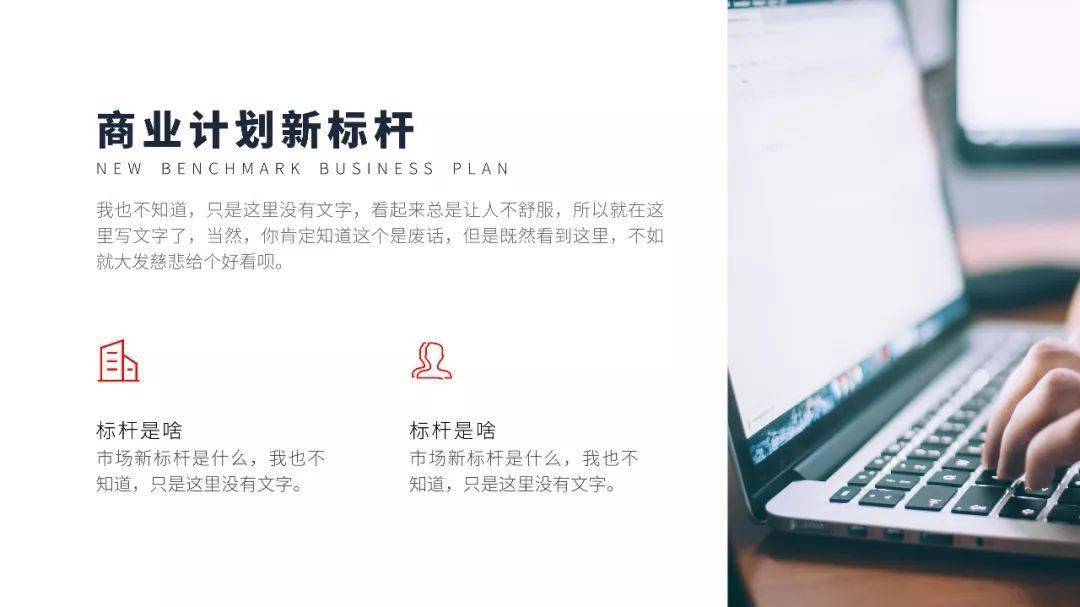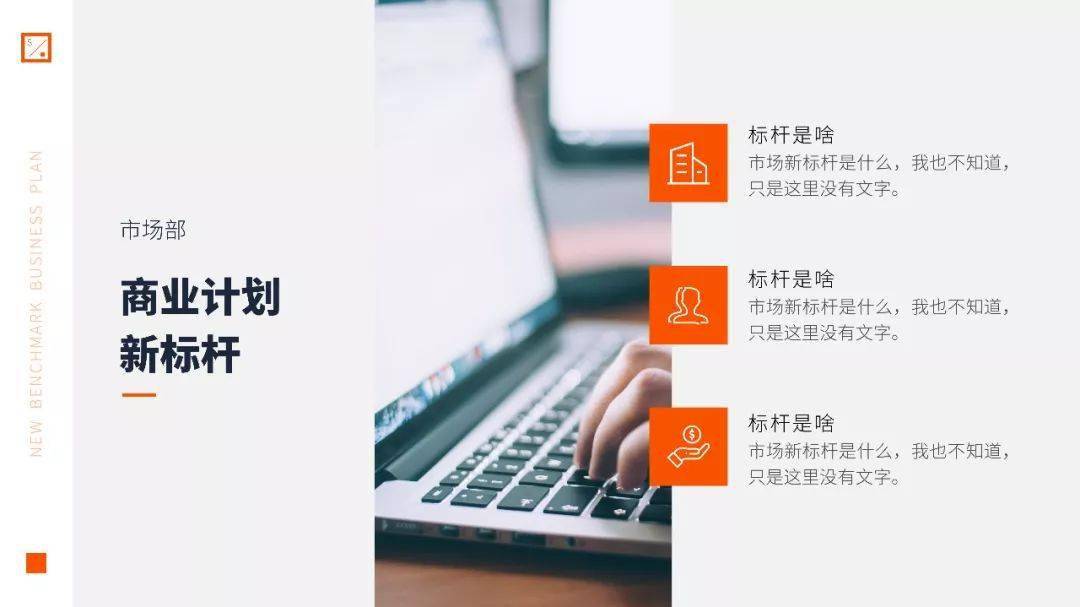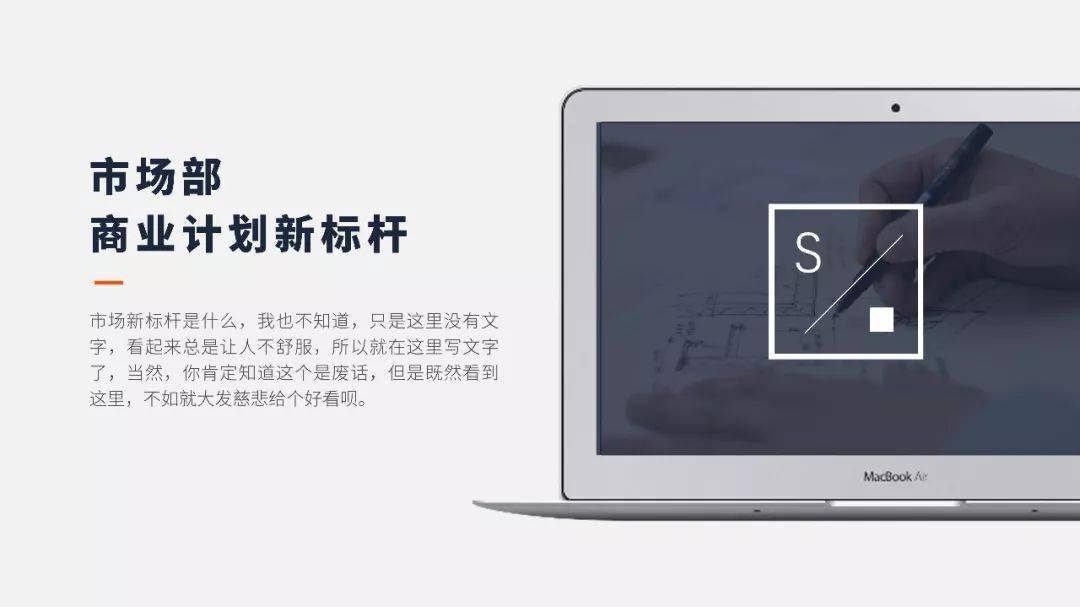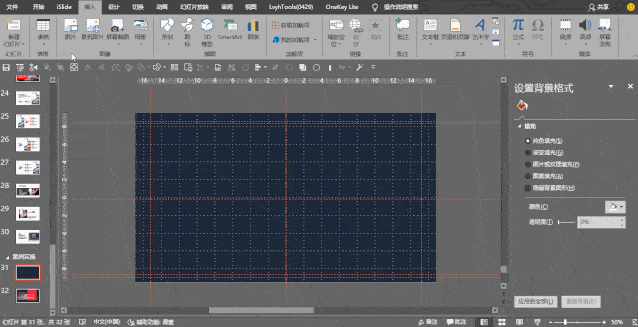| 开局只有1张图?看我怎么花式搞出20多个PPT版式!【PPT教程】 | 您所在的位置:网站首页 › ppt页面如何放大 › 开局只有1张图?看我怎么花式搞出20多个PPT版式!【PPT教程】 |
开局只有1张图?看我怎么花式搞出20多个PPT版式!【PPT教程】
|
下面小白将逐一解释。 1.高清图片 简而言之就是图片像素高,插入到PPT页面后进行放大,,图片不会失真或者经过裁剪后图片的质量依旧完好。 举个例子:
这张图片是在百度图片中搜索的图片,插入到PPT页面后进行放大,背景图难以看清并且出现了部分bug从而让整个页面下降一个档次。
插入高清图片后,添加渐变蒙版遮蔽色彩信息,再将文本进行简单的左对齐后,就会和上面的页面形成鲜明的对比。 2.无码 与图片需要高清像素同样的道理,在制作PPT过程中尽不要出现图片上有马赛克的情况,除非是特殊情况,如新闻等。 举个例子:
即使图片是高清的,但是有了马赛克之后,观众的眼球会被图片中的马赛克所吸引,从而弱化了文本的作用。
寻找一张高清且不带马赛克的图片对整个PPT页面来说是非常有必要的。 3.无水印 如果大家经常去百度图片逛的话,对图片水印就非常熟悉了。有的小伙伴看到了好的图片也不在乎有无水印就直接插入PPT中使用,但是实际上这种做法是不可取的。 举个例子:
图片的清晰度较高,与主题也相符合,但下方的水印会对观众观看PPT造成干扰,分散观众的注意力。所以选择图片时,选择无水印图片或者去除图片水印是非常有必要的(当然也有各种方法去除水印,这个后期再讲)。
没有水印或者将水印遮蔽能够很好地解决水印干扰页面信息的问题,或者说突出文本信息。 最后总结一下图片三原则: (1)图片使用三原则是:高清、无码、无水印; (2)使用图片需要注意版权问题,想要高清无版权图片可以去pexels、unsplash等图片素材网站英文检索下载。 二、图片排版 讲完使用图片的三原则之后,咱们来进入正题:一张图片在PPT中如何进行排版呢? 1.全图型 按字面意思理解,就是图片填充整个PPT页面,这种类型对图片的像素要求比较高,像素必须比较高。我们来逐一分析:
留白区域较大的图片直接添加文本排版,通过浅色背景加上深色文字,文本信息一下子就能凸显出来,同时人物视线也引导着标题方向。
背景较杂的情况可以添加纯色色块。比如上图,操作就比较简单,直接插入矩形,水平居中垂直居中后,添加文本对齐即可。
同样可以将纯色的大色块缩小,作为某个文本的衬底。
给纯色色块添加透明度,也是一种比较实用的方法,背景若隐若现,文本在色块之上也比较容易突出。
当透明的纯色色块覆盖整个页面时,蒙版就诞生了,之前也讲过很多关于蒙版的知识,这里通过添加蒙版遮蔽背景信息,从而凸显文本。
单一的文本如果觉得比较单一,可以考虑添加粗线框,通过线框聚焦文本,使文本更加突出。 总结一下: (1)全图型页面对图片像素要求较高,页面核心是突出文本; (2)一些免费可商用的高质量图片网站有:pexels、unsplash,需要英文检索下载。 2.拦腰型 拦腰型,顾名思义,就是重点文本信息放在整个页面的腰间部位,也就是3/4的位置。这个在PPT中比较少见,但是偶尔使用也会为页面加分。
透明纯色色块放置于页面的中心偏下区域,突出色块上的文本信息。
中心区域纯色色块,突出文本。
换成图片也是可以的,通过渐变蒙版或者纯色蒙版作为修饰。 总结一下: (1)拦腰型PPT是将页面截断,通过图片或者色块的方式,来突出文本; (2)常用的场合是封面页以及内容页。 3.上下型 一般图片在上方,下方是文字,上下排版的方式突出文本。
上面高清图片,裁剪到一半的位置,下面是文本,符合视觉由上到下的规律。
和上面一样的原理,不过将图片上添加了一层蒙版,降低了图片颜色的干扰。
如果将图片再次分割,之后上图下文的格式,这样更有创意感。
或者更换图片与文本的方位,上文下图。
当然还可以用样机的方式,将图片放置于样机中,进而突出标题。 总结一下: (1)上下型的通常玩法是上面是图片下面是文本,符合观众一般的视线规律; (2)不一定所有的图片都需要裁剪为1/2,也可以将图片继续分割,最后上下排版,提升页面的设计感。 4.左右型 左右型的排版方式是上面提到的几种排版方式中运用得最多的,这种排版方式基本都是左图右文或者右图左文。
图片裁剪为3/4,与页面右对齐,之后添加纯色色块,突出文本。
图片裁剪为1/4,之后右对齐,文本放置于左侧。
裁剪图片为1/4,之后左对齐,文本放置在右侧。
将1/4的图片放置于中侧,文本放置在左侧和右侧,再进行排版,效果也不错。
如果图片像素较小又非用不可时,同样也可以运用左右型的排版方式。
最后,还是可以添加样机进行左右型的排版。 总结一下: (1)左右型排版是图文排版时运用得最多的一种方式,通常出现在内容页的设计中; (2)左右型排版中可以将图片分割成3/4,1/2,1/4等几种样式,更方便对文本进行编排。 看了那么多案例,下面我们来动手进行实操吧~
第一步:在插入选项卡中选择“形状”,“矩形”,延着左上角放大到整个页面,鼠标左键单击“设置形状格式”,设置其基本属性,“填充”设置为“纯色填充”,“颜色”填充为“灰色”,r29,g39,b59;“线条”设置为“无线条”。
第二步:在插入选项卡中选择“图片”,将高清图插入到页面中,在“格式”选项卡中选择“裁剪”,裁剪约1/2的大小,点击空白部分完成裁剪,按住ctrl+shift左键拖移,稍微放大图片。 第三步:在插入选项卡中选择“形状”,“矩形”,在页面中拖拽出一个如上图演示的矩形,设置其基本属性,“填充”设置为“纯色填充”,“颜色”填充为“红色”,r255,g39,b58;“线条”设置为“无线条”。 第四步:在插入选项卡中选择“线条”,“直线箭头”,按住shift+左键在页面中拖拽相互一条线条,作为视觉方向的引导,将其颜色更改为白色,磅值修改为2磅。
最后,添加文本,左对齐放置于色块之上即可大功告成啦~ OK,以上就是今天的全部内容,如果对你有帮助的话,欢迎扫码加群,免费下载30套漂亮的PPT模板学习。 点击 “阅读原文”,学习更多的Word、Excel、PPT办公知识!返回搜狐,查看更多 |
【本文地址】
| 今日新闻 |
| 推荐新闻 |
| 专题文章 |